iMovie è un software di editing video facile da usare che può essere scaricato rapidamente gratuitamente sul tuo Mac o qualsiasi dispositivo iOS.
È un'ottima opzione per i principianti che hanno appena iniziato con l'editing video. Negli ultimi anni, Apple ha rilasciato alcuni grandi aggiornamenti per iMovie. Quindi ora non è solo ottimo per i principianti, ma anche per editor video più avanzati!
In questo tutorial di iMovie, tratteremo tutto ciò che devi sapere da come creare un progetto fino a come esportare il tuo video finale. Inoltre includeremo alcuni suggerimenti iMovie più avanzati lungo il percorso per aiutarti a creare video migliori più velocemente!
Ecco tutto ciò che tratteremo nel nostro tutorial completo di editing video iMovie:
- Come creare un progetto in iMovie
- Interfaccia iMovie
- Come importare filmati in iMovie
- Come modificare con iMovie
- Come aggiungere B-Roll in iMovie
- Come aggiungere titoli e testo in iMovie
- Come aggiungere effetti in iMovie
- Come aggiungere musica in iMovie
- Come regolare l'audio in iMovie
- Come aggiungere effetti audio in iMovie
- Come sfumare il colore in iMovie
- Come aggiungere, esportare e condividere i tuoi video in iMovie
Entriamo.
Come creare un progetto in iMovie
Iniziare con iMovie è semplicissimo e diretto. Apri iMovie e vedrai tutti i progetti esistenti se li hai. Per creare un nuovo progetto, seleziona Crea nuovo quindi seleziona Film .
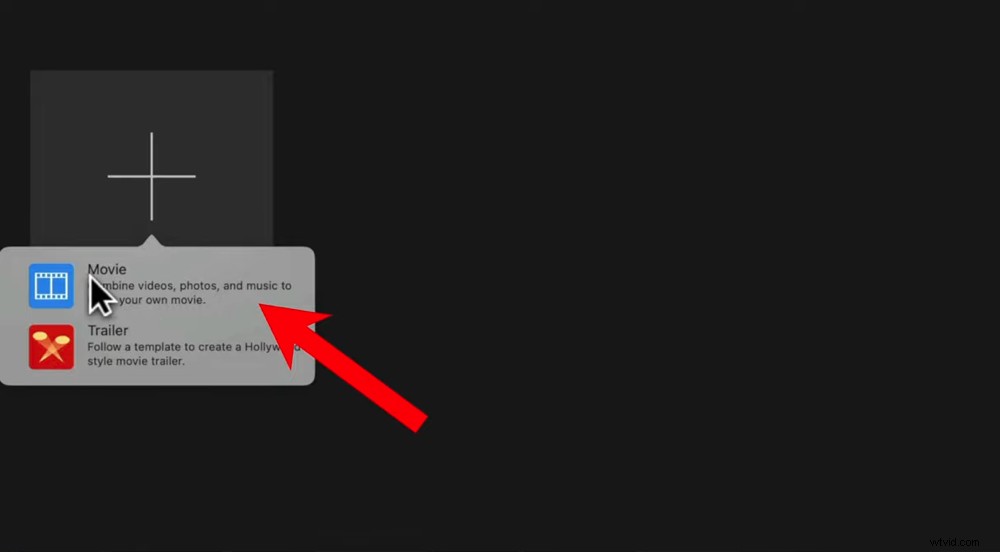
Quando si apre iMovie puoi selezionare un progetto corrente o creare un nuovo film o trailer
Prima di iniziare con la modifica, abituiamoci all'interfaccia di iMovie. Sarà molto più facile iniziare il processo di modifica se hai una maniglia su dove si trova tutto prima!
Interfaccia iMovie
L'interfaccia di iMovie è piuttosto intuitiva e ottima per i principianti per abituarsi. Sulla barra dei menu a sinistra puoi accedere a tutti i tuoi file, foto e risorse video.
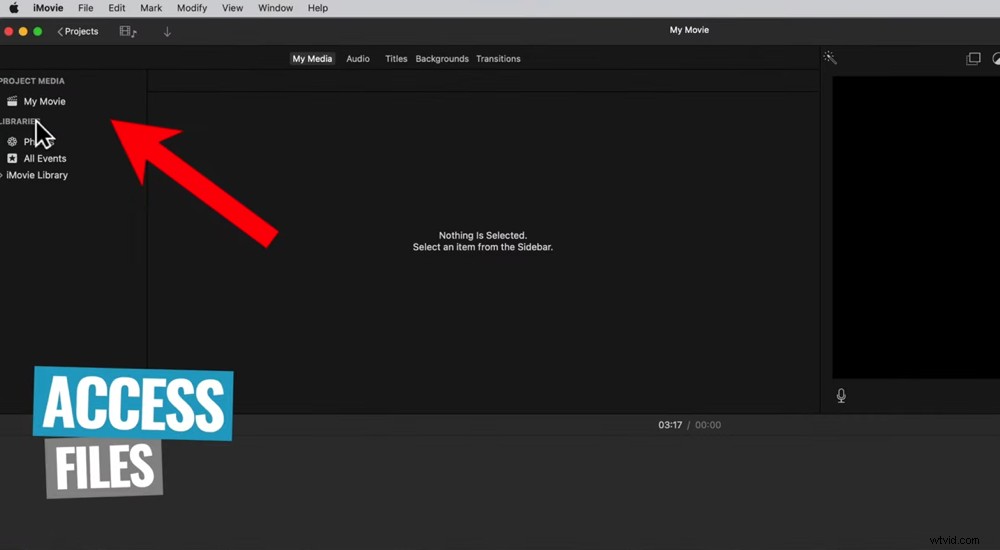
Puoi accedere ai tuoi file nel menu a sinistra
Sopra Progetto Media è il Progetti pulsante che è il modo in cui puoi passare da un progetto all'altro.
Lungo la barra dei menu in alto è dove troverai I miei media (i tuoi file di progetto), Audio, Titoli, Sfondi e Transizioni.
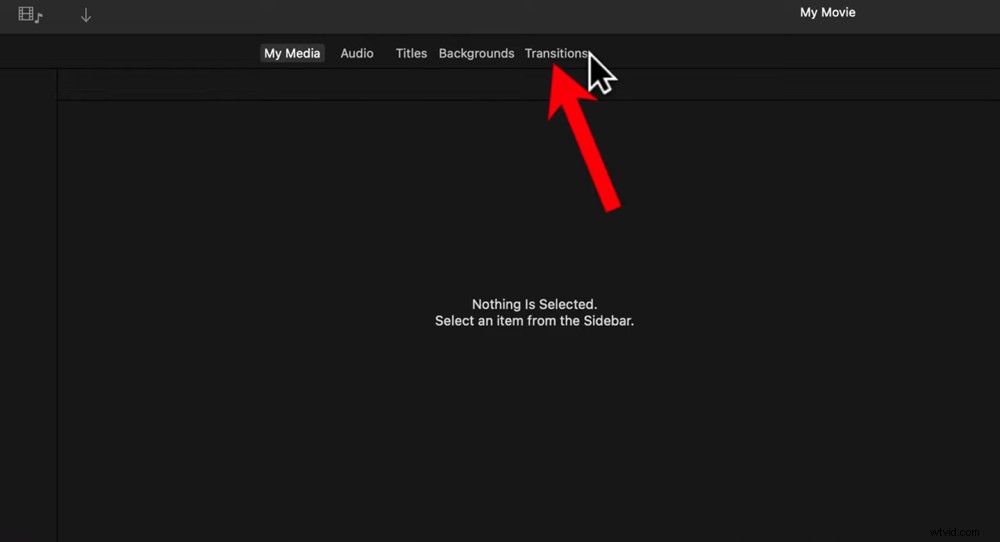
Nel menu in alto puoi accedere a I miei file multimediali, audio, titoli, sfondi e transizioni
Sulla destra vedrai la finestra di riproduzione. Qui è dove puoi visualizzare in anteprima il tuo capolavoro mentre lo modifichi. Ci sono alcuni strumenti e controlli sopra la finestra di riproduzione come ritaglio, audio e filtri.
In alto a destra c'è Esporta pulsante che ti permetterà di esportare e condividere.
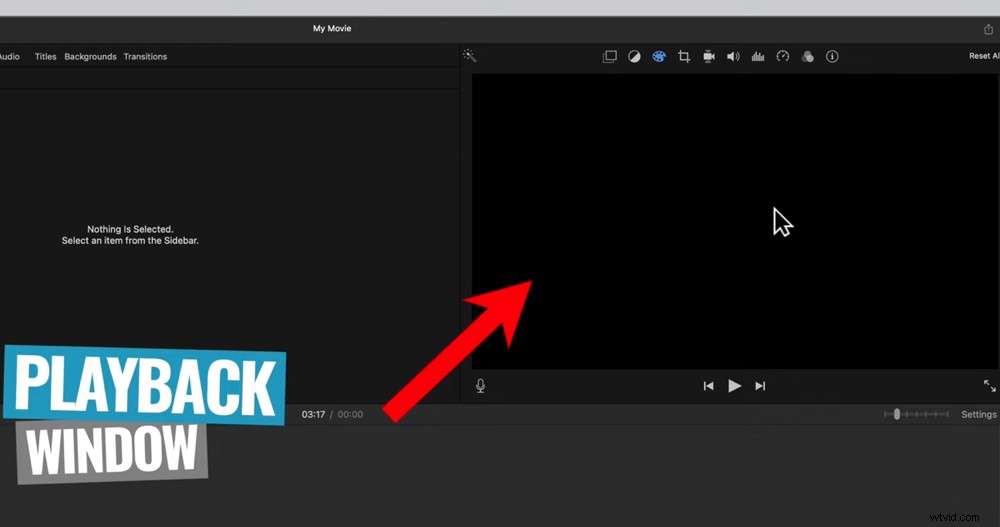
Puoi visualizzare in anteprima il tuo video durante tutto il processo di modifica nella finestra di riproduzione
Sotto la finestra di riproduzione c'è il pulsante di riproduzione e i pulsanti salta avanti e indietro. In basso a destra puoi Massimizzare la finestra di riproduzione a schermo intero. In basso a sinistra c'è la Registra voce fuori campo pulsante.
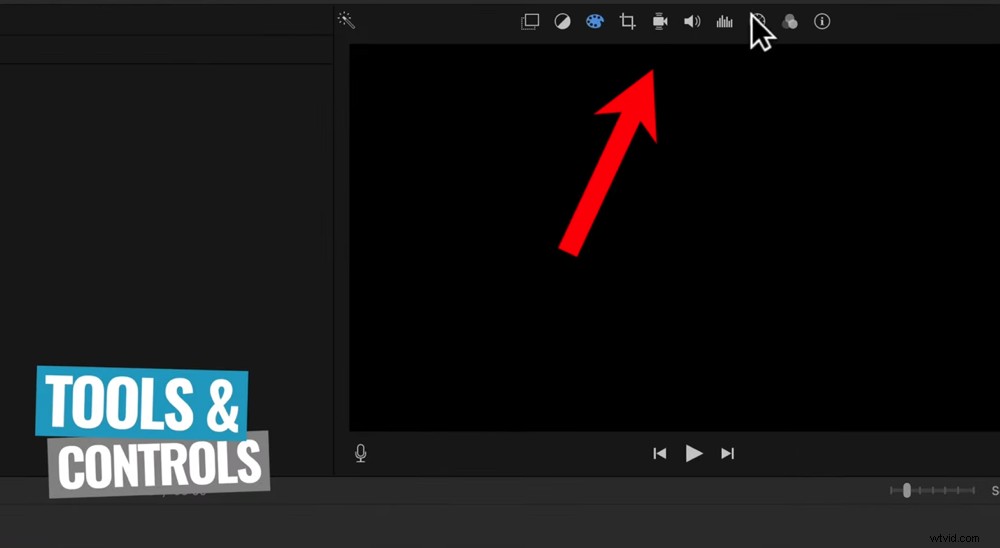
Ci sono una serie di strumenti e controlli sopra la finestra di riproduzione
Sotto Massimizza è il pulsante Impostazioni pulsante che è dove puoi regolare le impostazioni del progetto.
Proprio in basso c'è la timeline di modifica. Qui è dove avviene la magia.
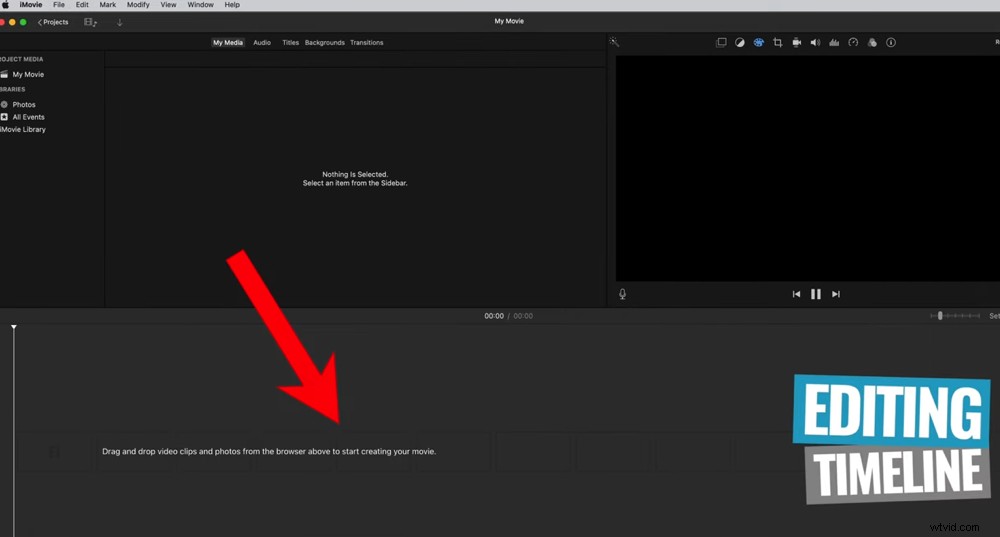
Tutto il filmato, il b-roll, l'audio, le transizioni e il testo verranno trascinati sulla timeline di montaggio
Ora che abbiamo coperto l'interfaccia, importiamo il nostro filmato.
Come importare filmati in iMovie
Il primo passaggio per creare il tuo video in iMovie è importare il metraggio. Vai a File , quindi Importa file multimediali... e seleziona i tuoi file. Puoi tenere premuto Comando per selezionare più file o selezionarli singolarmente.
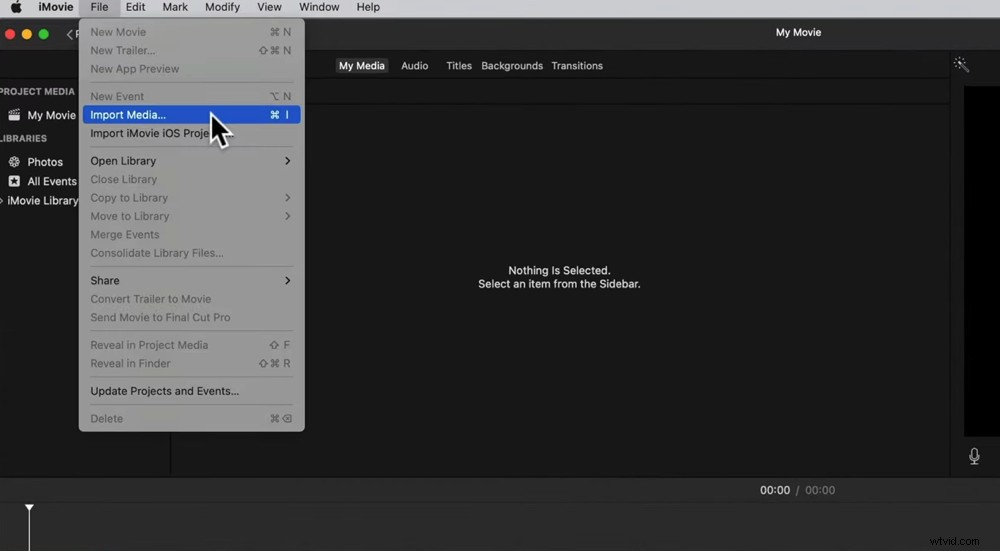
Vai su File e poi Importa media... per caricare il tuo filmato
Premi Importa selezionati e i tuoi file verranno trasferiti. Per accedervi in qualsiasi momento, vai su I miei media .
Il passaggio successivo consiste nel fare clic e trascinare il metraggio principale (l'angolazione della videocamera principale) nella timeline.
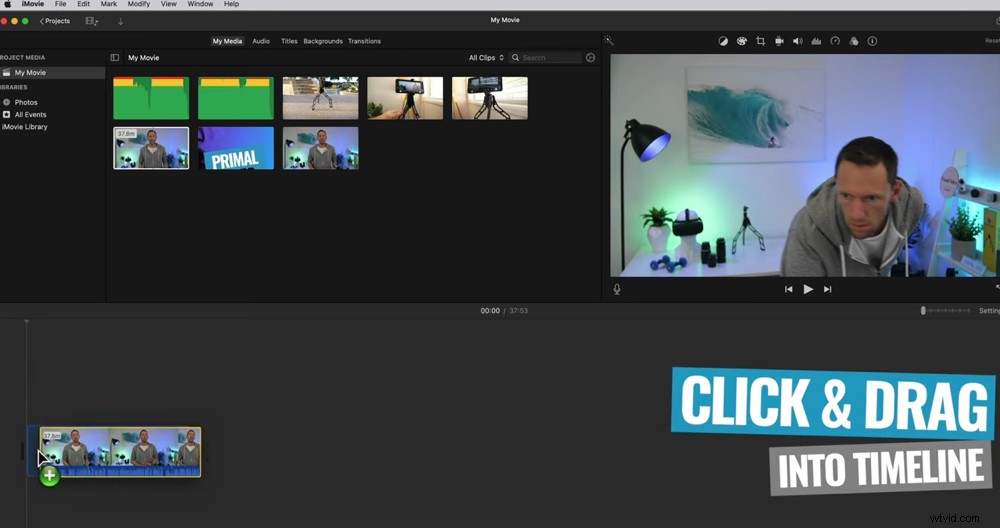
Fai clic e trascina il filmato principale sulla timeline di montaggio
Prima di iniziare la modifica, è una buona idea regolare le impostazioni del progetto ora che hai una clip nella timeline. Per farlo, vai su Impostazioni pulsante.
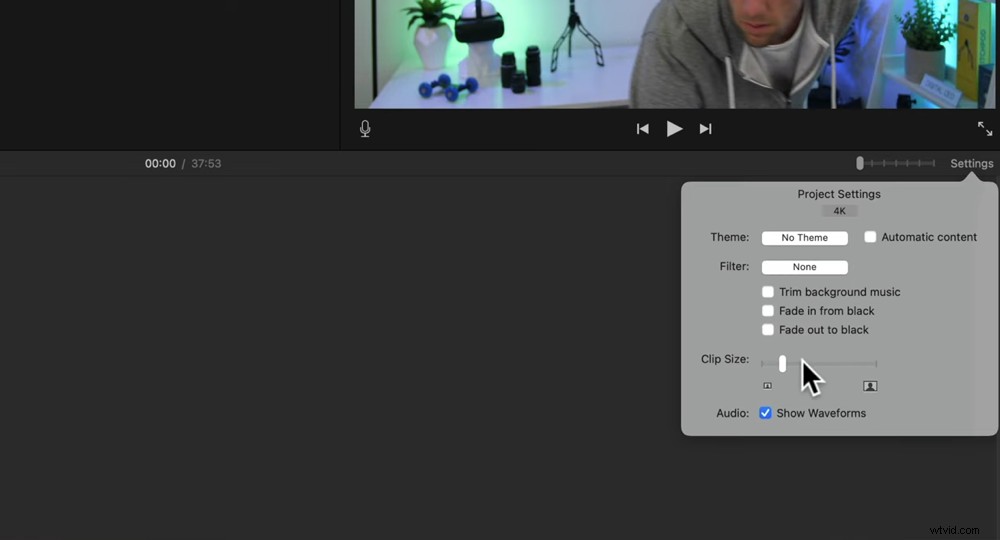
Puoi regolare le impostazioni del progetto in Impostazioni
In Impostazioni, le cose principali che potresti voler cambiare sono:
- La dimensione della clip
- Attiva o disattiva Mostra forme d'onda
Se desideri ingrandire e rimpicciolire la sequenza temporale in qualsiasi momento, è presente una barra di scorrimento accanto alle Impostazioni pulsante che ti permetterà di farlo. Oppure puoi utilizzare queste scorciatoie da tastiera:
- Comando + per ingrandire
- Comando:per ridurre
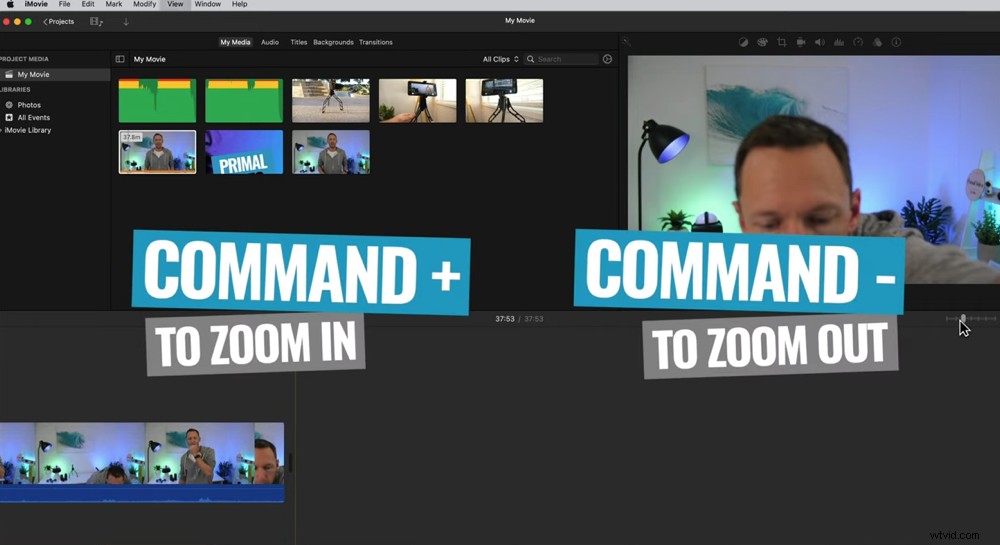
Utilizza queste scorciatoie da tastiera per ingrandire e rimpicciolire la sequenza temporale di modifica
Ora che il tuo filmato è stato importato, è il momento di spiegare esattamente come modificare i video con iMovie.
Come modificare e ritagliare filmati in iMovie
Per iniziare a ridurre il metraggio, vai all'inizio del clip. Supponiamo che tu voglia rimuovere i primi 10 secondi di metraggio.
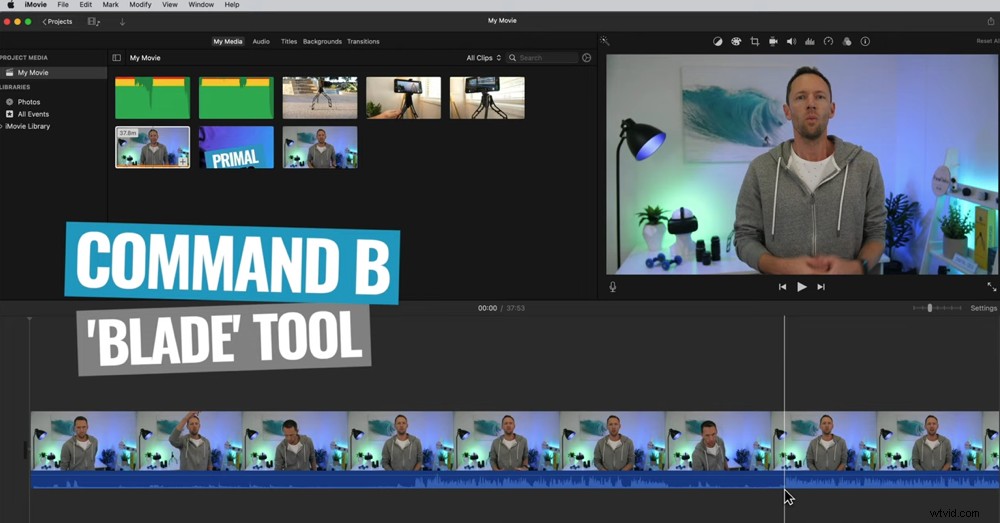
Utilizza lo strumento lama per tagliare i clip nei punti in cui desideri regolare e perfezionare il metraggio
Ci sono un paio di modi per farlo:
- Strumento lama: Fare clic sul punto che si desidera rimuovere fino a e premere Comando B sulla tastiera. Avrai quindi due clip. Seleziona quello che desideri rimuovere e premi Elimina sulla tastiera.
- Maniglia: Seleziona la clip e usa la maniglia per regolare la lunghezza della clip. Trascinalo fino a raggiungere il punto in cui desideri che inizi la clip.
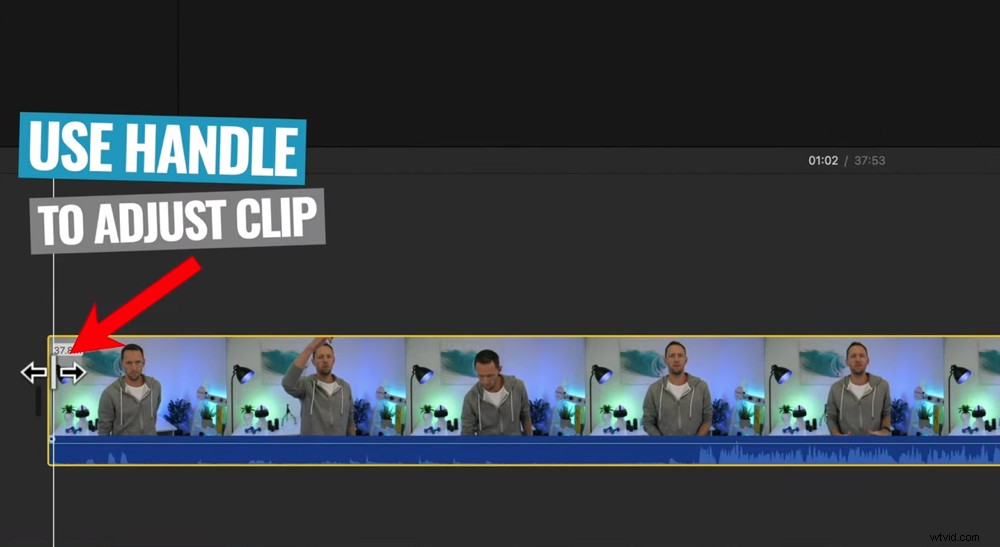
Fai clic sulla maniglia e trascinala per regolare il metraggio
Puoi quindi andare alla fine del filmato e utilizzare lo strumento lama o la maniglia per tagliare anche il filmato lì.
Non è solo l'inizio e la fine della tua clip che puoi farlo. Puoi utilizzare questi strumenti per rimuovere filmati non necessari in qualsiasi punto della clip.
Per prima cosa usa lo strumento lama per tagliare il metraggio. Quindi taglia di nuovo il metraggio in modo da poter eliminare la sezione centrale. Oppure usa la maniglia per ritagliare il filmato da dove lo hai tagliato.
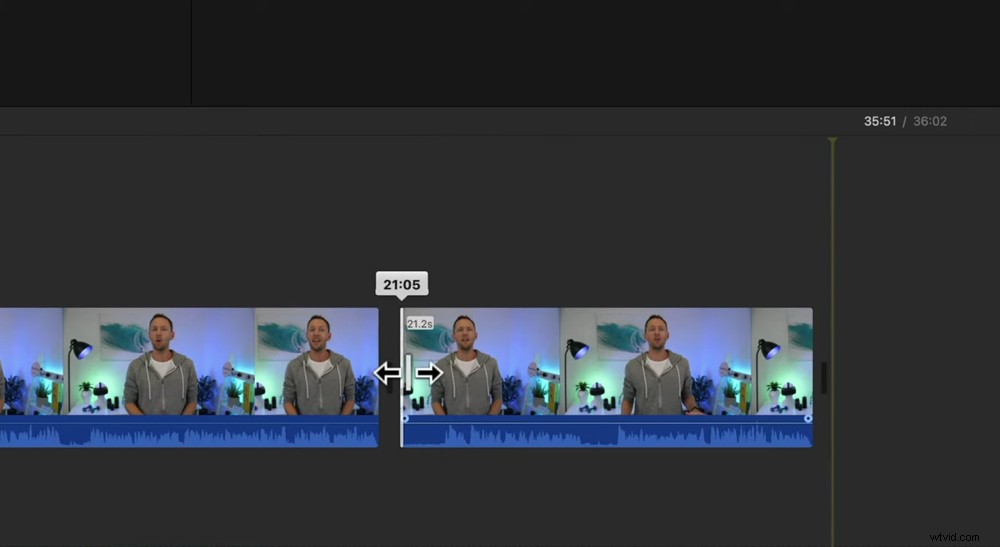
Puoi modificare il metraggio in qualsiasi punto del clip utilizzando lo strumento lama
Quindi ora usa queste tecniche per esaminare e rimuovere eventuali errori o filmati che non ti servono. Vuoi rimanere solo con il buon filmato che utilizzerai effettivamente nel tuo video.
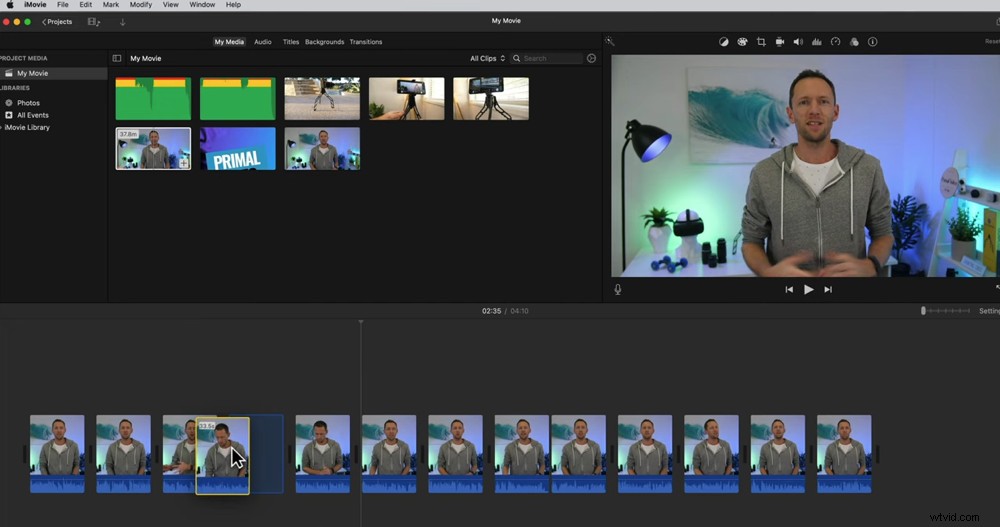
Fai clic e trascina i clip per modificare l'ordine sulla timeline
Una volta fatto, rimarrai con molte piccole clip sulla tua timeline. Se hai bisogno di cambiare l'ordine di questi, fai semplicemente clic sul clip e trascinalo dove vuoi che vada sulla timeline.
Ora che il tuo metraggio principale è ordinato, inseriamo qualsiasi metraggio sovrapposto o B-roll.
Come aggiungere B-Roll in iMovie
È semplicissimo aggiungere B-roll al tuo video.
Trascina il filmato B-roll dalla sezione I miei media sulla tua timeline. Ma invece di inserirlo accanto al filmato principale, rilascialo nella sezione sopra il filmato principale.
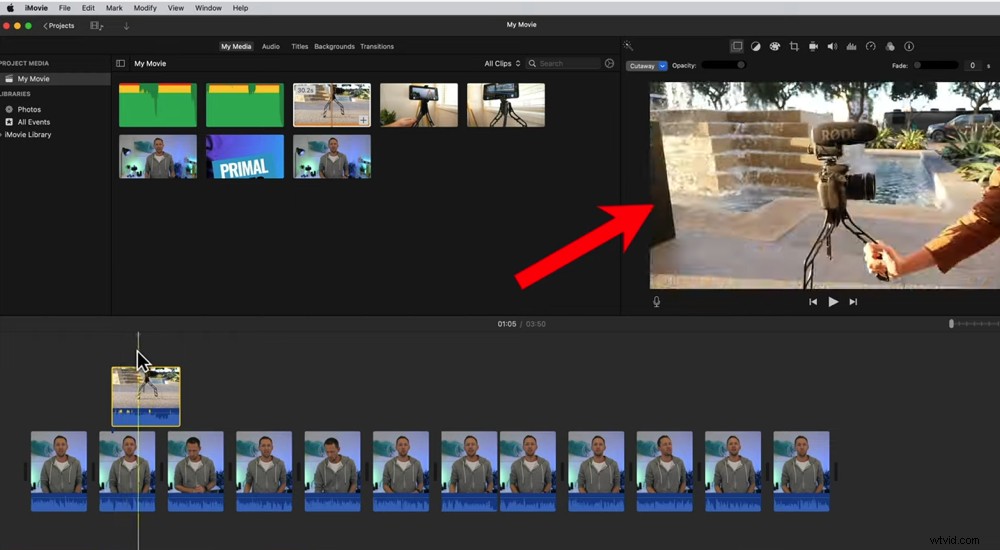
Trascina il metraggio B-roll sulla riga sopra il metraggio principale sulla timeline
Dopo aver trascinato il metraggio B-roll, verrà riprodotto automaticamente al posto del metraggio principale. Puoi visualizzarlo in anteprima nella finestra di riproduzione.
Proprio come con le clip di metraggio principali, puoi fare clic e trascinare le maniglie per regolare la lunghezza della clip. Oppure puoi usare lo strumento lama per tagliarli. Puoi trascinarli in luoghi diversi.
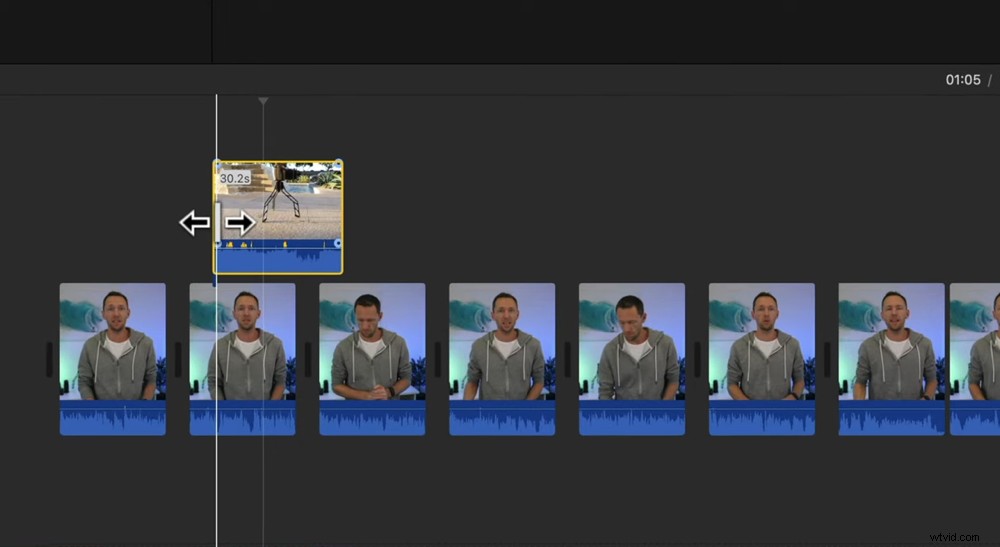
Puoi regolare il metraggio B-roll nello stesso modo in cui hai modificato il metraggio principale
Aggiungi tutto il B-roll che desideri nel tuo video in questa fase e assicurati di essere soddisfatto della posizione di ciascuna delle clip del B-roll.
Ora aggiungiamo qualsiasi titolo e grafica al video.
Come aggiungere titoli e testo in iMovie
Vai a Titoli nel menu in alto e questo aprirà tutti i diversi preset dei titoli.
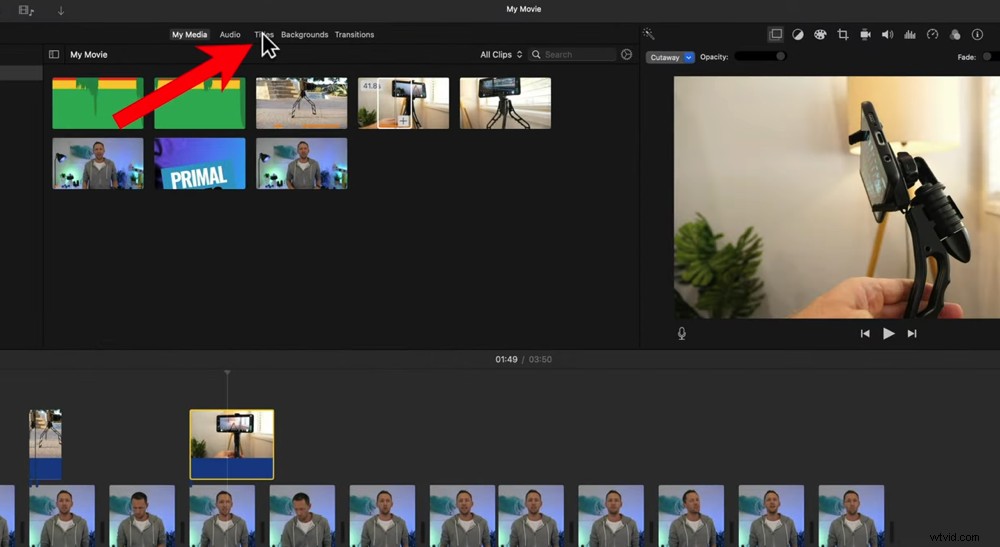
Fai clic sul pulsante Titoli nel menu in alto per aggiungere testo al tuo video
Se metti il mouse su ciascuna delle opzioni del titolo, vedrai un'anteprima nella finestra di riproduzione. Alcuni sono animati, altri statici:ci sono molte opzioni.
Dopo aver deciso un titolo, fai clic e rilascialo nella timeline. Lo vedrai apparire sulla timeline come clip a sé stante. Potrebbe essere necessario ingrandire la sezione in cui è stata posizionata in modo che sia più facile apportare modifiche.
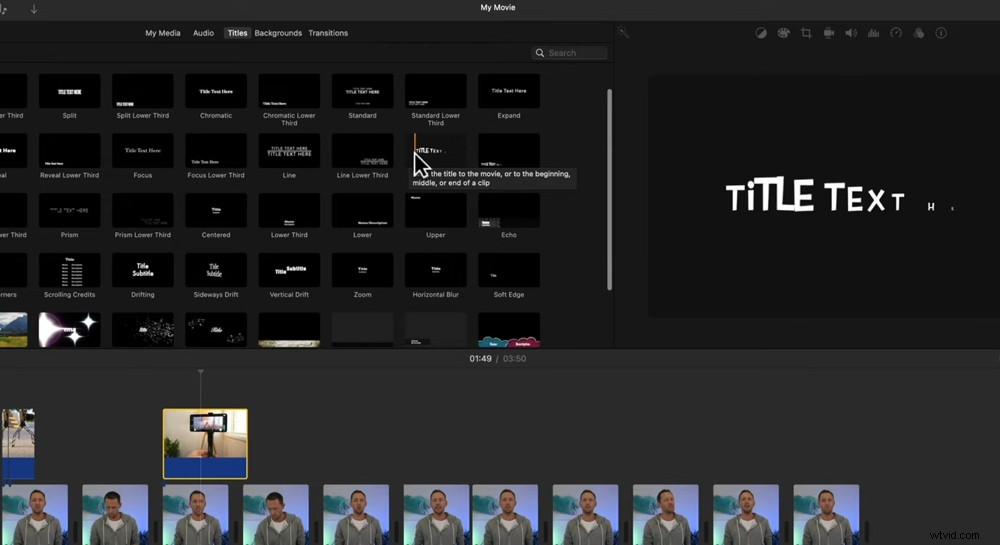
Ci sono un sacco di opzioni di testo preimpostate che verranno visualizzate in anteprima nella finestra di riproduzione
Proprio come gli altri clip, puoi spostarlo e regolarne la lunghezza trascinando le maniglie.
Per personalizzare il testo, fai doppio clic sul clip del titolo nella timeline. Quindi puoi modificare il testo utilizzando l'editor di testo nella finestra di riproduzione. È possibile regolare il colore, la dimensione, il carattere e l'allineamento.
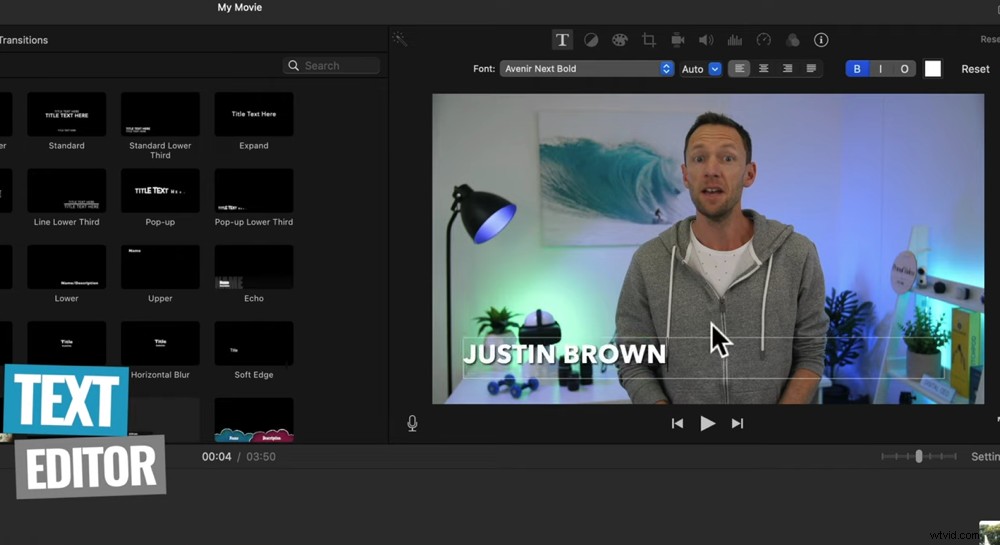
Puoi personalizzare il tuo testo utilizzando l'editor di testo nella finestra di riproduzione
Se stai cercando qualcosa di un po' più elaborato in termini di titoli, Placeit è uno strumento fantastico per questo.
Quindi, ad esempio, puoi creare un video epico introduttivo in Placeit e quindi caricarlo su iMovie. Quindi è semplice come trascinare l'introduzione sulla timeline.
Ora esaminiamo come aggiungere transizioni ed effetti.
Come aggiungere effetti in iMovie
Vai a Transizioni nel menu in alto. Ci sono molte transizioni qui come Swipe Up, Circle Open e Mosaic.
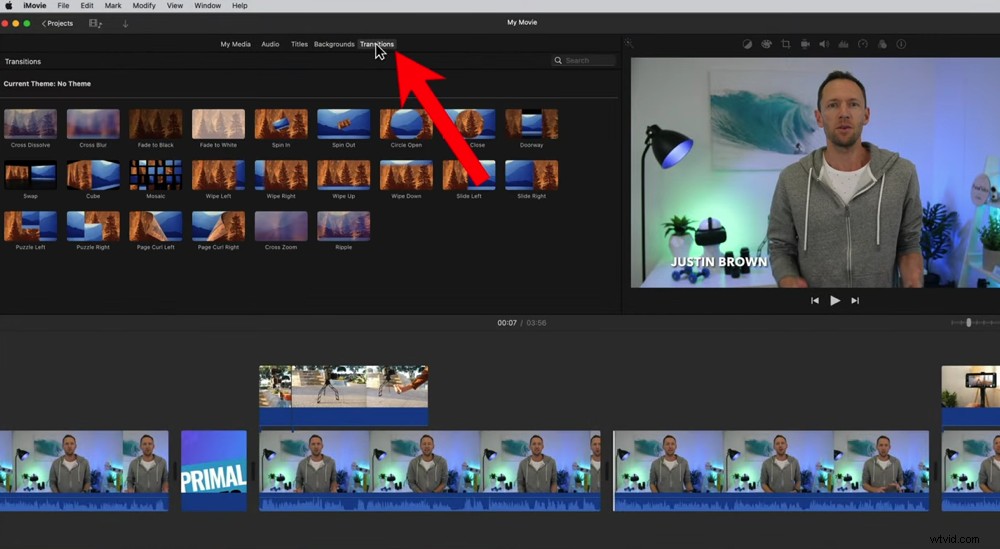
Per aggiungere transizioni al tuo video, fai clic sul pulsante Transizioni nel menu in alto
Ma cerca di non esagerare con la transizione. È davvero facile sminuire il tuo video con alcuni di questi. Di solito usiamo solo Cross Dissolve, Fade To Black o Fade To White.
Dopo aver scelto una transizione, tutto ciò che devi fare è fare clic e trascinarla sulla timeline. Assicurati di lasciarlo cadere tra due clip. Quindi vedrai una piccola icona di transizione tra le clip.
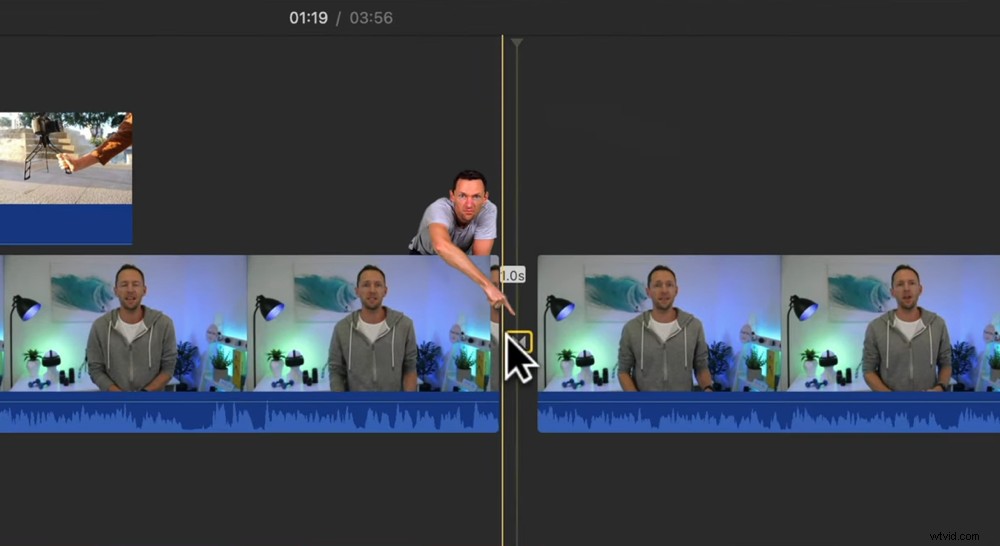
Una volta aggiunta una transizione, vedrai la piccola icona di transizione tra i clip
Se desideri una transizione tra due clip in cui stai parlando, è meglio non includere una di queste transizioni preimpostate. L'opzione migliore è utilizzare un taglio dello zoom.
"Cos'è un taglio dello zoom?", ti starai chiedendo. Un taglio dello zoom è il punto in cui ingrandisci uno dei tuoi scatti per rendere gli scatti un po' diversi. Dà l'aspetto di un secondo angolo di ripresa più ravvicinato che aiuta a suddividere i tuoi contenuti.
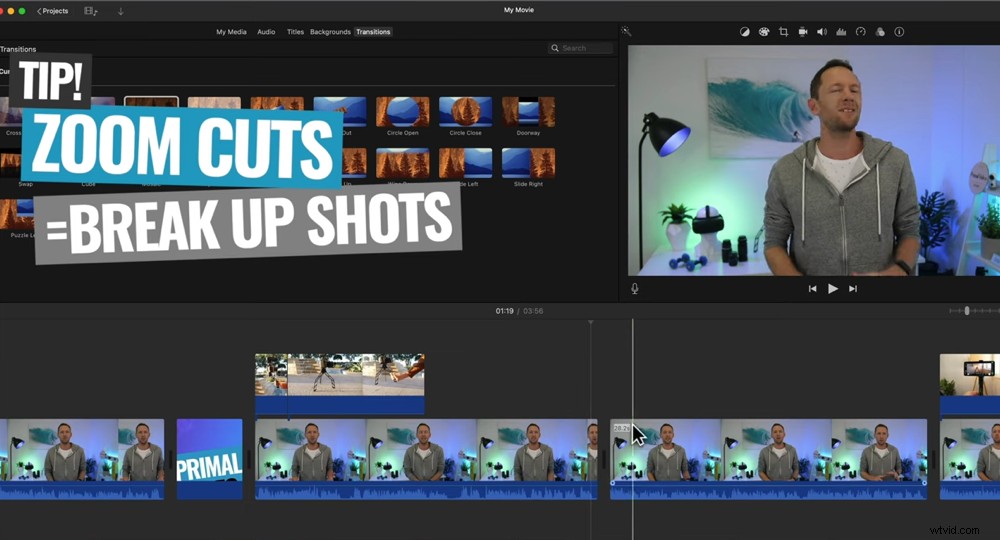
I tagli con lo zoom sono un ottimo modo per passare da una clip all'altra quando passi da una clip di te che parli a un'altra clip di te che parli
Come aggiungere tagli di zoom
Seleziona la seconda clip di te stesso che parla con la telecamera. Premi il Ritaglia pulsante nel menu in alto. Questo aprirà una casella di ritaglio.
Fare clic e trascinare uno degli angoli della casella, quindi è possibile spostare la casella in modo che sia centrata.
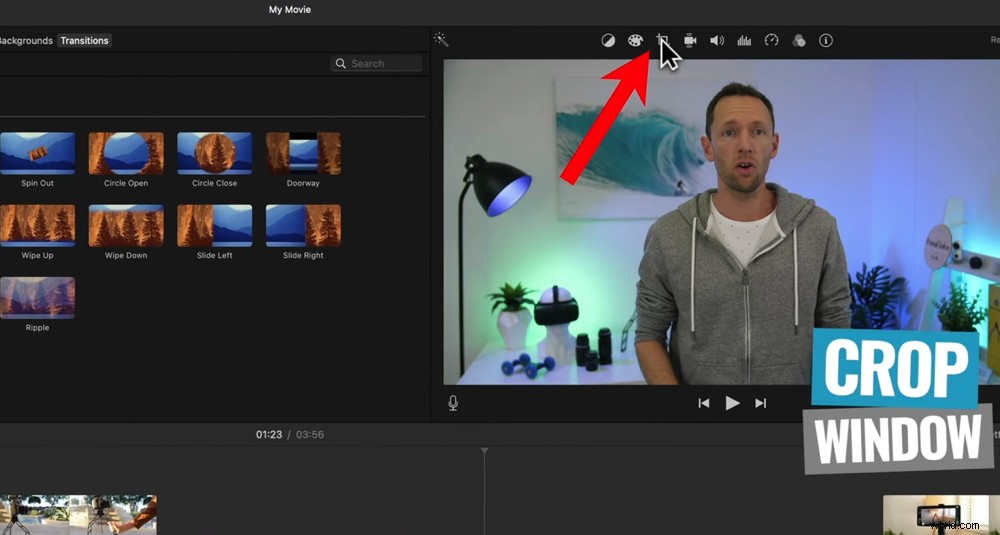
Per aggiungere un taglio zoom, seleziona il clip e premi l'icona Ritaglia
Non ritagliare troppo il video poiché potresti perdere la qualità a seconda di come è stato girato il filmato. Dopo aver ritagliato un po' l'inquadratura, fai semplicemente clic sull'inquadratura e verrà salvata.
Fai clic sulla prima clip e premi play in modo da poter visualizzare in anteprima la transizione del taglio dello zoom dalla clip uno alla clip due. Vedrai che c'è solo un leggero zoom sul secondo scatto che dà un effetto davvero piacevole.
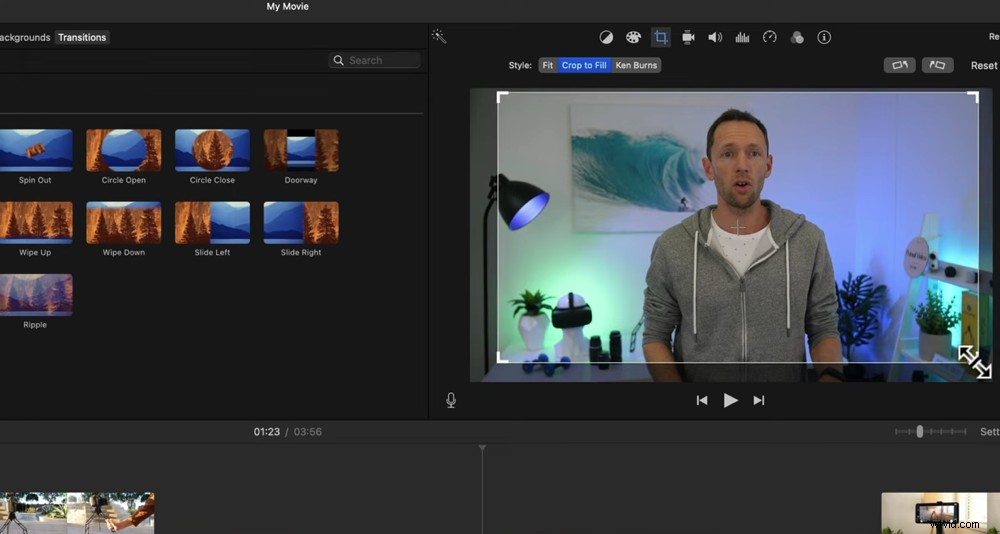
Regola la finestra di ritaglio in modo che sia leggermente più ingrandita rispetto allo scatto originale
SUGGERIMENTO PRO:per rendere questa transizione davvero efficace, assicurati di allineare gli occhi in entrambe le inquadrature. Ciò consentirà una transizione senza interruzioni, facile e divertente da guardare.
Altri effetti iMovie
Ci sono alcuni altri effetti utili in iMovie.
Se hai filmati traballanti, c'è una funzione piuttosto interessante che può risolverlo. Seleziona un clip e premi lo stabilizzatore video icona. Quindi seleziona Stabilizza video traballanti scatola.
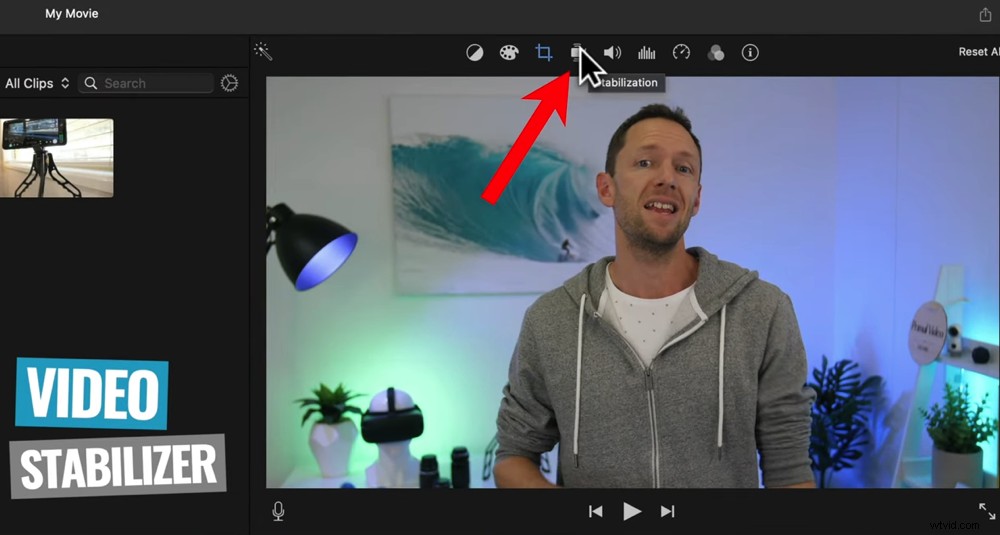
Seleziona il pulsante Stabilizzatore video se il filmato è mosso
Oppure, se vuoi accelerare o rallentare una clip, puoi farlo premendo il Regolatore di velocità icona.
Ora aggiungiamo musica al nostro progetto iMovie.
Come aggiungere musica in iMovie
Torna all'inizio della tua sequenza temporale. Nel menu in alto, premi Audio . Potresti avere già della musica importata in Musica (da iTunes), Effetti sonori o GarageBand.
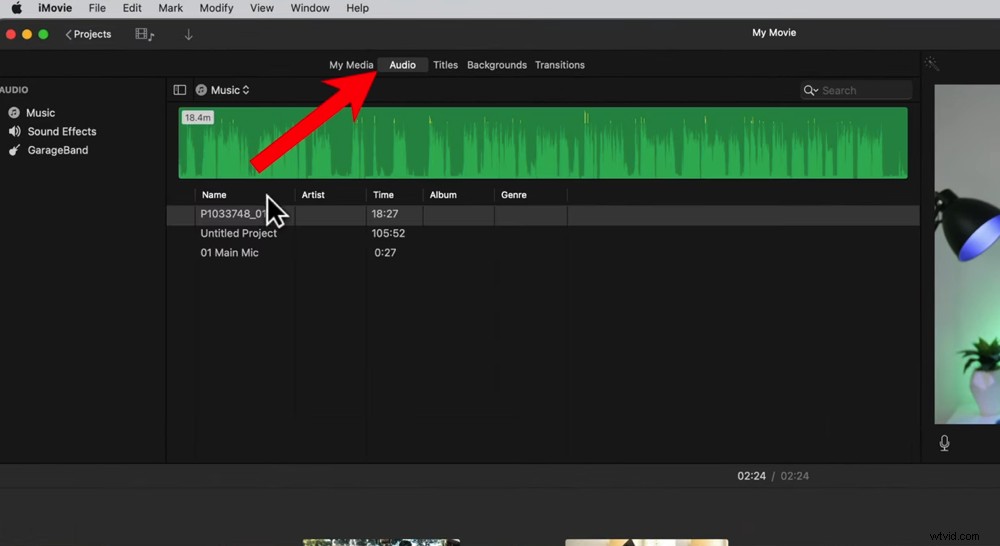
Vai ad Audio nel menu in alto se hai già tracce in Musica, Effetti sonori o Garageband
In caso contrario, puoi importare file audio in I miei media scheda proprio come hai fatto durante l'importazione dei file video. Vai a File , quindi Importa file multimediali... e seleziona le tue tracce audio.
Una volta caricata la traccia, fai clic e trascinala all'inizio della timeline. I file audio vengono visualizzati come clip verdi anziché blu:questo rende davvero facile distinguere quali clip sono quali.
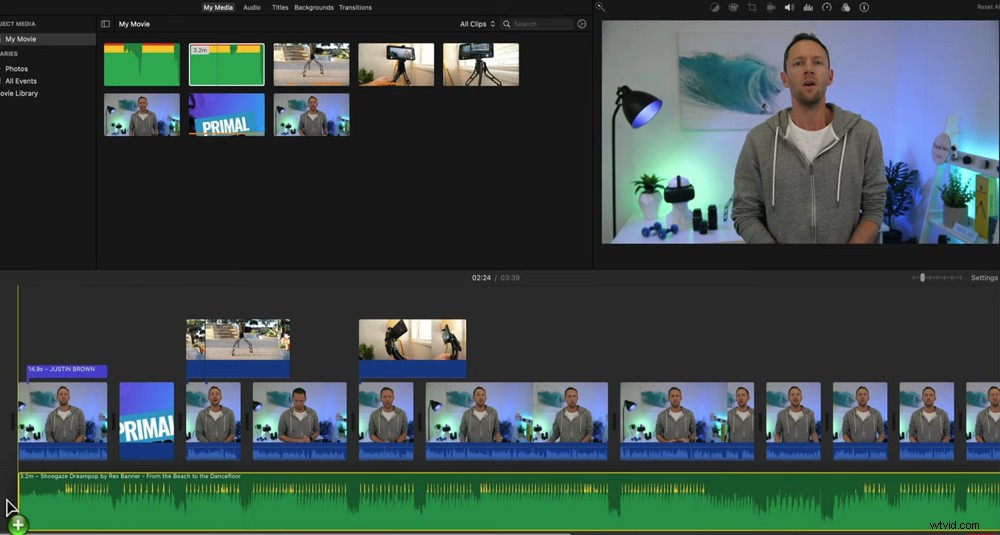
Il clip audio è verde in modo da poterlo differenziare facilmente dai clip video
Proprio come con le altre clip, puoi spostare la clip trascinandola e puoi regolare l'ora di inizio e di fine trascinando le maniglie.
Sposta il cursore del mouse sulla fine della clip e vedrai apparire un piccolo cerchio. Fare clic e trascinarlo all'indietro per far sfumare la musica fino alla fine. Puoi anche farlo all'inizio se vuoi che la musica svanisca leggermente.
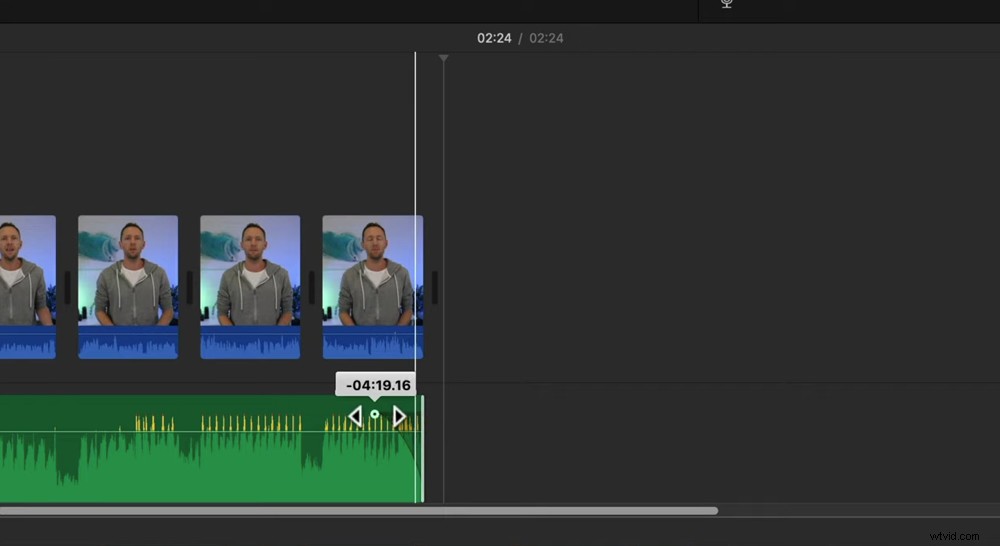
Se vuoi che la tua musica svanisca o svanisca in apertura, trascina il cerchietto sul clip audio
Ancora una volta, se vuoi rimuovere un pezzo di audio, usa semplicemente lo strumento lama per tagliarlo e quindi regola la clip in quel modo.
È una buona idea visualizzare l'anteprima del video ora e apportare eventuali modifiche in modo che le riprese video scorrano con la traccia audio.
Ora che la tua musica è stata aggiunta, questo è il momento perfetto per regolare i livelli audio complessivi.
Come regolare l'audio in iMovie
Per prima cosa, passa il mouse sulla barra di regolazione del volume sulla musica di sottofondo e trascina il volume della musica fino allo 0%. In questo modo puoi assicurarti che l'audio principale sia impostato prima sul volume corretto.
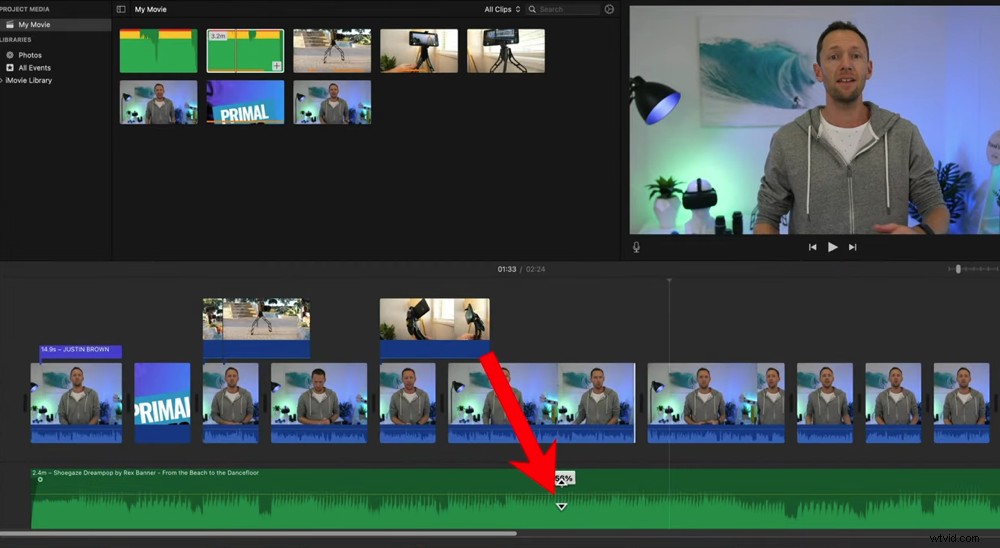
Sposta la barra di regolazione del volume sullo zero percento in modo da poter regolare prima l'audio principale
Seleziona il primo clip di metraggio principale. Passa di nuovo sopra la clip per la barra di regolazione del volume. Se trascini la barra molto in alto, parti dell'audio raggiungeranno le sezioni gialle, arancioni o rosse.
Come regola generale, non vuoi mai che il tuo audio vada nelle sezioni arancione o rossa. Ciò significa che è troppo forte e che l'audio è distorto.
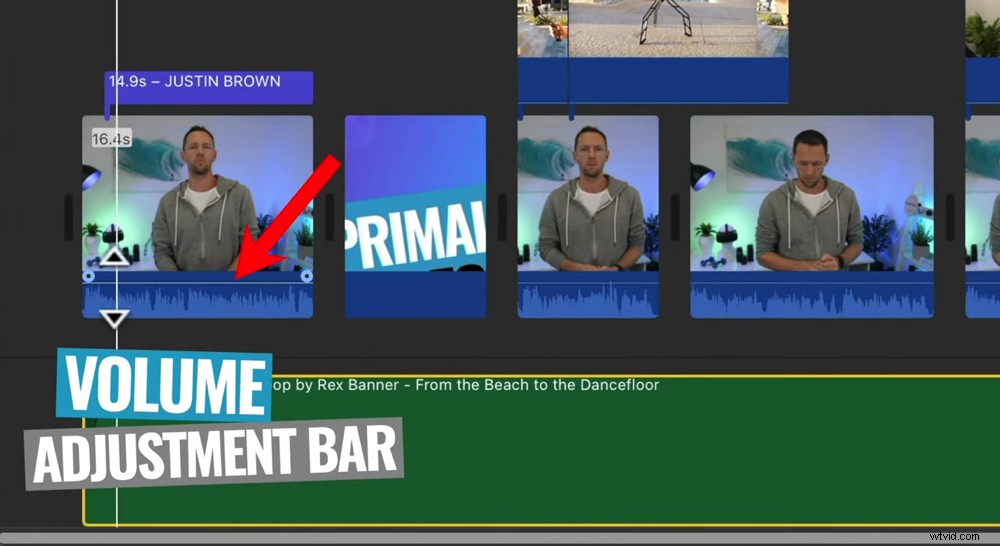
Fai clic e trascina la barra di regolazione del volume fino a trovare il livello di volume ideale
Vuoi trovare il punto in cui il volume è il più alto possibile senza entrare nelle zone arancioni o rosse. Se occasionalmente tocca la zona gialla, va bene.
Se hai filmato tutte le riprese nello stesso momento, nella stessa posizione con la stessa videocamera e microfono, saprai che probabilmente non avrai bisogno di regolare manualmente ogni singolo clip.
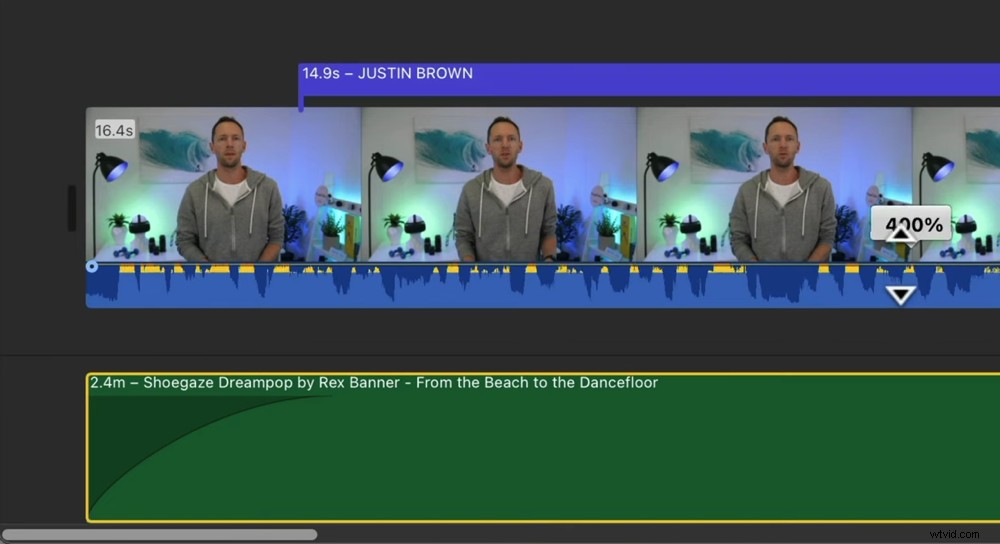
Non lasciare che il tuo audio raggiunga le sezioni arancione o rossa:è troppo forte!
Ovviamente puoi procedere e farlo manualmente se alcuni sono un po' più rumorosi di altri. Ma puoi risparmiare tempo applicando il livello del volume della prima clip a tutte le tue clip.
Per fare ciò, seleziona il primo clip e copialo premendo il comando C. Quindi rimpicciolisci in modo da poter vedere tutti i clip rimanenti.
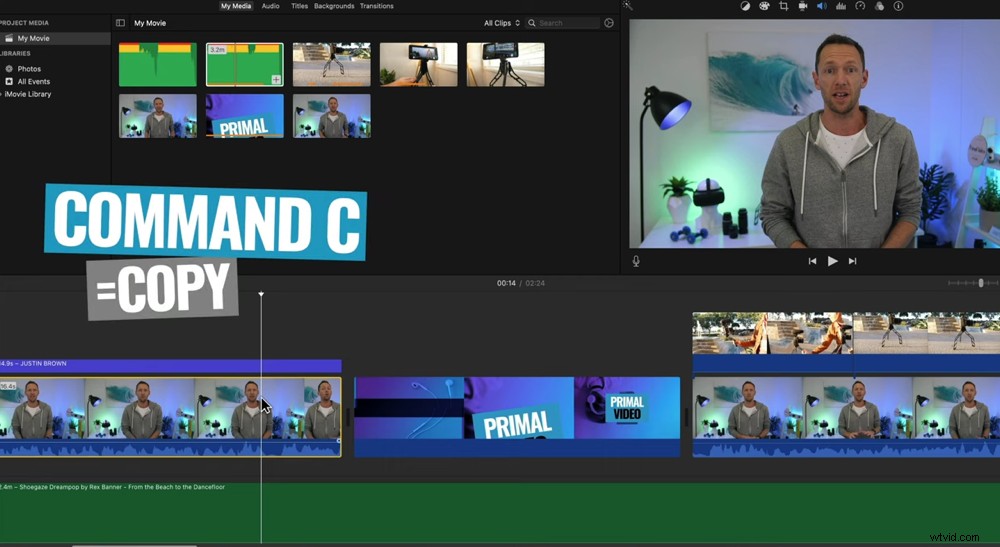
Premi il comando C per copiare le impostazioni sulla clip originale
Selezionali tutti facendo clic e trascinando una casella su tutti loro. Vai a Modifica , quindi Incolla regolazioni e seleziona Volume .
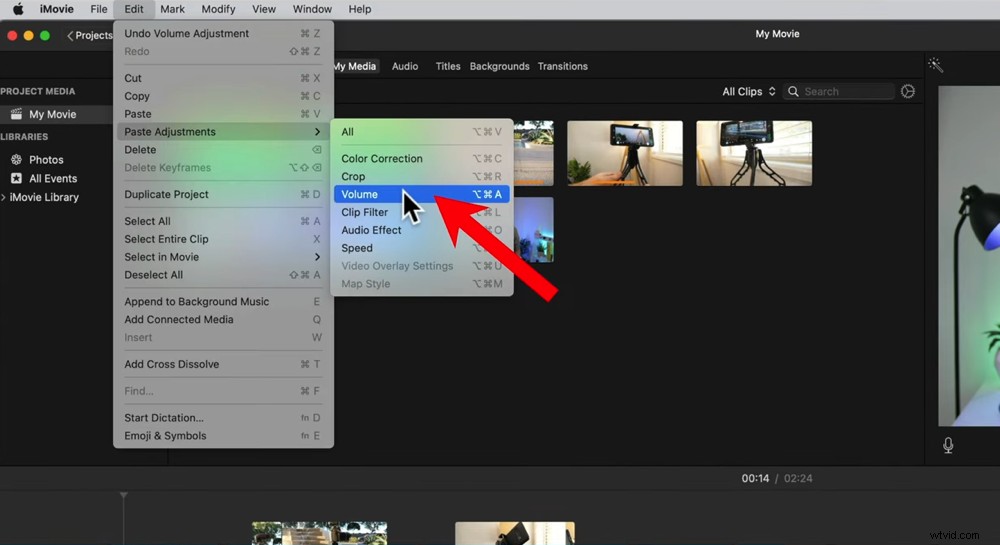
Vai a Modifica, Incolla regolazioni e Volume per copiare le impostazioni sulle clip rimanenti
Una volta che quei livelli di volume sono stati applicati a tutte le clip, assicurati di passare attraverso l'intero video solo per assicurarti che nessuno degli audio vada nelle sezioni arancioni o rosse. Per qualsiasi clip che lo fa, basta abbassare manualmente la barra di regolazione del volume.
Come aggiungere effetti audio in iMovie
Ci sono anche alcuni effetti audio che puoi aggiungere ai tuoi clip in iMovie. Uno che è davvero utile è lo strumento di rimozione del rumore.
Seleziona la clip a cui desideri apportare le modifiche, vai alla piccola icona Audio nel menu in alto. Seleziona Riduci il rumore di fondo scatola.
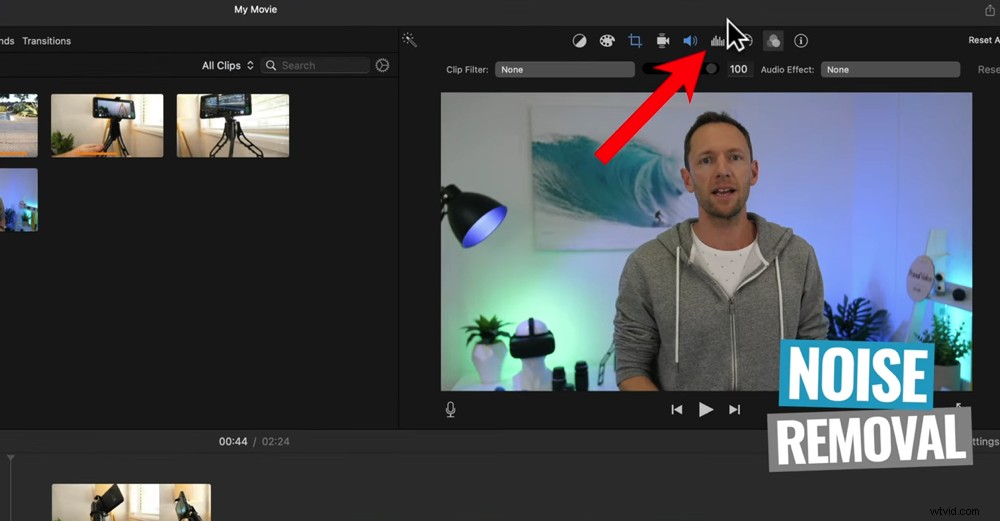
Puoi rimuovere il rumore di fondo all'interno dell'icona Rimozione rumore
Qui si trova anche l'Equalizzatore si trovano le impostazioni. Fai clic su Equalizzatore menu a discesa e vedrai alcune opzioni tra cui scegliere. Puoi selezionare Voice Enhance, Bass Boost, Treble Reduce, cose del genere per regolare l'audio.
Puoi aggiungere filtri audio andando su Filtri icona nel menu in alto. Fai clic su Nessuno accanto a Effetti audio . Apparirà una finestra pop-up con alcuni effetti audio come Muffed, Echo Delay, Telephone e Large Room.
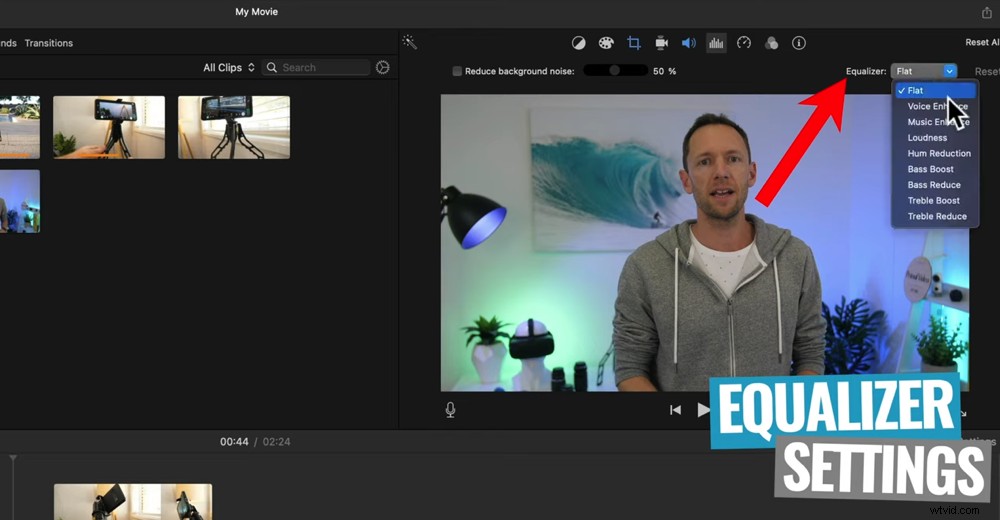
Ci sono diverse impostazioni dell'equalizzatore che puoi regolare nella scheda Audio
Ora che l'audio principale è ordinato, è il momento di riportare la musica di sottofondo.
Il volume della tua musica di sottofondo dipende davvero da te. Come guida generale, iniziamo dal 20 al 30% per la musica di sottofondo nei nostri video. Ma ovviamente questo dipende dalla traccia audio specifica, alcune potrebbero essere più rumorose di altre.
Dopo aver impostato il livello del volume della musica di sottofondo, ascolta il video per vedere se suona troppo basso o se è troppo rumoroso e distrae. Regola i livelli finché non raggiunge un livello medio.
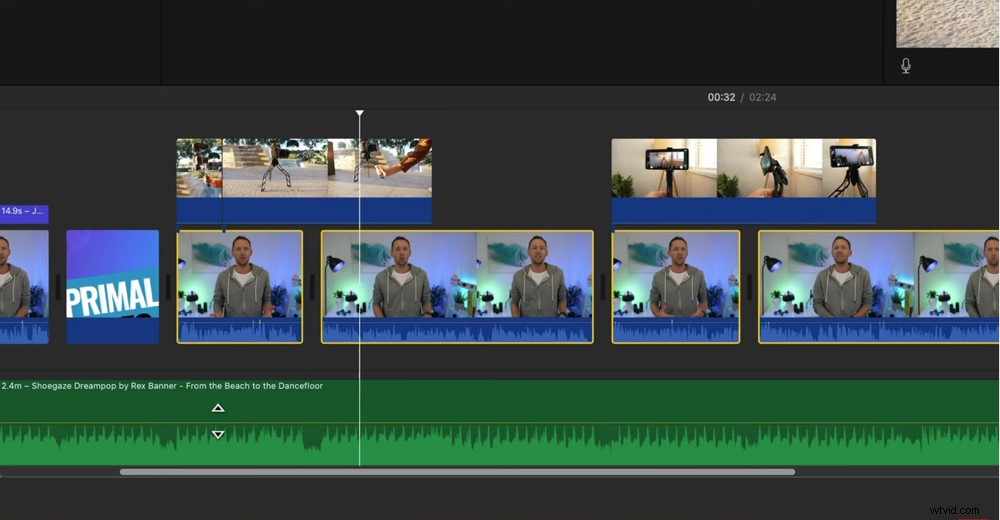
Ascolta il tuo video con l'audio principale e la musica di sottofondo in riproduzione insieme in modo da sapere con certezza che tutto suona bene insieme
SUGGERIMENTO PRO:esegui questo processo utilizzando le cuffie in quanto offre la migliore rappresentazione dei livelli di volume effettivi.
Come sfumare il colore in iMovie
Il passaggio successivo è la gradazione del colore o la correzione del colore delle riprese video.
Seleziona la prima clip:ancora una volta, regoleremo le impostazioni sulla prima clip e quindi la applicheremo alle clip rimanenti.
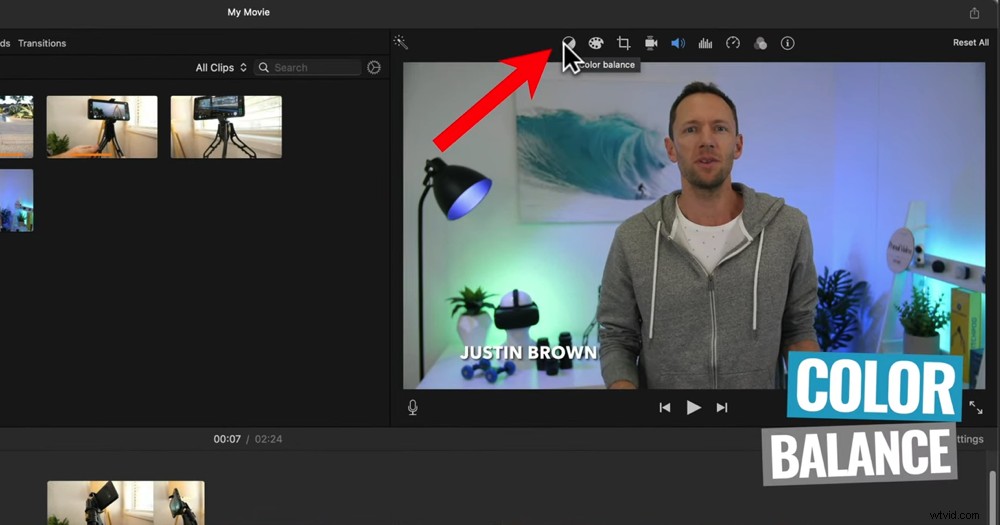
La prima opzione per la gradazione del colore è selezionare il pulsante Bilanciamento colore
Ci sono un paio di opzioni da qui:
- Bilanciamento colore:questa impostazione esegue alcune regolazioni automatiche (secondo la nostra esperienza non sono eccezionali, ma sentiti libero di giocarci)
- Correzione colore:ci sono tre diversi cursori che puoi regolare per rendere il tuo scatto davvero eccezionale (questo è il nostro metodo consigliato per correggere il colore in iMovie)
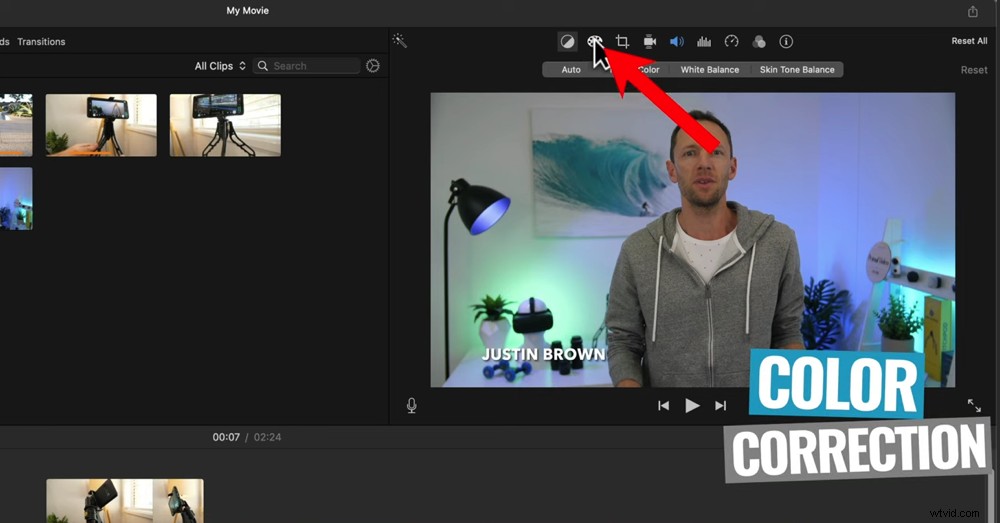
L'opzione più efficace per la gradazione del colore è apportare modifiche nella scheda Correzione colore
Nella scheda Correzione colore, il primo dispositivo di scorrimento controlla la luminosità e il contrasto complessivi dello scatto. Se fai scorrere il cerchio bianco verso destra, aumenterai le aree luminose del tuo scatto. Se fai scorrere il cerchio bianco verso sinistra, le aree luminose dello scatto oscureranno.
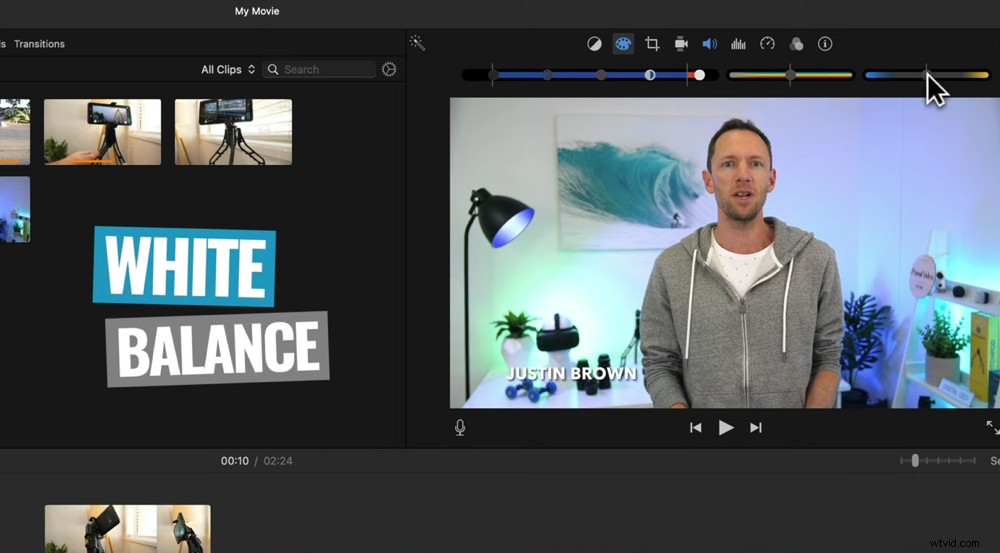
Fai clic e trascina la barra del bilanciamento del bianco per regolare il calore dello scatto
All'altra estremità del cursore di luminosità e contrasto c'è il cerchio nero. Se trascini questo cerchio intorno, regolerà il scuro aree del tuo scatto. E se sposti il cerchio al centro, verranno regolati i mezzitoni o l'aspetto generale del tuo scatto.
Ci sono altre due barre di scorrimento nella scheda Correzione colore che possono regolare:
- Bilanciamento del bianco (cursore a destra):per rendere più caldo lo scatto, fai scorrere il cerchio verso destra. Per rendere il tuo scatto più fresco, fai scorrere il cerchio verso sinistra.
- Saturazione del colore (cursore al centro):per enfatizzare i colori, fai scorrere il cerchio verso destra. Per attenuare i colori, fai scorrere il cerchio verso sinistra.
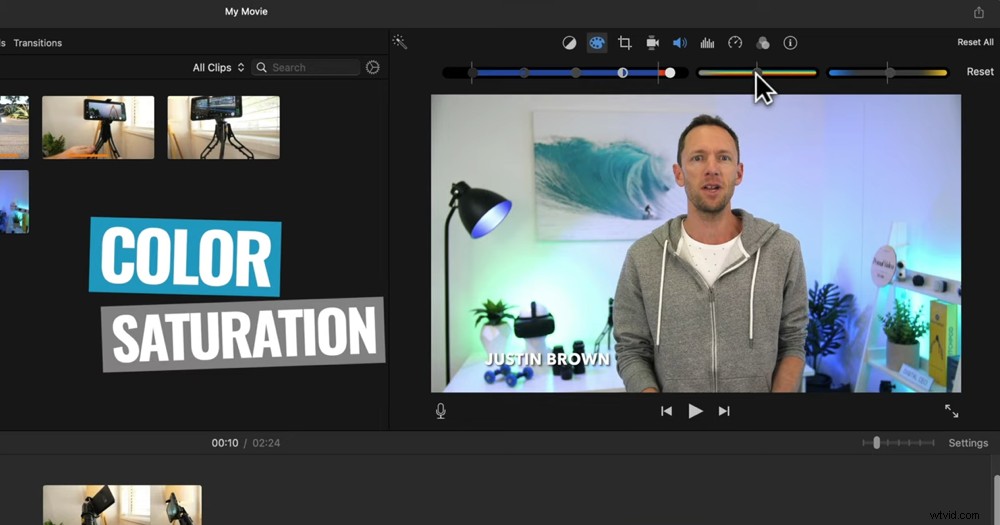
La regolazione della barra della saturazione del colore evidenzierà o ridurrà i colori nello scatto
Se preferisci ottenere un effetto diverso, puoi provare uno dei filtri clip integrati. Questi sono praticamente come i filtri di Instagram. Vai all'icona Filtri. Fare clic su Nessuno accanto a Filtro clip . Apparirà una finestra pop-up con tutti i diversi filtri.
Puoi sperimentare con questi, ma di solito è qualcosa da cui evitiamo nei nostri video poiché preferiamo un tono più naturale.
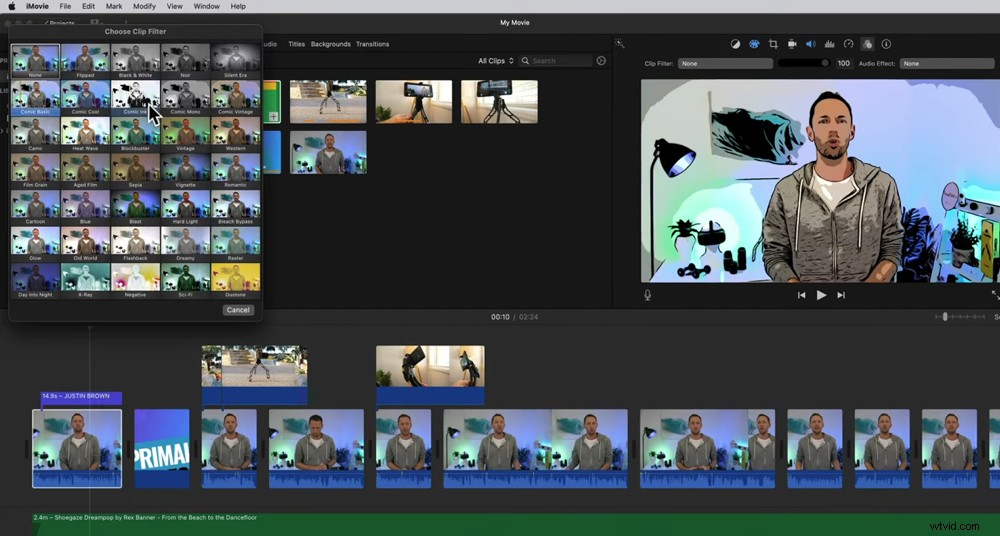
Ci sono molti filtri in iMovie con cui puoi giocare
Ancora una volta, puoi applicare tutte queste regolazioni a tutte le clip selezionando la clip su cui hai apportato tali regolazioni e premendo Comando C per copiare. Seleziona le clip rimanenti e vai a Modifica , quindi Incolla regolazioni e quindi premere Correzione colore .
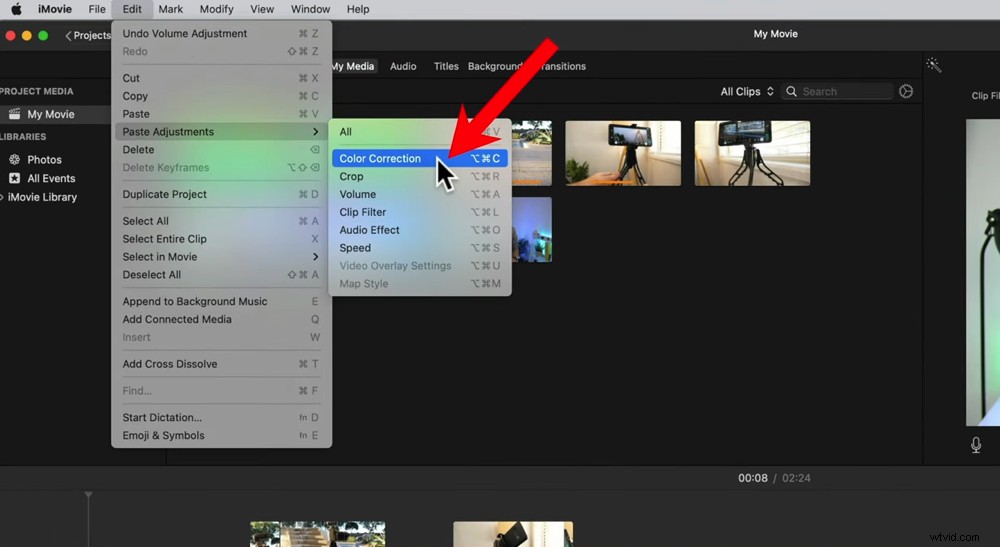
Per copiare le impostazioni del colore nelle clip rimanenti, vai a Modifica, Incolla regolazioni e Correzione colore
Dopo aver terminato il processo di correzione del colore, il tuo video è completo. Ora è il momento di esportare.
Come aggiungere, esportare e condividere i tuoi video in iMovie
Per esportare il tuo video completato, vai al pulsante Esporta nell'angolo in alto a destra. Allora hai alcune opzioni.
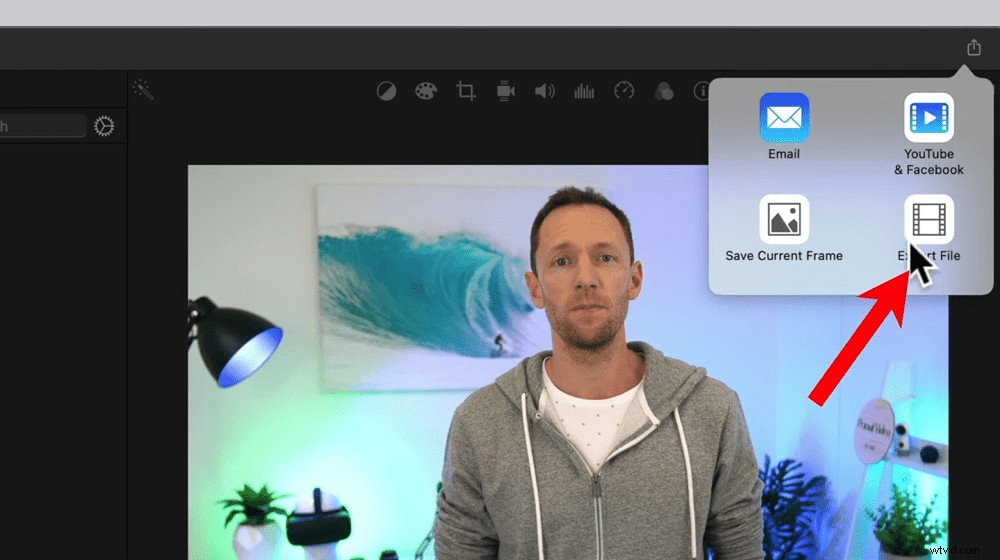
Fai clic sul pulsante Esporta e poi Esporta file
Puoi:
- Crea una versione email friendly del tuo video
- Salva il fotogramma corrente che è sullo schermo in quel punto
- Esportazione diretta del tuo video su YouTube e Facebook
- Esporta file che salva il file sul tuo computer
Nel nostro processo, esportiamo il file sul computer, controlliamo che tutto sia a posto e quindi lo carichiamo manualmente su YouTube e Facebook. Ma se una delle altre opzioni funziona meglio per te, provaci!
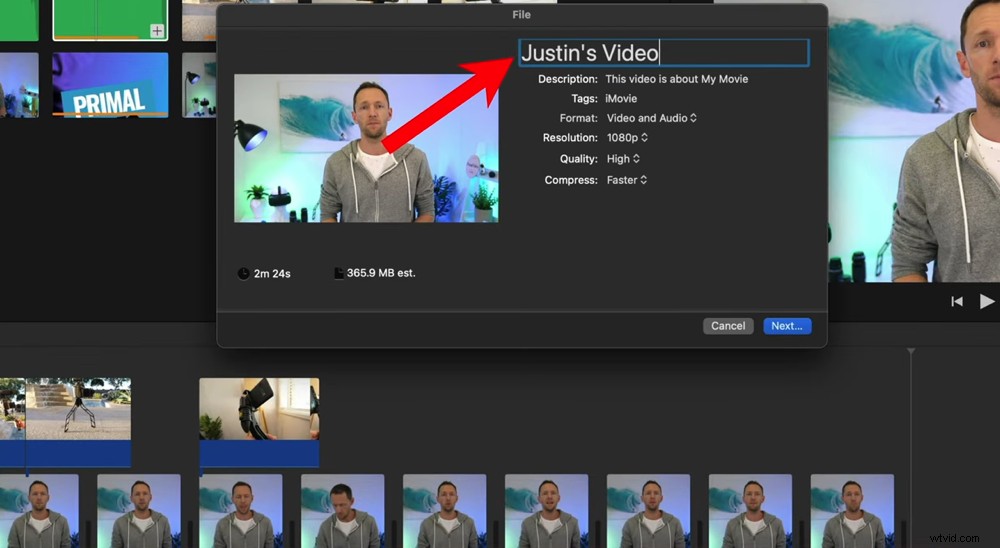
Assicurati di dare un nome al tuo progetto prima di esportarlo
Se stai seguendo il nostro processo, seleziona Esporta file . Dai un nome al video. In Formato assicurati Video e audio è selezionato. Puoi modificare la Risoluzione e Qualità . Ti consigliamo di selezionare Alto in Qualità poiché avrai comunque una buona qualità ma la dimensione del file non sarà troppo grande.
In Comprimi ti consigliamo di selezionare Più veloce anziché Migliore qualità . Questo perché secondo la nostra esperienza, quando si esporta con Migliore qualità il video non è in realtà di qualità superiore. Quindi funziona meglio che venga scaricato Più veloce .
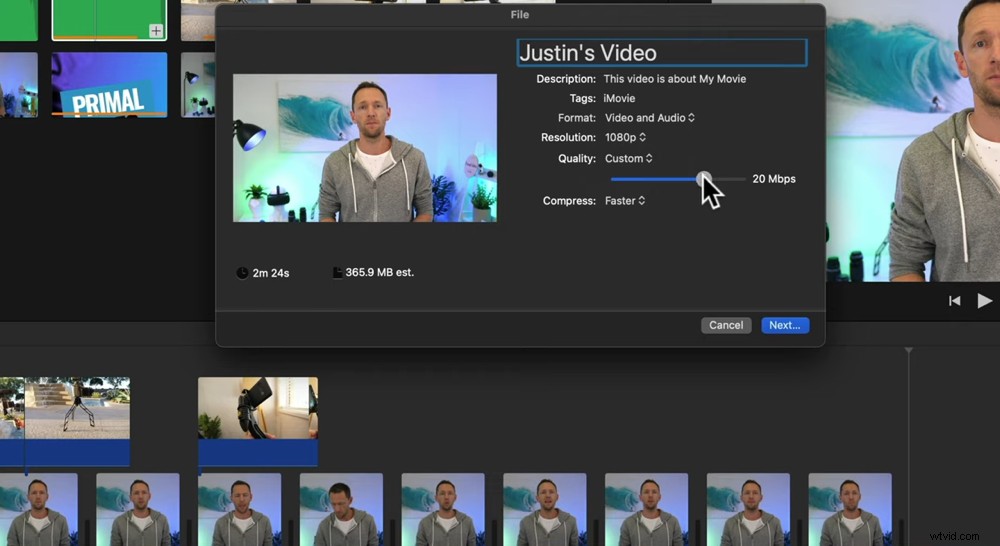
Puoi selezionare Personalizzato in Qualità e selezionare manualmente la qualità del tuo video
Quindi seleziona Avanti e scegli dove vuoi salvare il file. Premi Salva .
Nell'angolo in alto a destra vedrai un cerchio di avanzamento in modo da poter vedere il tempo rimanente stimato fino al completamento dell'esportazione.
Una volta che l'esportazione è terminata e il video è stato salvato sul tuo computer, non dimenticare di guardare l'intero video per assicurarti che tutto appaia e suoni bene.
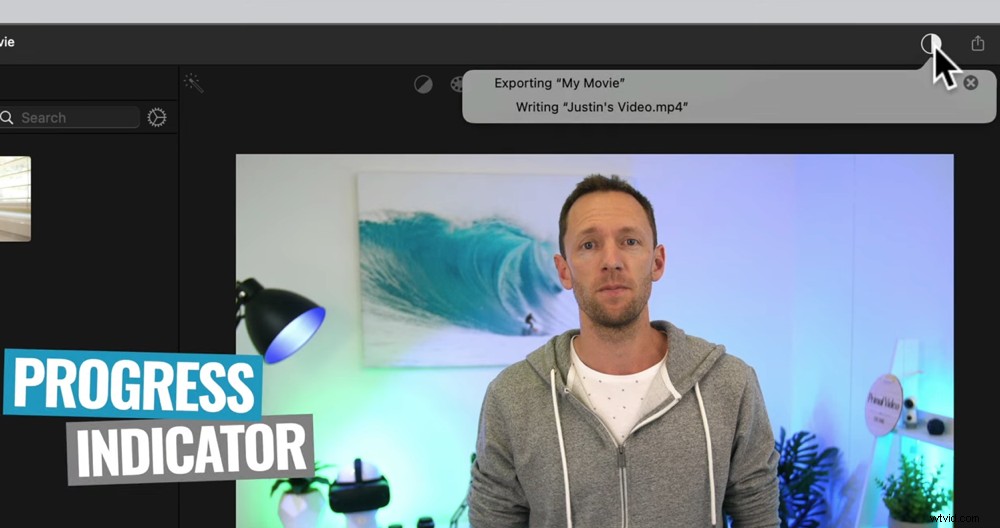
Il cerchio di avanzamento ti darà una stima di quanto tempo impiegherà l'esportazione
SUGGERIMENTO PRO:È una buona idea guardare la riproduzione su più dispositivi in modo da sapere per certo che avrà un bell'aspetto indipendentemente da ciò che stanno guardando i tuoi spettatori!
Ora sai come utilizzare iMovie per l'editing video
Ecco qua:la guida completa all'editing video di iMovie. Questo tutorial di Apple iMovie ha coperto tutto ciò che devi sapere da come modificare su iMovie ai nostri migliori suggerimenti e trucchi per iMovie Mac.
Ora che sai esattamente come usare iMovie su Mac, dai un'occhiata al Metodo video principale. È il nostro playbook completo con tutto ciò che devi sapere su come modificare i video più velocemente!
