Canva è diventato popolare per la prima volta tra i designer. Ha permesso loro di creare fantastici contenuti senza bisogno delle competenze o del tempo necessari per software di editing più complessi come Photoshop.
E ora Canva si confronta anche con un software di editing VIDEO dedicato! Con il nuovo editor video Canva puoi creare di tutto, dalle miniature statiche, alle animazioni, alle introduzioni video e persino a interi progetti di editing video.
Come il resto degli strumenti di progettazione di Canva, l'editor video Canva è semplicissimo da prendere e utilizzare. Ma ci sono anche molte funzionalità più avanzate, fantastiche animazioni ed effetti personalizzati anche sotto il cofano.
Gli strumenti di editing video di Canva non si limitano solo al PC desktop o al Mac nel tuo browser web. Se sei un utente iPhone o Android, puoi anche utilizzare l'app Canva per modificare i tuoi video su dispositivo mobile! Il processo è praticamente lo stesso:sentiti libero di seguire con qualsiasi dispositivo!
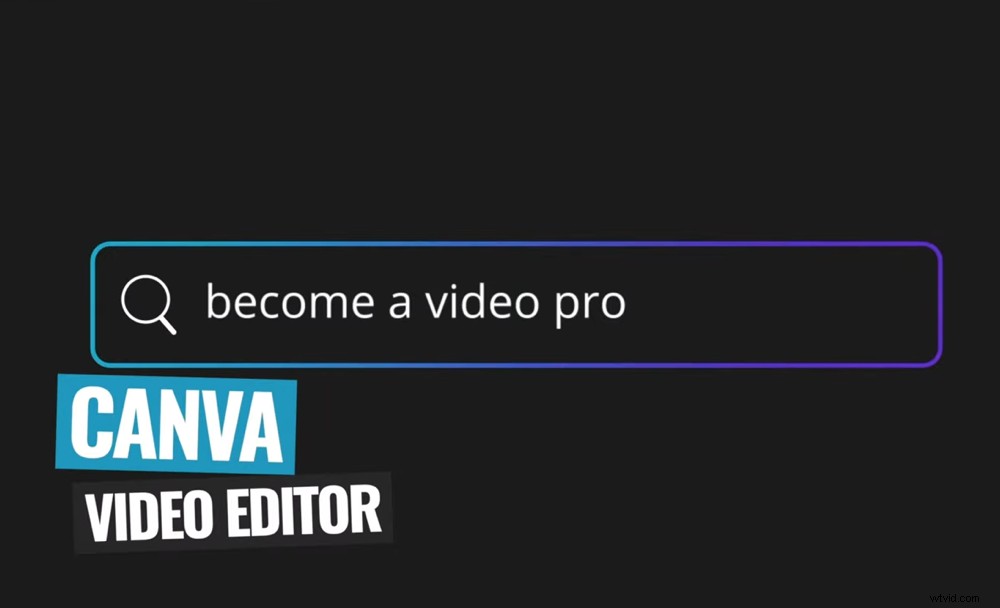
Con questo tutorial video di Canva diventerai un professionista su desktop E su Canva video editor mobile in pochissimo tempo
Quindi, in questo tutorial completo di editing video Canva, ti mostreremo esattamente come modificare video con Canva!
Ecco di cosa tratteremo:
- Come creare un progetto in Canva
- Interfaccia Canva
- Come importare filmati in Canva
- Come modificare e ritagliare filmati in Canva
- Come aggiungere B-Roll in Canva
- Come aggiungere titoli e testo in Canva
- Come aggiungere effetti e transizioni in Canva
- Come aggiungere musica in Canva
- Come regolare l'audio in Canva
- Come aggiungere grafica e modelli in Canva
- Come aggiungere, esportare e condividere i tuoi video in Canva
Inoltre ti forniremo un sacco di suggerimenti e trucchi lungo il percorso per aiutarti a migliorare i tuoi risultati molto più velocemente!
Iniziamo.
Come creare un progetto in Canva
Per prima cosa, apri Canva. Crea un account gratuito e accedi. Nella pagina principale ci sono molte categorie tra cui puoi scegliere.
Seleziona Video e vedrai una gamma di modelli video con dimensioni e formati diversi. Puoi scegliere tra modelli come Facebook Video, Video Message, Slideshow Video e LinkedIn Video Ad.
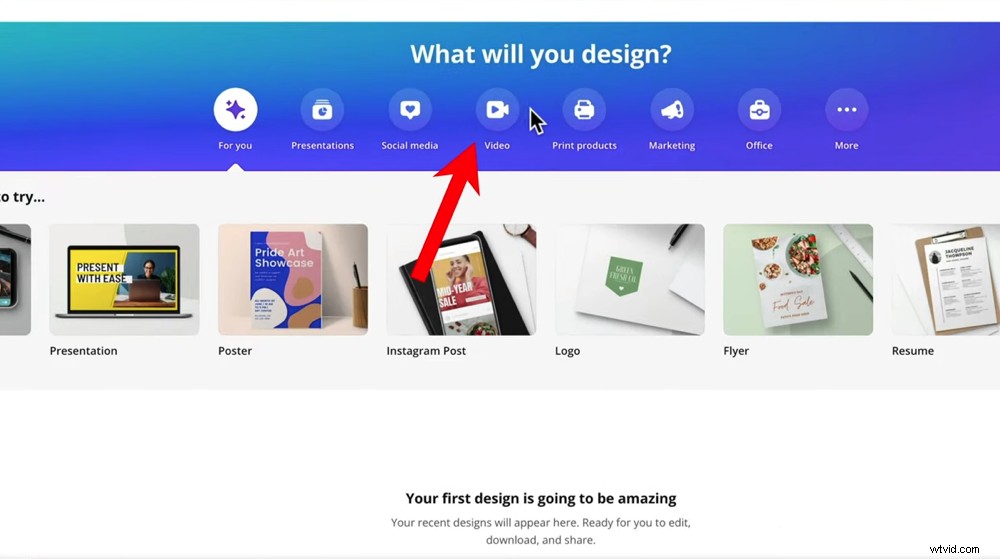
Seleziona Video nella home page di Canva per visualizzare i modelli di video
Ti suggeriamo di iniziare con il Video vuoto modello in modo da poter esaminare come creare un video da zero.
Interfaccia Canva
Ci sono quattro aspetti principali dell'interfaccia di Canva che utilizzerai:
Barra dei menu a sinistra: Qui è dove puoi accedere a modelli, elementi (forme, grafica, ecc.), Caricamenti, testo e altro.
Tela: L'area centrale è la tela in cui creerai il tuo video.
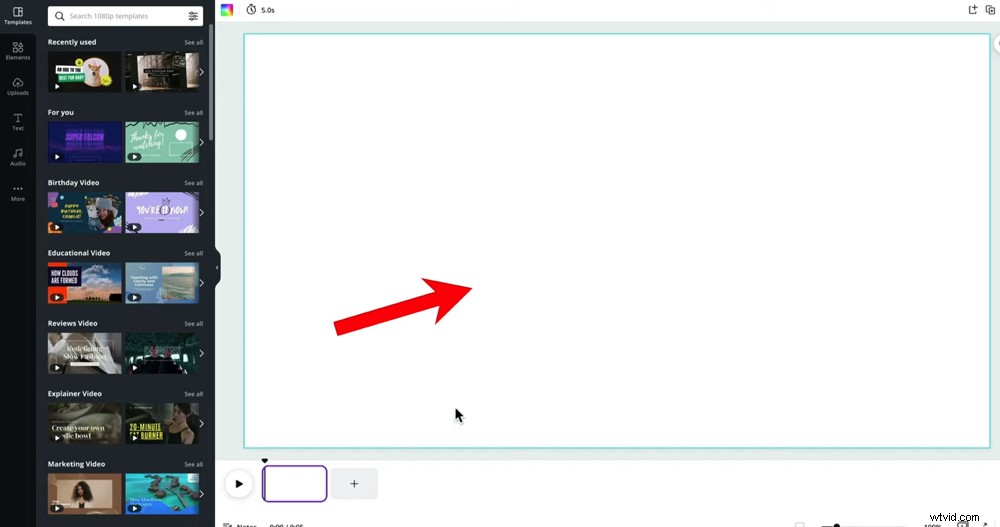
La tela è il luogo in cui puoi modificare e visualizzare in anteprima il tuo capolavoro video
Cronologia: La timeline di editing di Canva è leggermente diversa da una timeline di editing video tradizionale, ma è qui che puoi vedere tutti i tuoi clip e per quanto tempo vengono riprodotti. Potrai anche modificare tutti i tuoi filmati qui.
Barra dei menu in alto: Le funzionalità su questa barra dei menu in alto cambieranno a seconda dell'elemento che hai selezionato, ma è qui che avrai accesso a molti strumenti e funzionalità.
Ora che hai familiarità con l'interfaccia, importiamo il filmato.
Come importare filmati in Canva
Il primo passaggio per creare un video in Canva è caricare il filmato. Vai a Caricamenti nel menu a sinistra. Puoi caricare filmati dal tuo computer, Facebook, Google Drive, Instagram o Dropbox. Seleziona il tuo file e premi Apri .
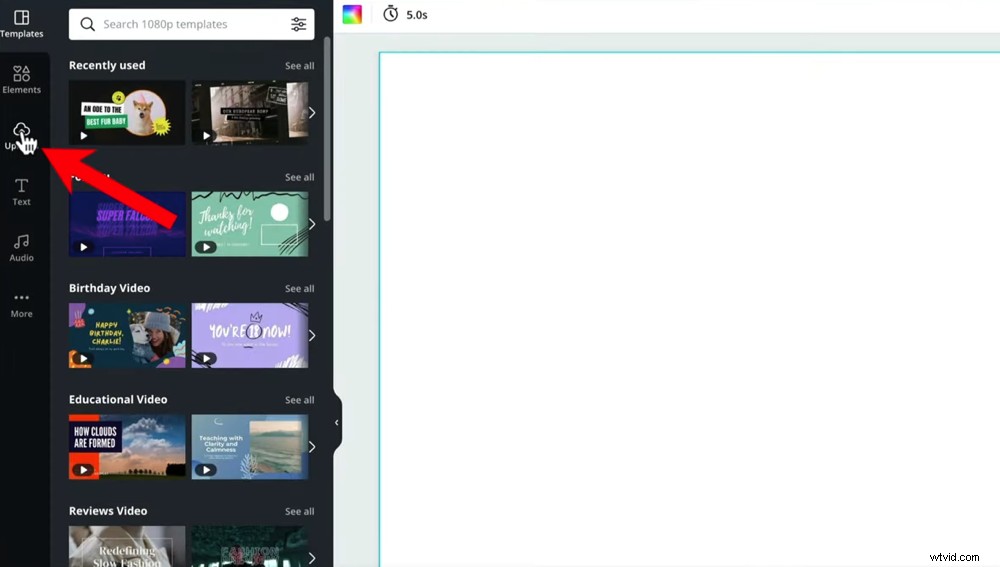
Per importare il filmato principale del tuo video, vai a Caricamenti
Una caratteristica davvero interessante è che non devi aspettare che Canva completi il processo di caricamento prima di poter iniziare a modificare. A volte il caricamento di filmati di alta qualità può richiedere ore, quindi è fantastico che con Canva tu possa iniziare subito.
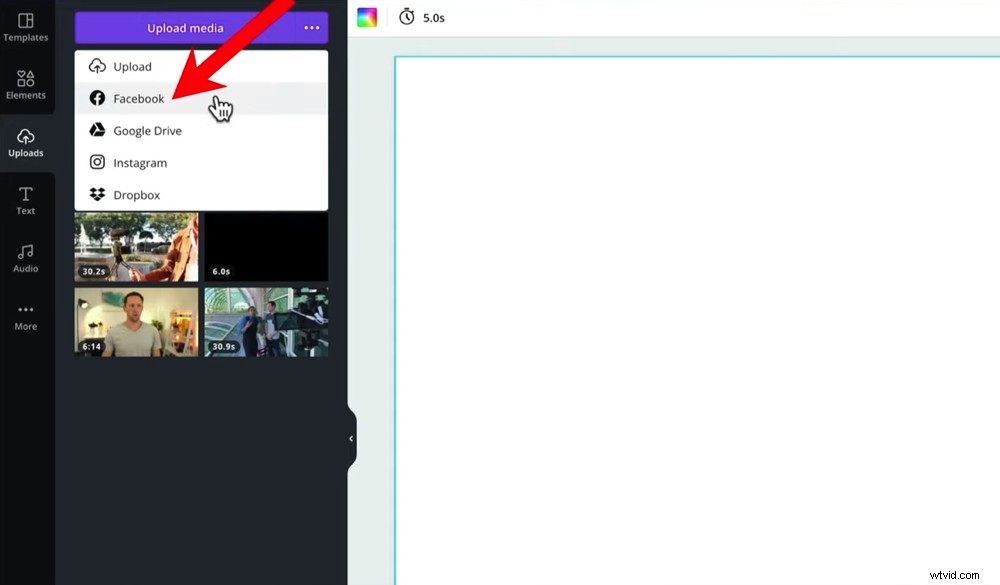
Puoi caricare filmati da diversi luoghi semplificando il processo di importazione
I tuoi file appariranno nei Video sezione in Caricamenti . Da qui, seleziona il filmato principale e trascinalo sulla timeline. Per impostazione predefinita, il progetto verrà formattato in modo che corrisponda al tipo di video. Quindi, se hai un video widescreen, il progetto verrà impostato automaticamente su widescreen.
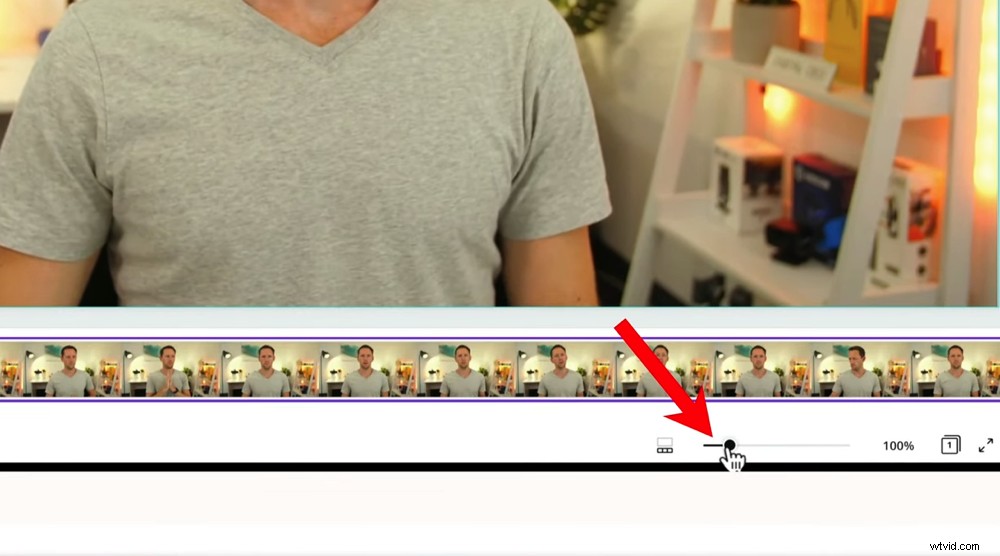
Il dispositivo di scorrimento ti consentirà di ingrandire e rimpicciolire la sequenza temporale o l'area di lavoro
Puoi ingrandire e rimpicciolire la timeline utilizzando il dispositivo di scorrimento nella parte inferiore dello schermo. Il pulsante a sinistra del dispositivo di scorrimento ti consentirà di cambiare tra Zoom miniature o Ingrandisci la pagina . Quindi, premendolo, l'effetto zoom del dispositivo di scorrimento verrà spostato sulla timeline o sulla tela.
Ora che il tuo metraggio principale è stato importato, riducilo.
Come modificare e ritagliare filmati in Canva
Qui è dove rimuovi qualsiasi ripresa, errore o qualsiasi cosa che non sarà nel tuo video finale.
Per fare ciò, premi il pulsante Riproduci pulsante a sinistra della sequenza temporale. Oppure prendi il Triangolo icona sopra la sequenza temporale e scorrere il filmato. Scegli l'opzione che ritieni più semplice per individuare rapidamente le parti che desideri modificare.
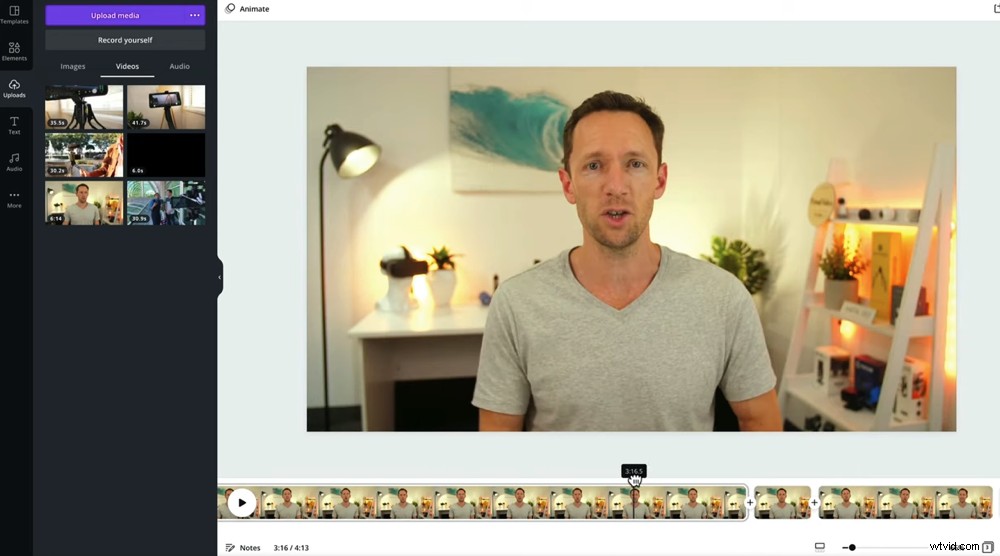
Puoi scorrere rapidamente il filmato facendo clic e trascinando l'icona del triangolo
Esistono due modi principali per rimuovere il metraggio. Sono:
- Utilizzo di Dividi strumento
- Trascinando le maniglie laterali
Esaminiamo come utilizzare Split prima lo strumento. Quindi, supponiamo di voler rimuovere la prima ripresa nel filmato.
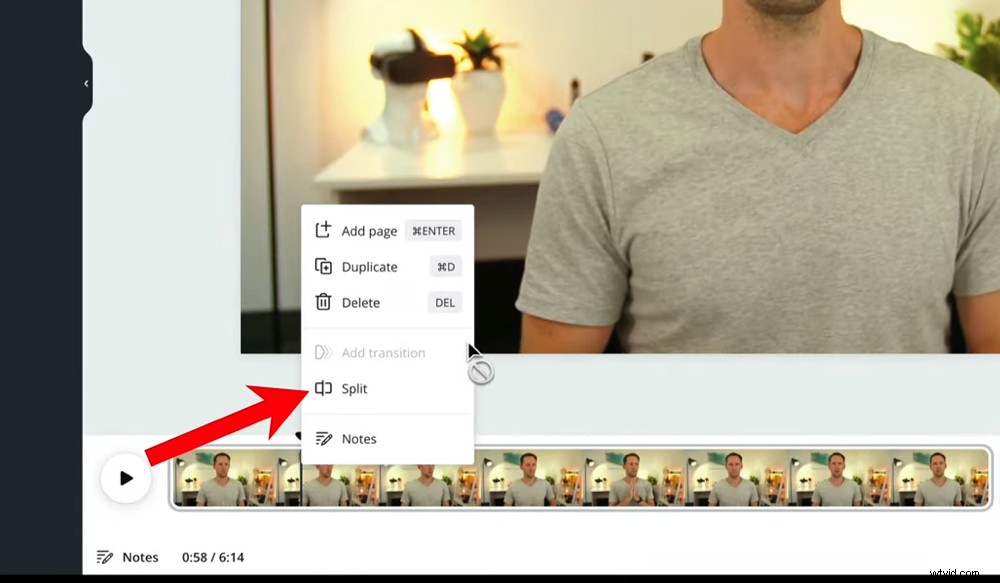
Una volta che l'icona del triangolo si trova nella posizione corretta, fai clic con il pulsante destro del mouse sulla clip e seleziona Dividi
Sposta il Triangolo icona appena prima di dove vuoi che inizi il video. Quindi fai clic con il pulsante destro del mouse sulla clip e seleziona Dividi . Ora avrai due clip e potrai eliminare quella che non desideri premendo Elimina sulla tastiera.
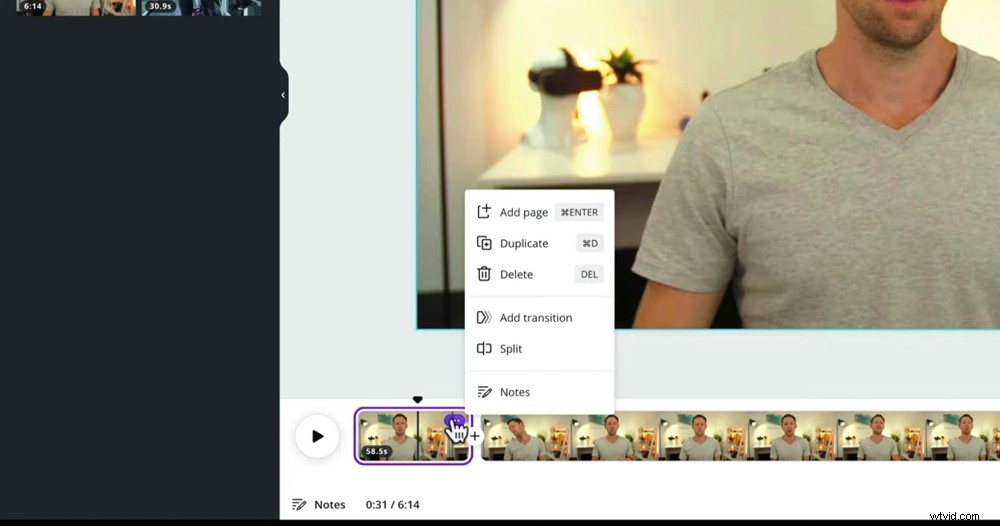
Puoi premere Canc sulla tastiera o premere l'icona dei punti e selezionare il pulsante Elimina
L'altra opzione è trascinare le maniglie laterali della clip. Passa il mouse sull'inizio del clip e vedrai una piccola freccia appare l'icona. Fare clic e trascinare l'icona per ridurre il metraggio.
Puoi utilizzare questo stesso processo per rimuovere il metraggio dalla fine dei tuoi clip. E puoi anche rimuovere il metraggio nel mezzo dei tuoi clip usando lo stesso metodo.
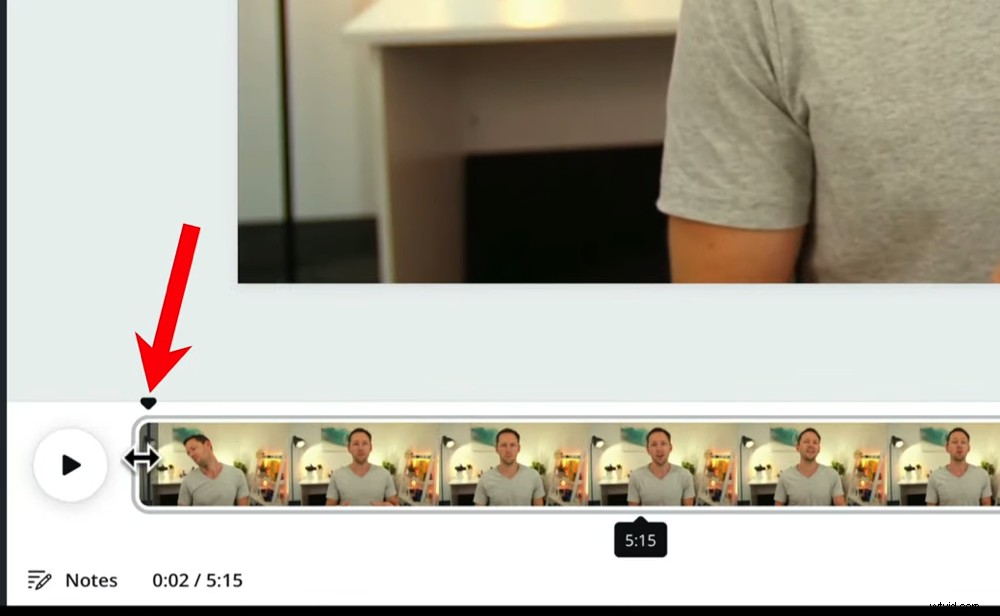
Puoi anche tagliare le riprese trascinando le maniglie utilizzando la piccola icona della freccia
Semplicemente Dividi la clip in cui c'è un errore e quindi rimuovere l'errore trascinando le maniglie.
A questo punto, esamina tutto il filmato e modificalo fino a quando non ti rimangono solo le cose buone.
Quindi è il momento di aggiungere B-Roll.
Come aggiungere B-Roll in Canva
L'aggiunta di B-roll in Canva è una delle cose un po' più complicate. Questo perché non puoi sovrapporre i clip uno sopra l'altro sulla timeline. Speriamo che questa sia una funzionalità che Canva introdurrà presto. Ma non preoccuparti:c'è un modo per farlo!
Supponiamo che dopo la tua prima clip introduttiva desideri riprodurre alcuni filmati B-roll o sovrapposti.
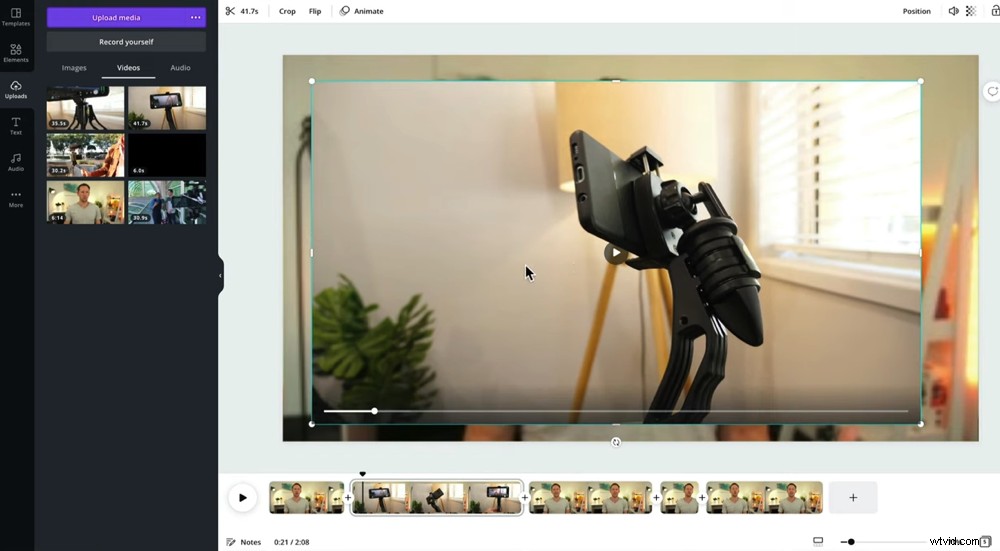
Trascina la clip B-roll sul tuo progetto e poi ridimensionala per adattarla alla tela
Puoi farlo trascinando il filmato B-roll da Caricamenti sezione sulla tela (non la sequenza temporale!). È quindi possibile ridimensionare la clip in modo che riempia la tela.
Se la clip è troppo lunga e vuoi che venga riprodotta solo per pochi secondi, dovrai regolare la lunghezza. Seleziona la clip B-roll e vai a Forbici icona nel menu in alto.
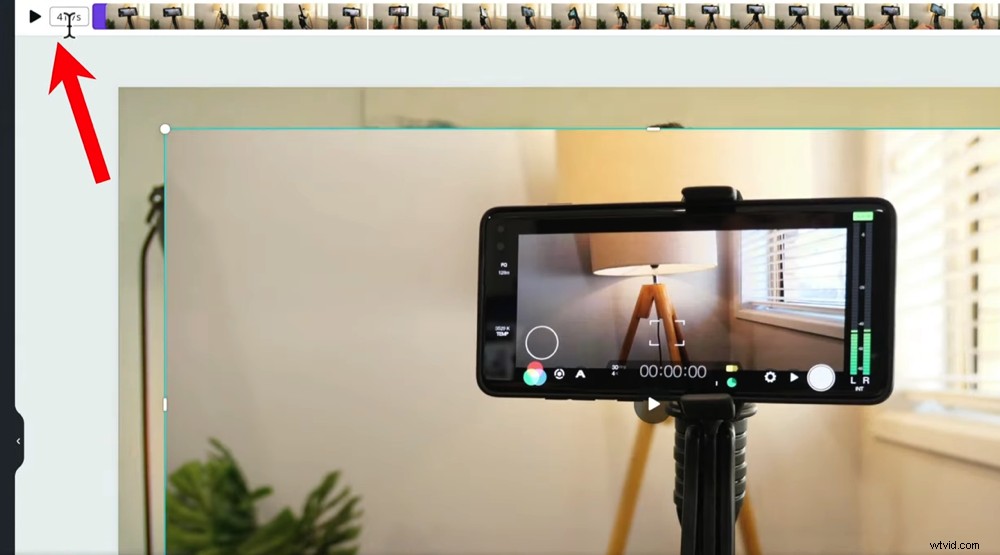
Trascina le maniglie laterali della clip nel menu in alto per tagliarla alla lunghezza desiderata
Qui è dove puoi tagliare il metraggio e selezionare la sezione che desideri utilizzare. Trascina le maniglie finché non hai solo il metraggio che desideri selezionare. Premi Fine .
Ora, se riproduci la clip, il metraggio B-roll apparirà nella tela e verrà riprodotto anche l'audio originale. Ma il problema ora è che il clip B-roll più breve continuerà a scorrere per l'intera lunghezza del clip video principale.
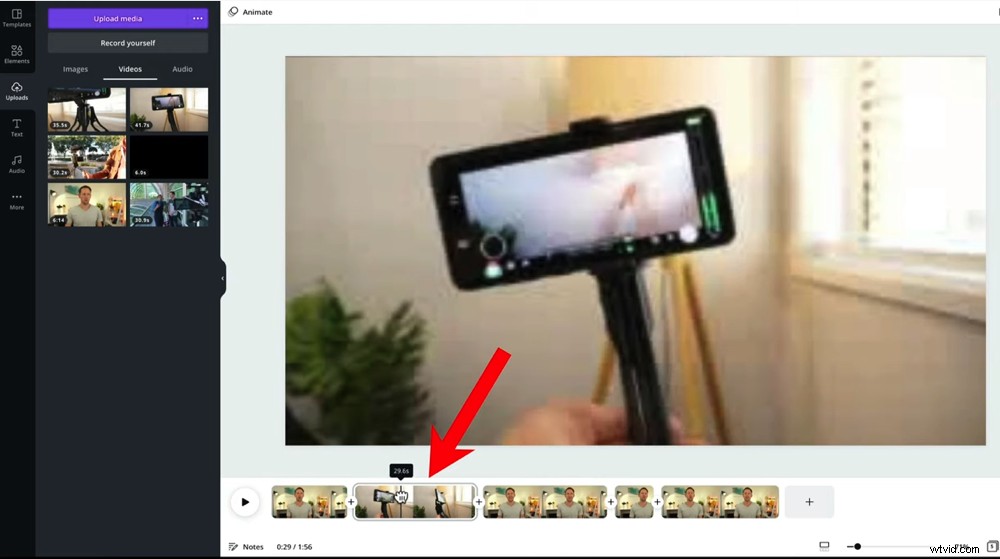
Il metraggio B-roll continuerà a scorrere a meno che non dividi il clip ed elimini il metraggio in eccesso
Per risolvere questo problema, seleziona la clip. Trascina il triangolo nel punto in cui desideri che il filmato B-roll finisca. Clip a destra sulla clip e seleziona Dividi . Quindi seleziona il secondo clip sulla timeline su cui non vuoi che il metraggio B-roll su. Quindi seleziona il clip B-roll sull'area di lavoro e premi Elimina sulla tastiera.
Quindi rimarrai con entrambe le clip, ma il B-roll sarà solo sul primo.
Ora, non è necessario ridimensionare il filmato B-roll in modo che sia a schermo intero. Se ti piace l'effetto di avere una clip B-roll di dimensioni più piccole riprodotta sopra il tuo video principale, fallo!
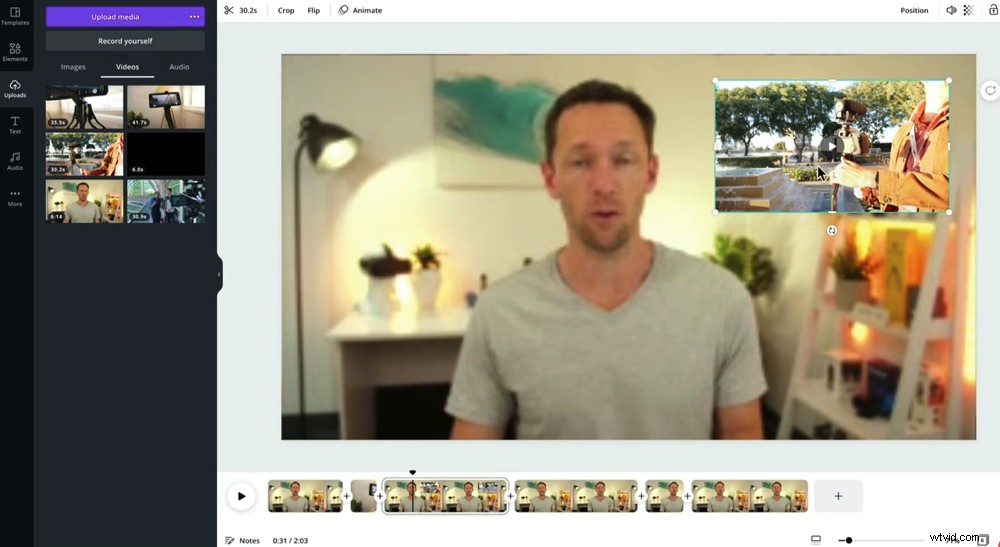
Puoi lasciare il filmato B-roll come una piccola clip sullo schermo se questo si adatta al tuo video
Se il tuo filmato B-roll ha il proprio audio, dovrai rimuoverlo in modo che non interferisca con l'audio principale. Seleziona la clip B-roll sulla timeline. Quindi seleziona la clip B-roll sulla tua tela e premi l'icona Altoparlante nel menu in alto. Premi Disattiva pulsante.
Uff, sembrava complicato ma tutto ha senso una volta che lo fai! Ora avrai un metraggio B-roll che viene riprodotto insieme all'audio principale e quindi torna al metraggio video principale.
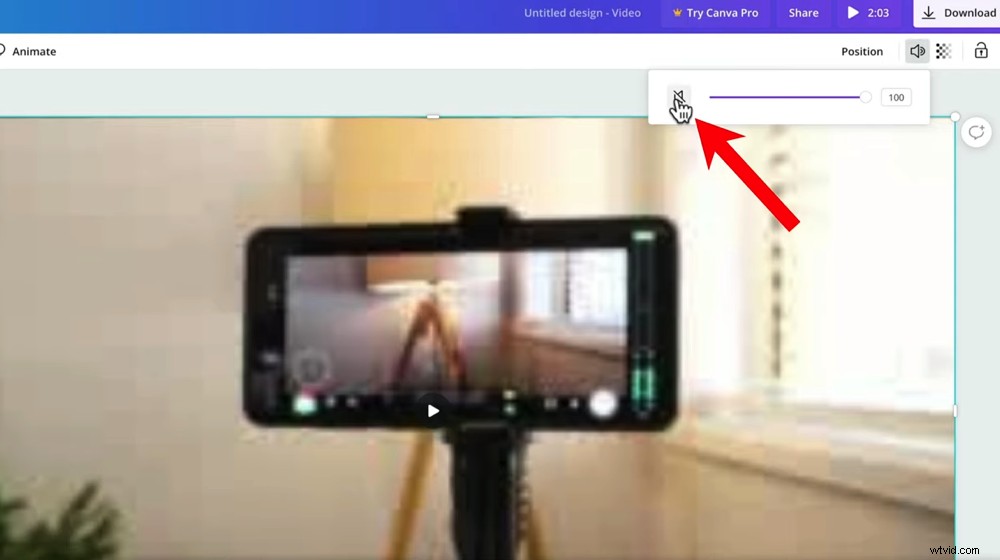
Disattiva l'audio dal tuo B-roll selezionando il clip e andando all'icona dell'altoparlante
Vai avanti e aggiungi ora tutto il tuo filmato B-roll.
Una volta fatto, possiamo aggiungere titoli e testo.
Come aggiungere titoli e testo in Canva
Questo è uno degli aspetti più potenti di Canva. Hanno così tanti preset per aiutarti a creare titoli fantastici.
Vai a Testo nel menu a sinistra. Puoi aggiungere caselle di testo di base o scorrere verso il basso fino ai diversi modelli e animazioni preimpostati.
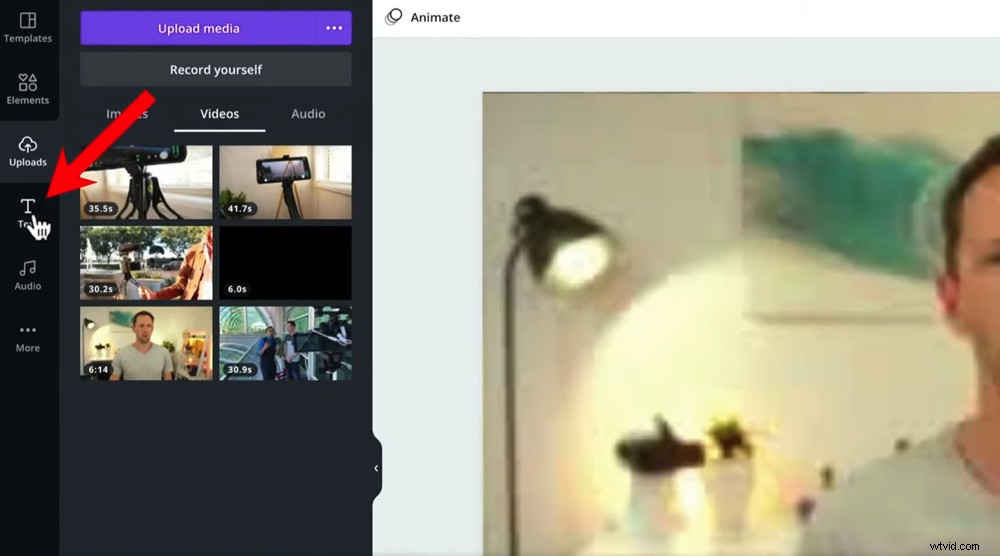
Ci sono così tanti regali di testo e titoli tra cui scegliere nella scheda Testo
Una cosa da notare è che ce ne sono molti che hanno Canva Pro simbolo su di essi, il che significa che devi pagare per poterli utilizzare. Ma ci sono solo un sacco di opzioni qui, quindi non dovresti avere problemi a trovarne una fantastica gratuita.
Una volta trovato un titolo che funziona per il tuo video, puoi trascinarlo sulla tela.
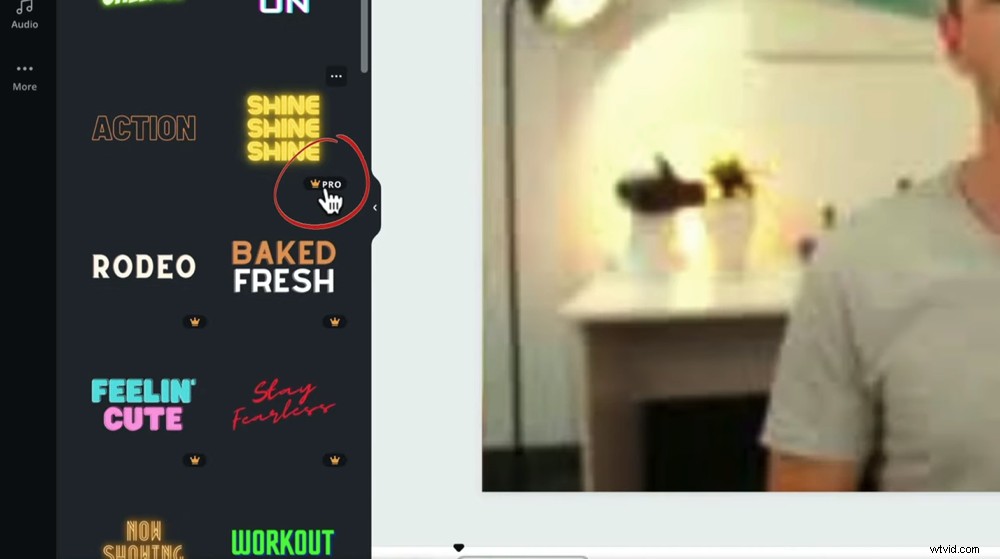
Se desideri utilizzare uno dei predefiniti che hanno un'icona a forma di corona, devi registrarti a Canva Pro
Tieni presente che il titolo verrà riprodotto per l'intera lunghezza del clip selezionato quando lo hai trascinato sulla tela. Per ridurre il tempo di riproduzione, è necessario eseguire un processo simile all'aggiunta del metraggio B-roll.
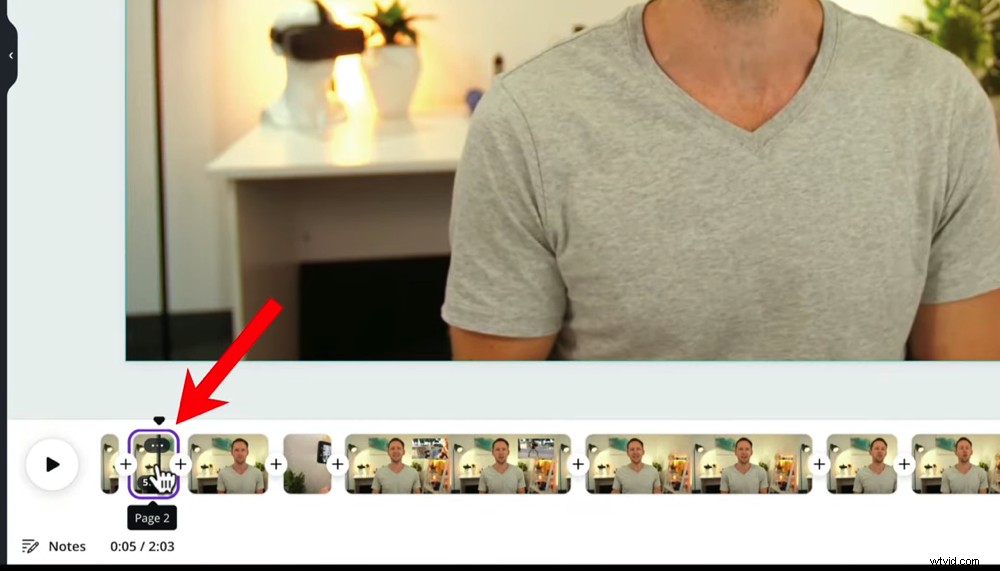
Utilizza lo strumento Dividi per tagliare i tuoi clip nelle sezioni in cui vuoi inserire il titolo
Quindi, prima di trascinare il titolo, aggiungi una Dividi nella clip dove vuoi che inizi il titolo e dove vuoi che finisca. Seleziona la clip per cui vuoi riprodurre il titolo, quindi trascina il titolo sulla tela.
Non è troppo difficile! Ora personalizziamo il titolo.
Seleziona la casella del titolo e vedrai apparire una varietà di strumenti nel menu in alto. Con questi strumenti puoi personalizzare:
- Carattere
- Colore
- Taglia
- Allineamento
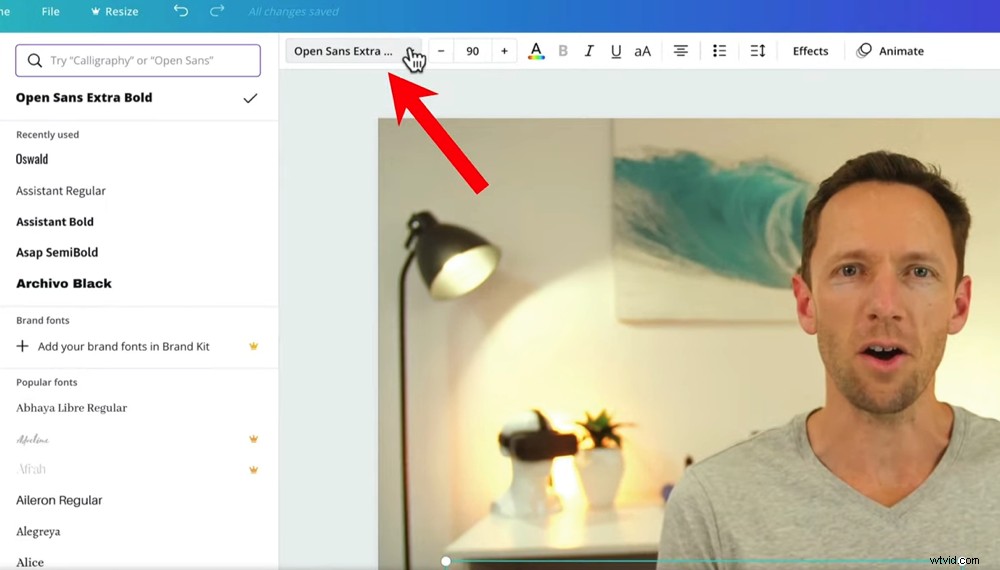
Seleziona la casella del testo o del titolo e tutte le diverse funzionalità appariranno nella barra dei menu in alto
Di solito includiamo anche un rettangolo dietro i nostri titoli per farli risaltare maggiormente.
Per fare ciò, fai clic su Elementi nel menu a sinistra. Ci sono un sacco di grafica e forme qui, ma in questo momento vuoi solo andare a Rettangolo . Seleziona qualsiasi rettangolo che ti piace e trascinalo sulla tela.
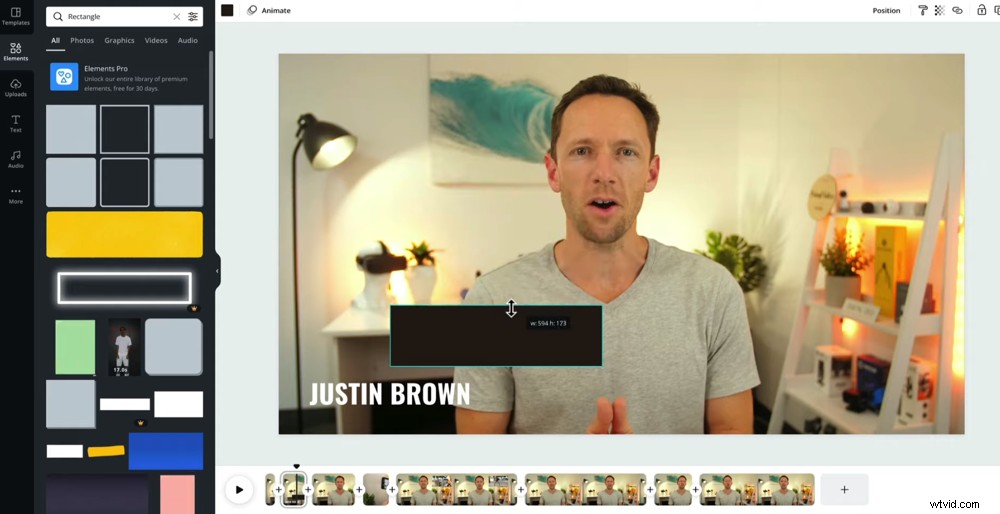
Regola il rettangolo in modo che si adatti perfettamente al tuo titolo
Puoi regolare le dimensioni trascinando i bordi e quindi posizionandolo dietro il testo. Nella barra dei menu in alto, seleziona il quadrato colorato e potrai cambiare il colore del rettangolo.
Quindi ora avrai un titolo di base sullo schermo. Ma aspetta, c'è di più! Puoi anche animare i titoli.
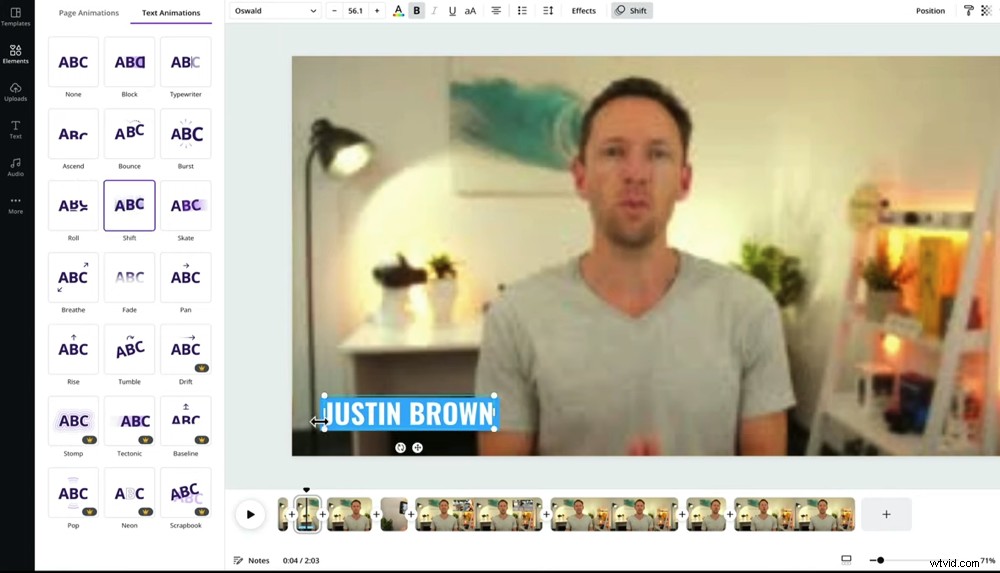
Puoi animare la maggior parte degli elementi in Canva selezionando l'elemento e premendo Anima
Seleziona il titolo e nella barra dei menu in alto seleziona Anima . Ancora una volta, ci sono molti preset qui. Visualizza in anteprima i diversi e scegli quello che si adatta al tuo video. Puoi seguire lo stesso processo anche per animare il rettangolo di sfondo.
Ora che i tuoi titoli sono ordinati, aggiungiamo alcuni effetti e transizioni.
Come aggiungere effetti e transizioni in Canva
Per aggiungere effetti e transizioni al tuo video, dai un'occhiata alla tua sequenza temporale. Noterai che ci sono piccoli pulsanti + tra ciascuna delle clip.
Premi il pulsante +, quindi seleziona Aggiungi transizione icona. Appariranno alcune diverse transizioni video Canva preimpostate come Dissolvi, Diapositiva e Cancella cerchio.
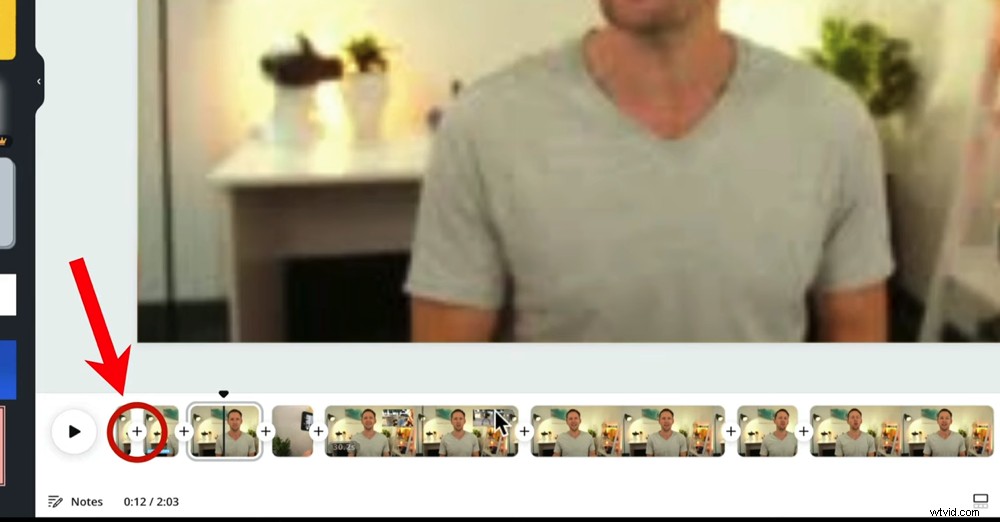
Per aggiungere una transizione video Canva tra clip, premi il pulsante +
Di solito non utilizziamo questo tipo di transizioni nei nostri video. Consigliamo invece di utilizzare un taglio zoom
Se non sei sicuro di cosa sia un taglio dello zoom, è dove ingrandisci uno dei tuoi clip in modo che durante la riproduzione sembri un angolo di ripresa diverso rispetto al clip precedente. Questo è un ottimo modo per suddividere i tuoi contenuti e coinvolgere gli spettatori.
A tale scopo in Canva, seleziona la clip su cui desideri utilizzare il taglio dello zoom. Nella barra dei menu in alto seleziona Ritaglia . Quindi ingrandisci la clip:ingrandiscila trascinando leggermente gli angoli verso l'esterno.
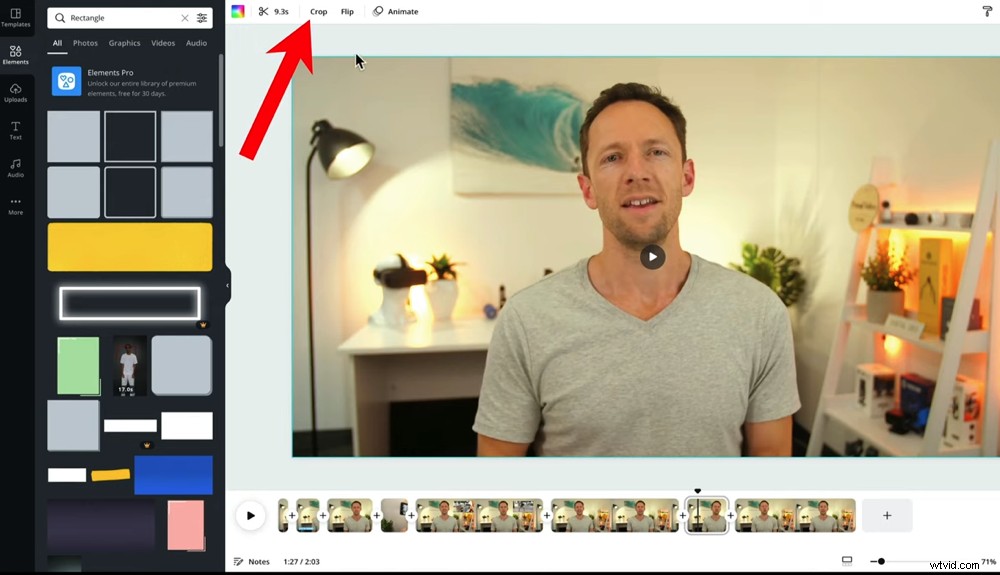
È davvero importante cercare di mantenere gli occhi nella stessa posizione su tutte le inquadrature, solo così è meno fastidioso per gli spettatori.
Assicurati solo di non ingrandire troppo. Un leggero zoom darà un effetto fantastico. E questo è tutto! Questo semplice zoom è il nostro tipo di transizione preferito.
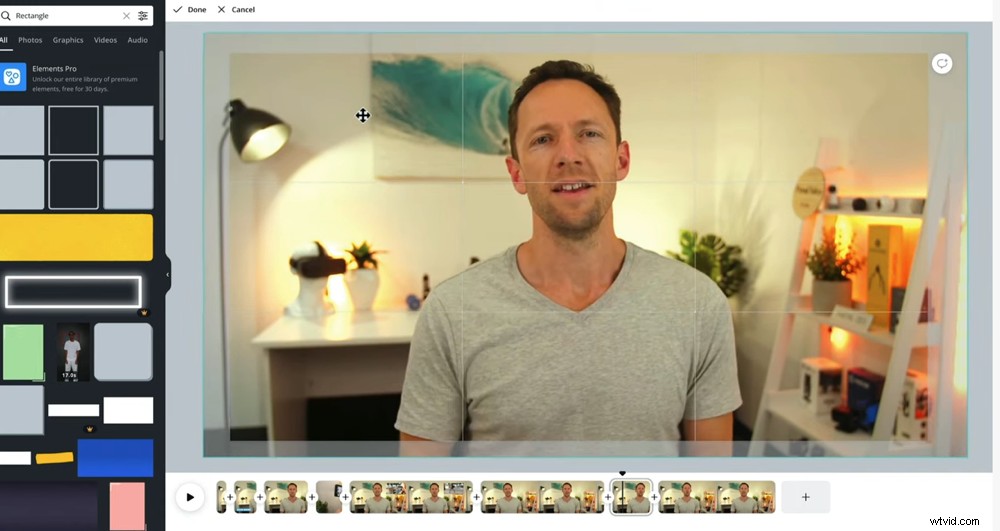
Per aggiungere un taglio di zoom, seleziona il clip e premi Ritaglia nella barra dei menu in alto
Quindi ora assicurati di aver aggiunto eventuali transizioni o tagli di zoom tra le clip. Quindi possiamo passare all'aggiunta di musica al tuo video.
Come aggiungere musica in Canva
Vai a Audio nella barra dei menu a sinistra. Canva ha una vasta libreria musicale con opzioni sia gratuite che a pagamento.
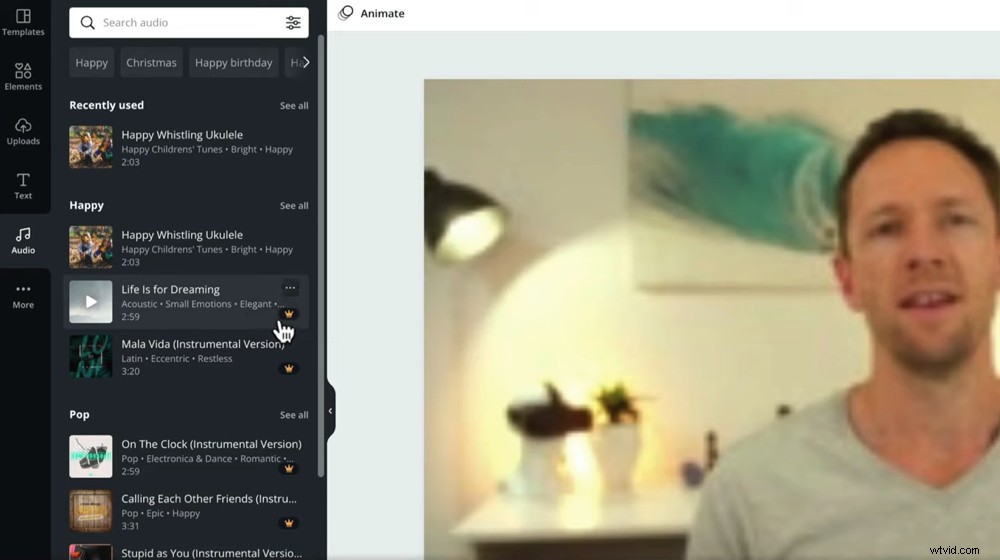
Vai ad Audio nel menu a sinistra e vedrai l'intera libreria audio di Canva
È fantastico che Canva abbia così tanto audio qui. Ma in Primal Video di solito ci atteniamo all'utilizzo dell'audio di Artlist ed Epidemic Sound. Questo perché sappiamo per certo che non ci saranno problemi di licenza.
Se stai utilizzando la musica di Canva, controlla la libreria e trascina il file audio nel tuo progetto.
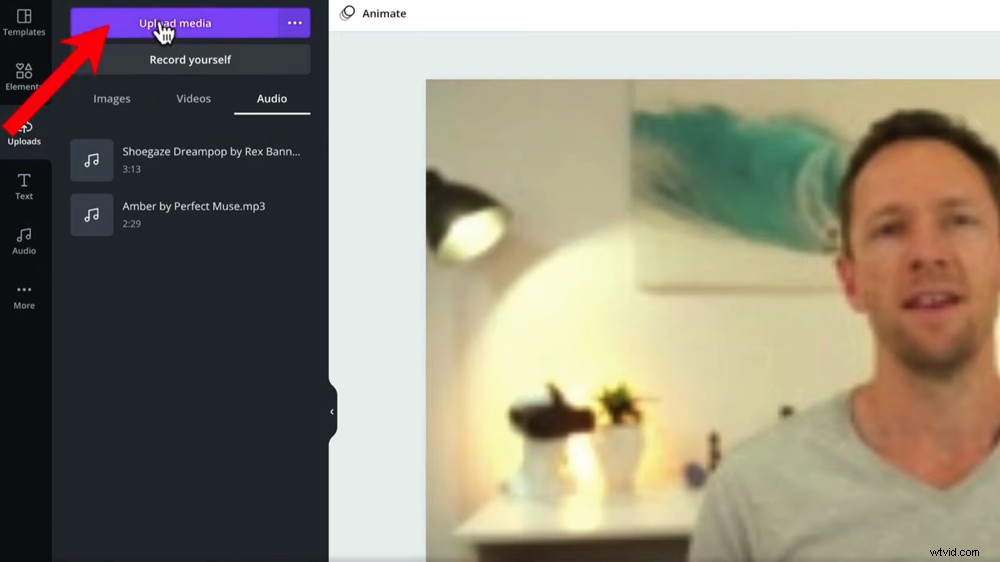
Puoi utilizzare l'audio dalla libreria di Canva o caricare l'audio da siti come Artlist &Epidemic Sound
Se stai utilizzando tracce da qualche altra parte, vai a Caricamenti quindi Audio quindi seleziona Carica media . Trova il file audio e seleziona Apri .
Dopo aver rilasciato l'audio sulla tela, apparirà in basso nella timeline. Puoi quindi trascinarlo in modo che inizi e finisca quando lo desideri.
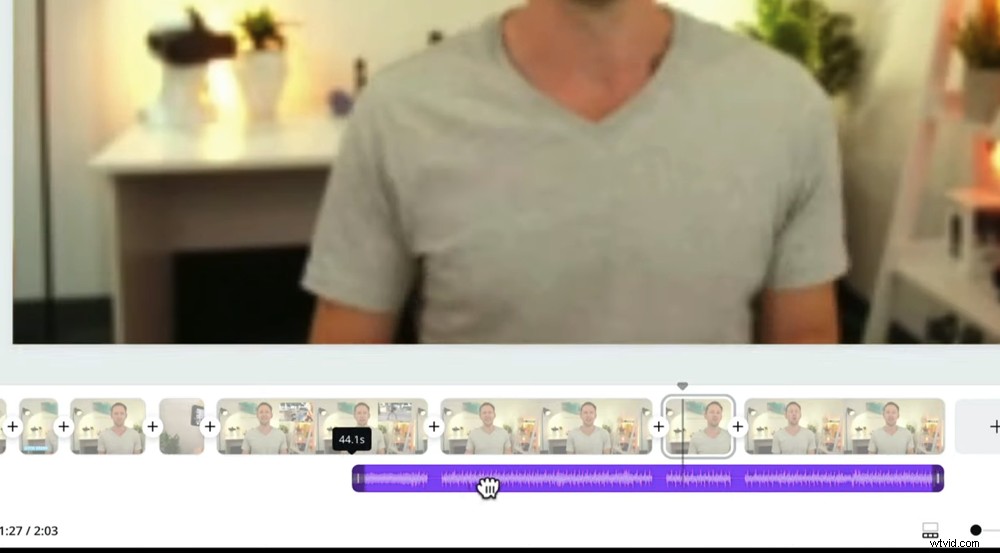
La tua traccia audio apparirà come una clip viola sulla timeline:puoi fare clic e trascinarla per spostarla e allungarla
È una buona idea ascoltare ora il tuo video con l'audio nel caso in cui desideri spostare le clip in modo che corrispondano al ritmo della tua traccia audio.
Una volta che la tua musica è pronta, è il momento di regolare i livelli audio.
Come regolare l'audio in Canva
Canva è davvero bravo a regolare automaticamente l'audio principale ai livelli giusti. Ma se trovi che deve essere regolato, c'è una soluzione super rapida.
Fai clic sulla singola clip sulla timeline e assicurati che sia selezionata anche sulla tela. Premi l'Altoparlante icona nel menu in alto. Quindi puoi regolare il livello del volume spostando il cursore.
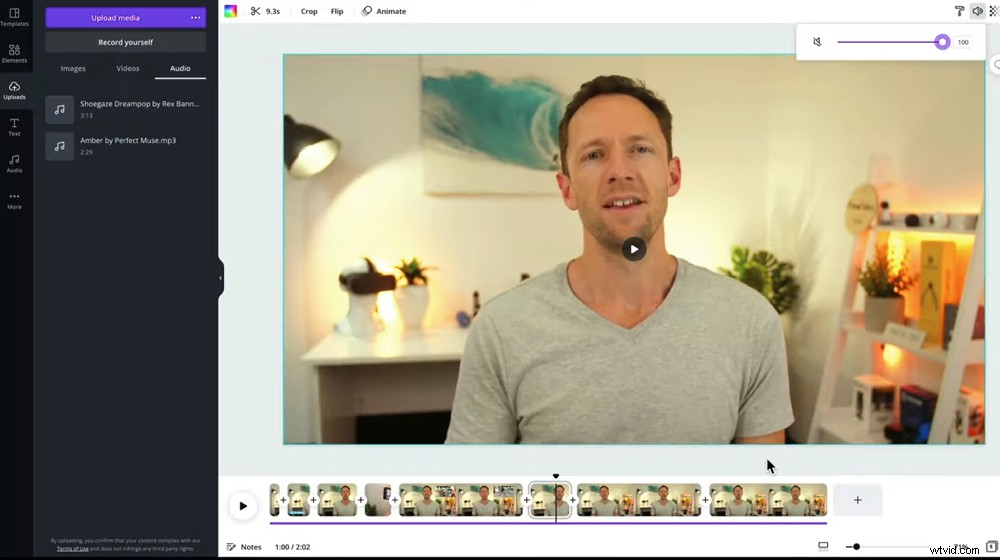
Regola il volume del clip selezionando il clip e premendo l'icona dell'altoparlante
Una volta che sei soddisfatto dei livelli di volume dell'audio principale, puoi controllare il volume della musica. Se questo deve essere regolato, è il processo esatto come con l'audio principale.
SUGGERIMENTO PRO:quando si utilizza la musica di sottofondo, è una buona idea iniziare con un volume del 20-30% e quindi regolare da lì.
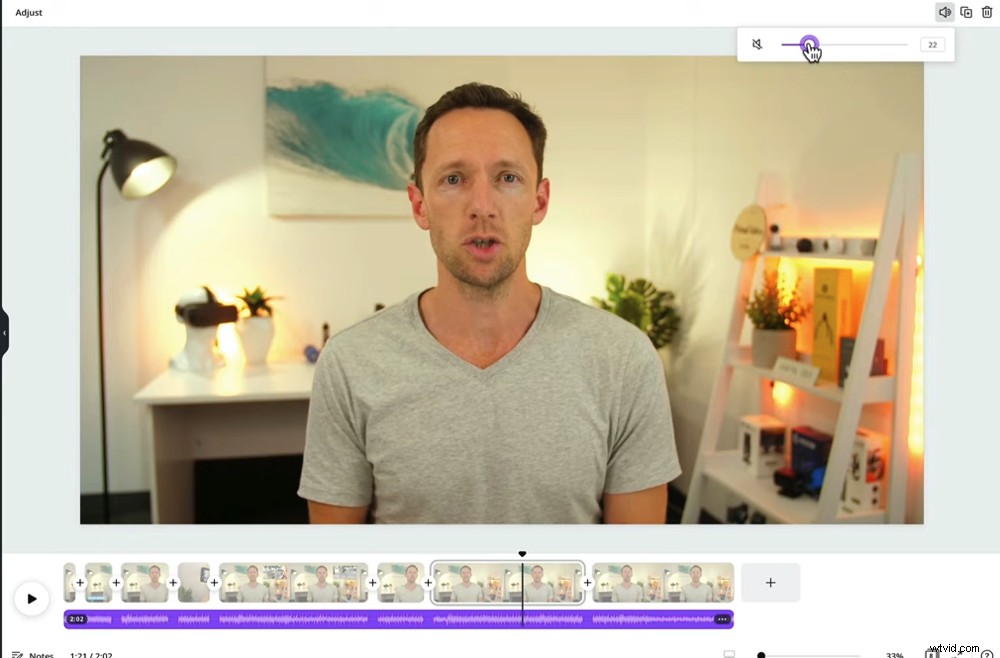
Prova a impostare il volume della musica di sottofondo tra il 20 e il 30% come punto di partenza
Se sei in grado, esegui questo processo usando le cuffie per avere un'idea precisa dei livelli di volume effettivi.
Ora, ciò che abbiamo trattato finora sono state le funzionalità di editing principali di Canva. Uno degli altri aspetti davvero potenti è la grafica e i modelli.
Come aggiungere grafica e modelli in Canva
Supponiamo che tu voglia aggiungere un'introduzione video dopo la prima clip del tuo video. Premi il pulsante + tra i due clip e seleziona Aggiungi pagina icona.
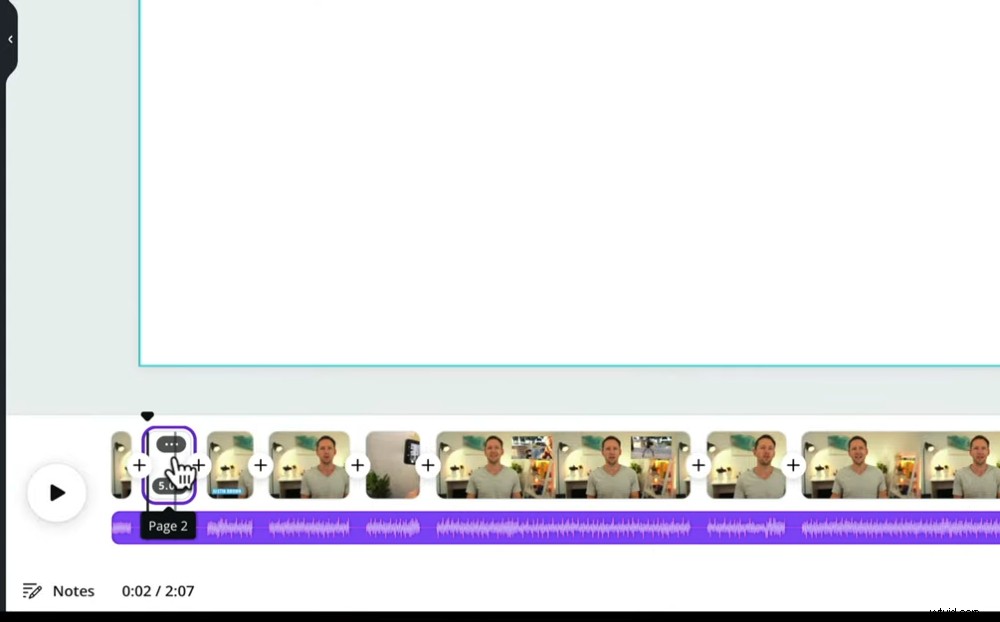
Per aggiungere altri elementi al tuo video, fai clic sul pulsante + e poi su Aggiungi pagina
Quindi vai a Modelli nel menu a sinistra e cerca YouTube Intros . Trova un modello che ti piace e trascinalo sulla tela.
Se non riesci a trovare un modello che ti piace, puoi anche creare un fantastico video introduttivo da zero in Canva. O un altro strumento che consigliamo davvero per questo è Placeit.
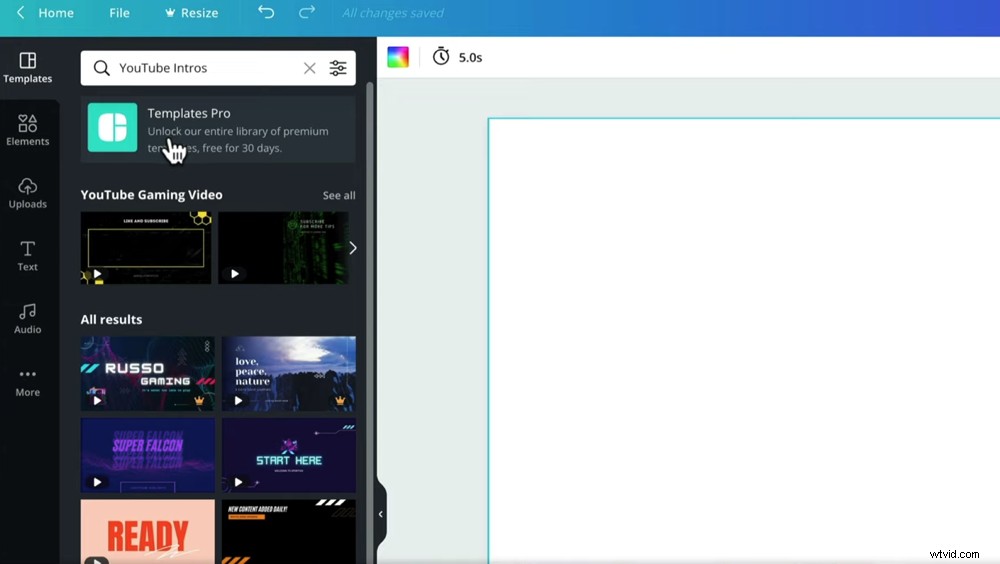
Prova a cercare le introduzioni di YouTube e ci saranno tantissime opzioni tra cui scegliere
Non sono solo le introduzioni video che puoi aggiungere facilmente con Canva. Hanno anche modelli incredibili per schermate finali animate, outro e persino filmati B-roll.
Quindi prova a giocare con i diversi modelli:sono super potenti e personalizzabili, quindi è un ottimo punto di partenza per i principianti.
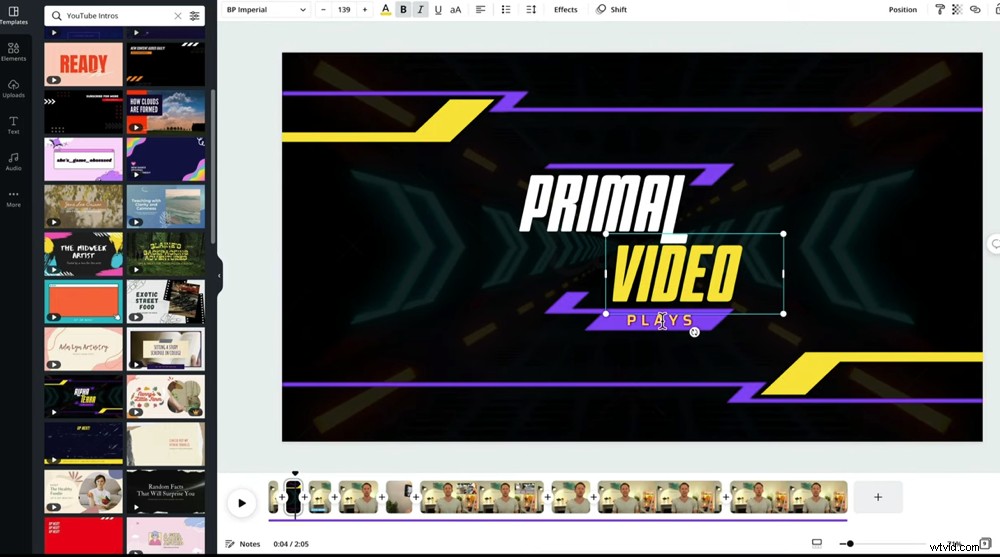
Non sono solo le introduzioni video che puoi aggiungere:ci sono MOLTI modelli di modelli e, soprattutto, sono personalizzabili
Ora il tuo video è completo! Esportiamo.
Come aggiungere, esportare e condividere i tuoi video in Canva
Vai a Download nell'angolo in alto a destra. Assicurati video MP4 è selezionato e premere Download ancora. Il video verrà ora scaricato sul tuo computer pronto per essere caricato su YouTube!
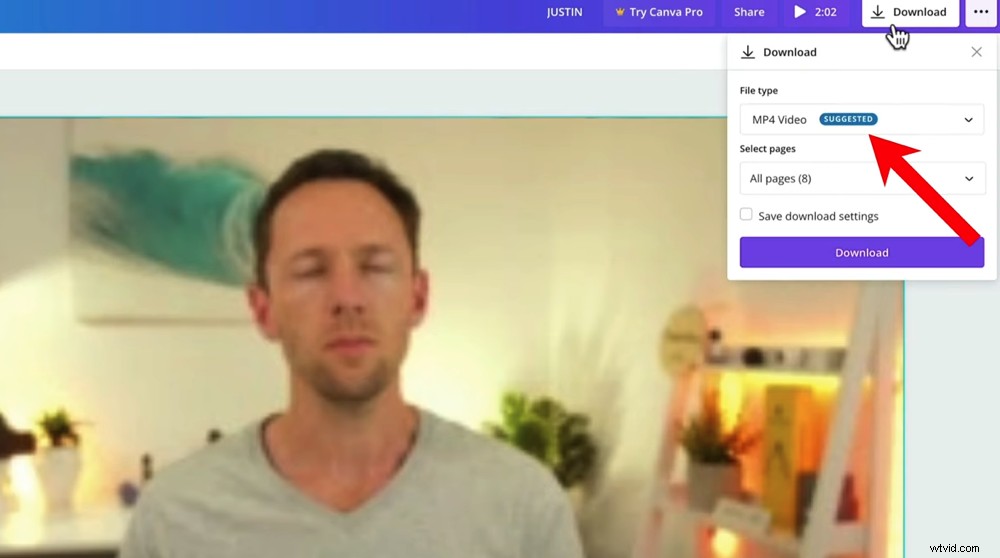
Dopo aver premuto Download, vedrai una casella di avanzamento in basso che mostra quanto tempo resta del download
Ora sai come modificare i video in Canva
Ecco qua, la nostra guida completa all'editing video di Canva. In questo tutorial hai imparato esattamente come utilizzare gli strumenti di editing video di Canva.
Speriamo che ora tu possa vedere quanto è potente l'editor video di Canva! Sicuramente rivaleggia con alcuni dei software di editing video più avanzati.
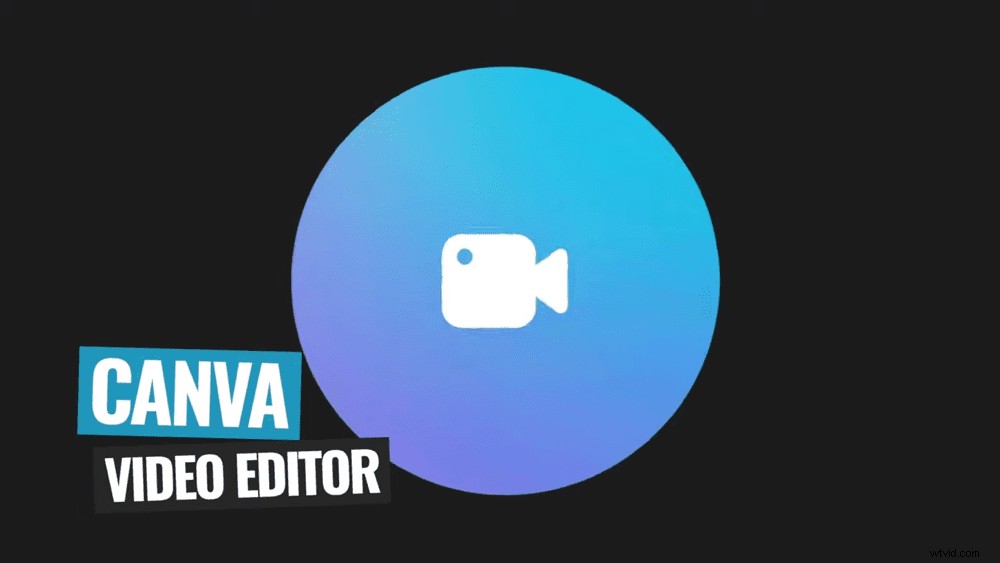
La parte migliore è che non hai nemmeno bisogno di Canva Pro per creare un video fantastico. Puoi fare tutto usando la versione gratuita.
Ci auguriamo che la nostra nuova guida su come modificare i video con Canva ti sia piaciuta. Se l'hai trovato utile, sentiti libero di condividerlo sui tuoi social o con altri che potrebbero voler saperne di più anche sull'editing video di Canva.
Per ulteriori informazioni sulla creazione di video di YouTube, consulta la Guida alla classifica di YouTube di Primal Video. Imparerai gli strumenti e le strategie più recenti per migliorare il posizionamento dei video sia su YouTube che su Google ed è completamente gratuito!
