OpenShot Video Editor è un software di editing video GRATUITO che funziona su Mac, Windows e Linux. Ha alcune fantastiche funzionalità per aiutarti a modificare i video in modo rapido e semplice, che tu sia un principiante assoluto o un utente più avanzato.
Soprattutto, non c'è filigrana! Quindi, se stai cercando il miglior software di editing video ma non hai il budget per spendere soldi in applicazioni più costose, questo software open source è un'ottima opzione.
Quindi oggi ti mostreremo esattamente come utilizzare OpenShot Video Editor in questo tutorial completo passo dopo passo per principianti. Inoltre tratteremo alcuni utili suggerimenti di editing video OpenShot lungo il percorso!
Ecco esattamente di cosa tratteremo:
- Interfaccia OpenShot
- Come impostare un progetto in OpenShot
- Come importare filmati
- Come modificare in OpenShot
- Come aggiungere B-Roll in OpenShot
- Come aggiungere titoli in OpenShot
- Come aggiungere transizioni ed effetti in OpenShot
- Come aggiungere musica in OpenShot
- Come regolare i livelli audio in OpenShot
- Come colorare la gradazione in OpenShot
- Come esportare video in OpenShot
Eseguiremo questo tutorial di OpenShot su Mac, ma il processo è praticamente lo stesso su Windows e Linux. Quindi sentiti libero di seguire usando qualsiasi dispositivo tu abbia.
Iniziamo familiarizzando con l'interfaccia di OpenShot.
Interfaccia OpenShot
Ecco una rapida carrellata dell'interfaccia di OpenShot:
- Area file di progetto: Dove saranno tutti i tuoi file (puoi cambiarlo per mostrare transizioni, effetti ed emoji)
- Finestra di riproduzione: Qui puoi vedere tutto ciò che stai modificando
- Comandi di riproduzione: Questi ti consentono di saltare indietro, riavvolgere, riprodurre, avanzare rapidamente e andare avanti
- Modifica sequenza temporale: È qui che avviene la magia (editing)!
- Barra dei menu in alto: Dove puoi creare un nuovo progetto, aprire nuovi file, annullare, ripetere, importare file ed esportare.
Ora, prima di iniziare con la modifica, una cosa che ci piace fare in OpenShot è cambiare la visualizzazione dell'interfaccia.
Per farlo, vai su Visualizza nella barra dei menu in alto. Quindi vai a Visualizzazioni e seleziona Vista avanzata .
Dopo aver abilitato la Visualizzazione avanzata, le Proprietà l'area sarà sempre visibile a sinistra e gli Effetti sarà sempre visibile a destra. Puoi chiuderli premendo il pulsante X.
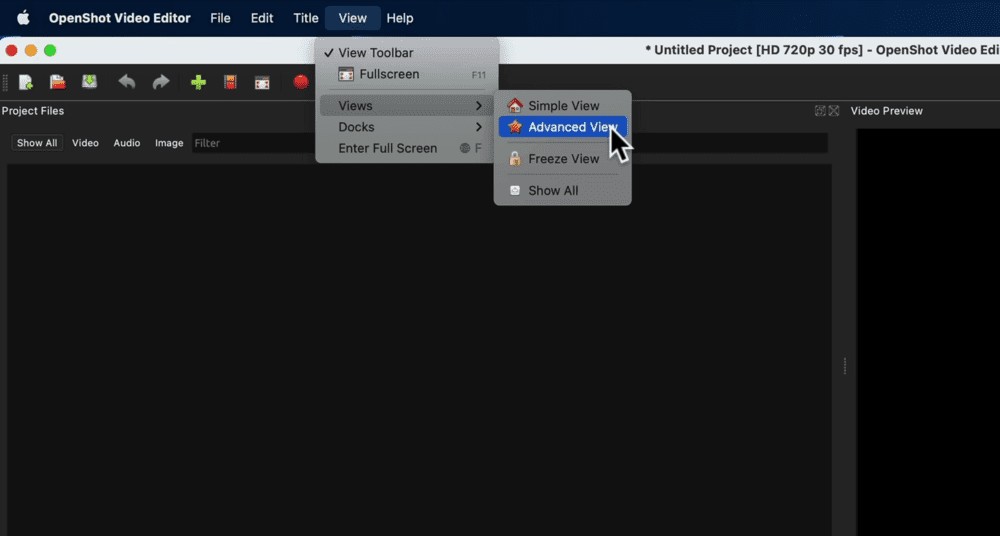
Puoi anche prendere e ridimensionare le diverse finestre. Quindi ci piace ingrandire la finestra di anteprima. Ma puoi personalizzare l'interfaccia per adattarla allo schermo del tuo computer.
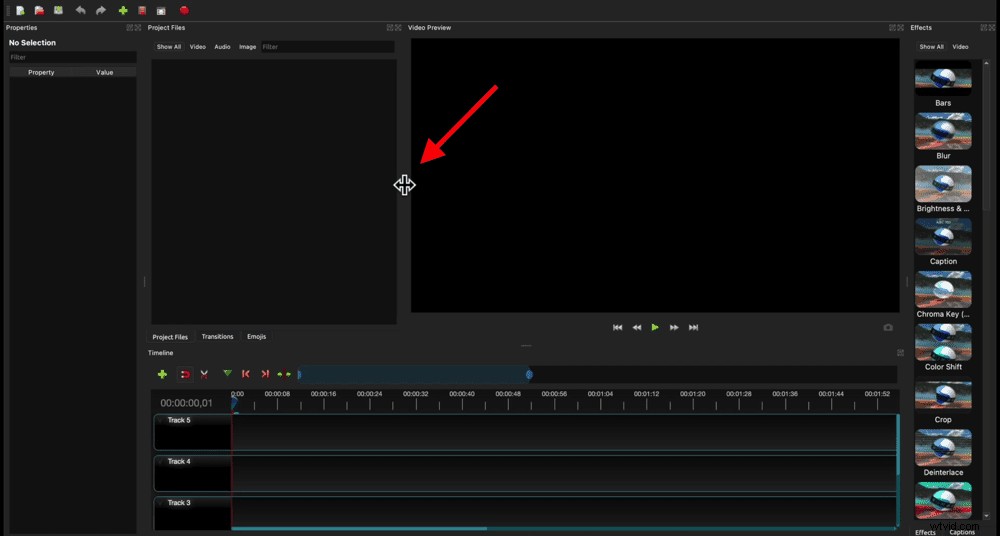
Dopo aver ordinato l'interfaccia, il passaggio successivo consiste nell'impostare il progetto.
Come impostare un progetto in OpenShot
Nella parte superiore dello schermo, vedrai che l'impostazione predefinita su un nuovo progetto è 720p 30 fotogrammi al secondo.
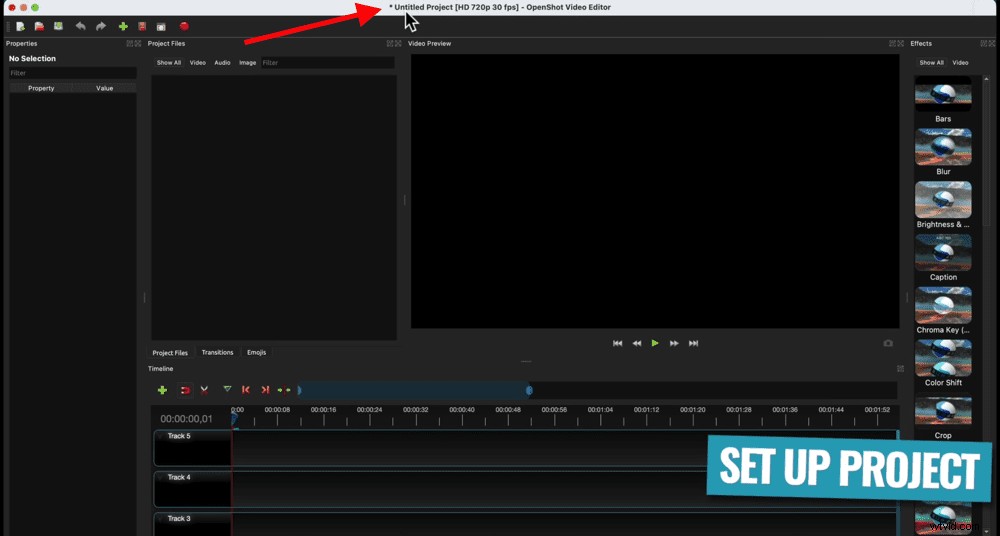
A meno che queste non siano le impostazioni che stai cercando, dovrai cambiarle. Per farlo, vai su Scegli profilo icona nella barra dei menu in alto. In alternativa puoi andare su File e poi Scegli profilo .
Apparirà una finestra pop-up. È possibile selezionare le impostazioni video desiderate nel menu a discesa. Per questo video, il filmato che abbiamo è HD 1080p a 25 fps.
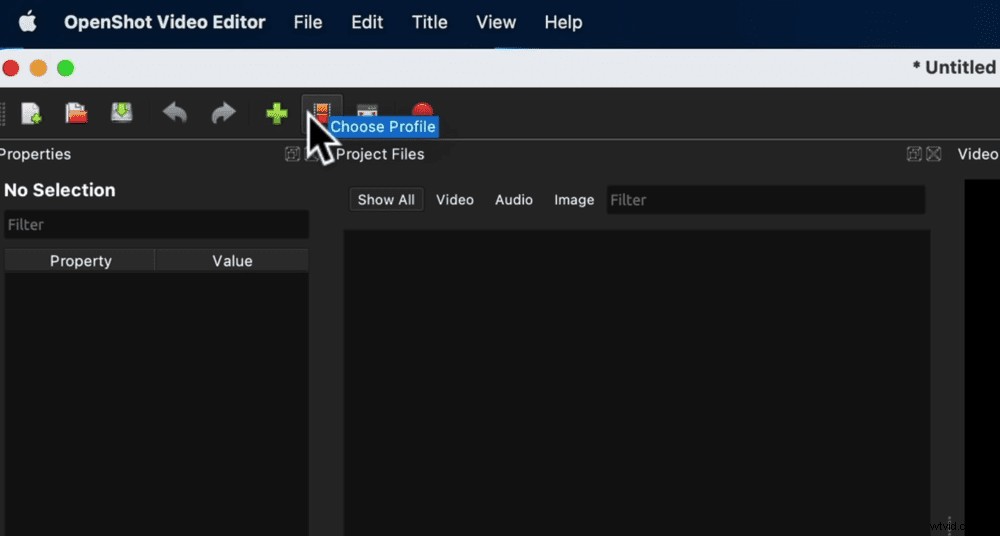
Se non sai quale scegliere, abbina le impostazioni in cui sono state girate le riprese della videocamera principale. Quindi, se è stato girato a 24 fps, puoi sceglierlo qui.
Dopo aver selezionato il profilo, premi Chiudi .
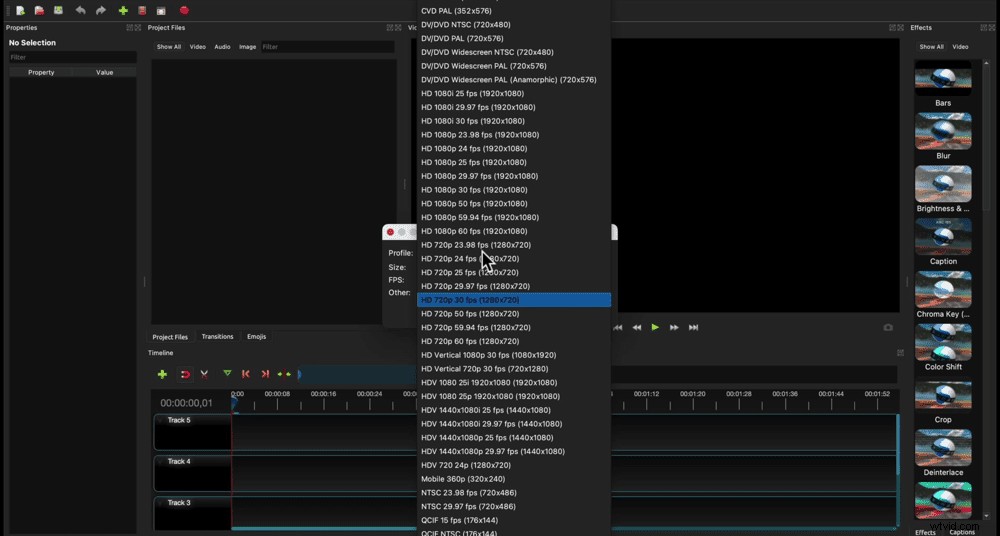
Quindi vai avanti e salva il tuo progetto. Per farlo, vai su File e poi Salva progetto . Assegna un nome al progetto e scegli dove vuoi salvarlo. Quindi premi Salva .
Ora che hai impostato il tuo progetto, è il momento di importare il metraggio.
Come importare filmati
Ci sono un paio di modi per importare filmati in OpenShot:
- Vai a Importa file pulsante nel menu in alto che sembra un pulsante + verde
- Fai clic con il pulsante destro del mouse nella finestra File di progetto e premi Importa file...
- Trascina e rilascia il metraggio nella finestra File di progetto da una finestra di Explorer o Finder
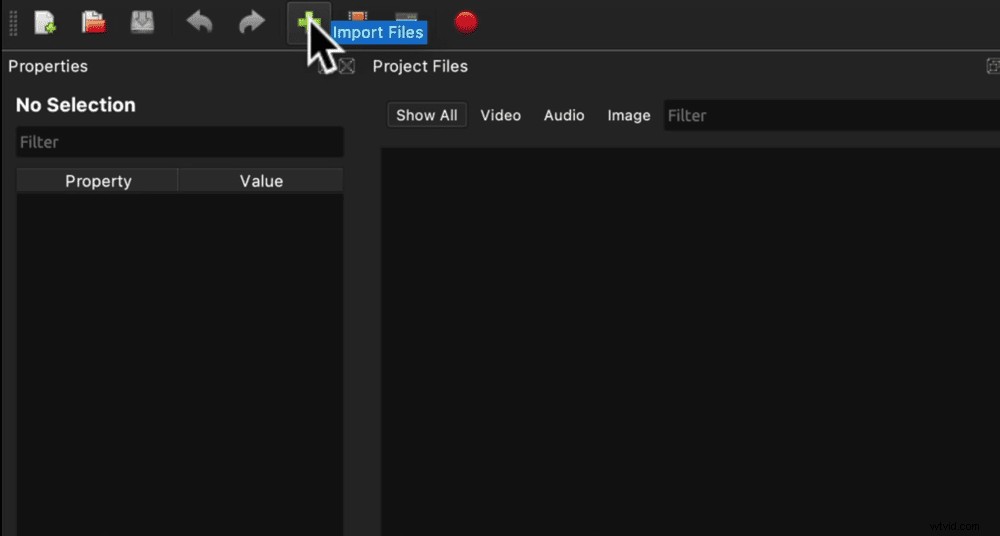
Utilizzando uno di questi metodi, importa il filmato principale, il filmato b-roll e la musica.
È sempre una buona idea posizionare il tuo metraggio principale sulla traccia 1. Quindi puoi costruire con il tuo filmato b-roll o sovrapposto.
Quindi fai clic e trascina il tuo filmato principale sulla traccia 1 sulla timeline di modifica.
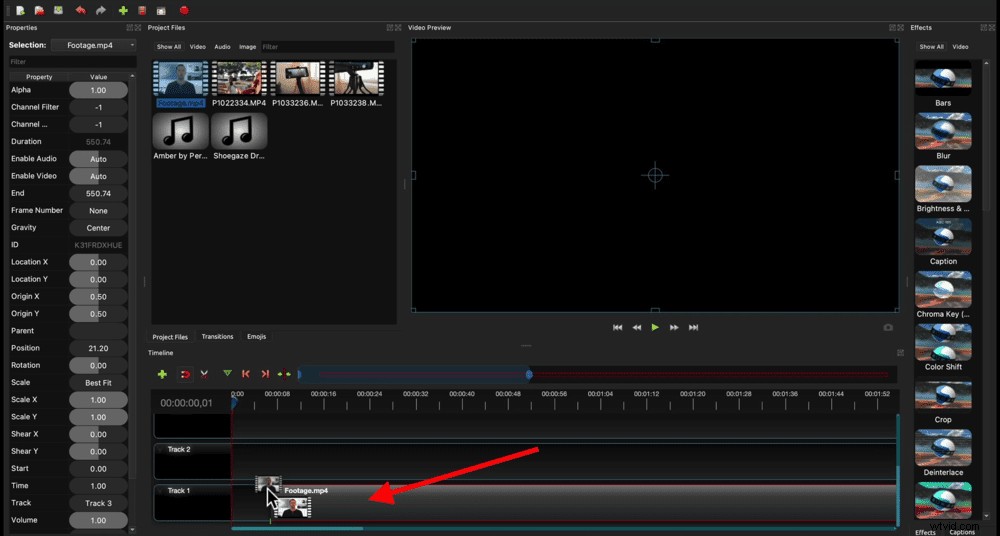
Ora durante la modifica puoi ingrandire la timeline usando l'area del cursore sopra la timeline.
Se vuoi ridurre lo zoom, allunga la barra di scorrimento blu verso destra in modo da poter vedere l'intero clip del metraggio. Se vuoi ingrandire, riportalo all'inizio e ingrandirà l'inizio del clip.
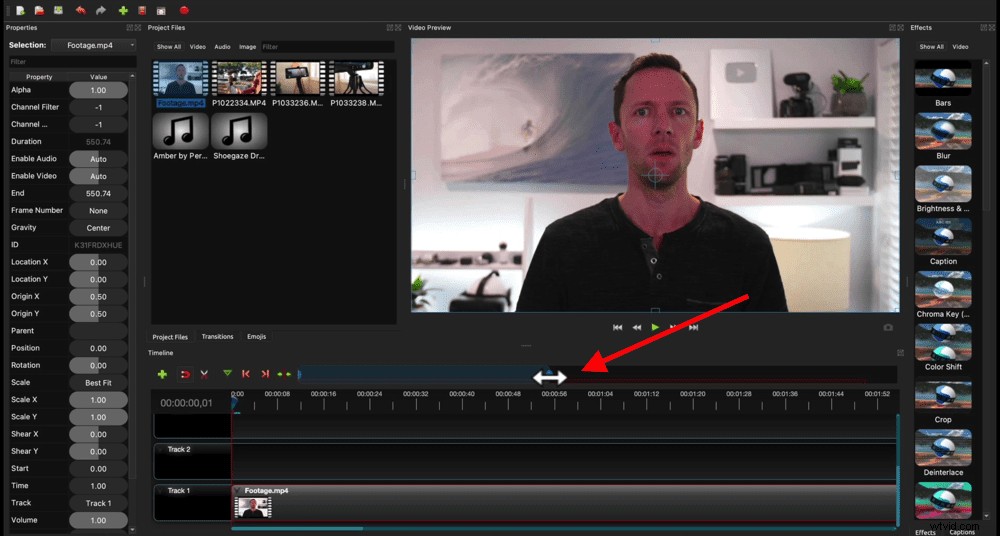
Un'altra cosa che ci piace attivare sono le forme d'onda audio. Per fare ciò, fai clic sulla freccia a discesa nell'angolo in alto a sinistra del clip di metraggio principale. Quindi vai su Visualizza e premi Mostra forma d'onda .
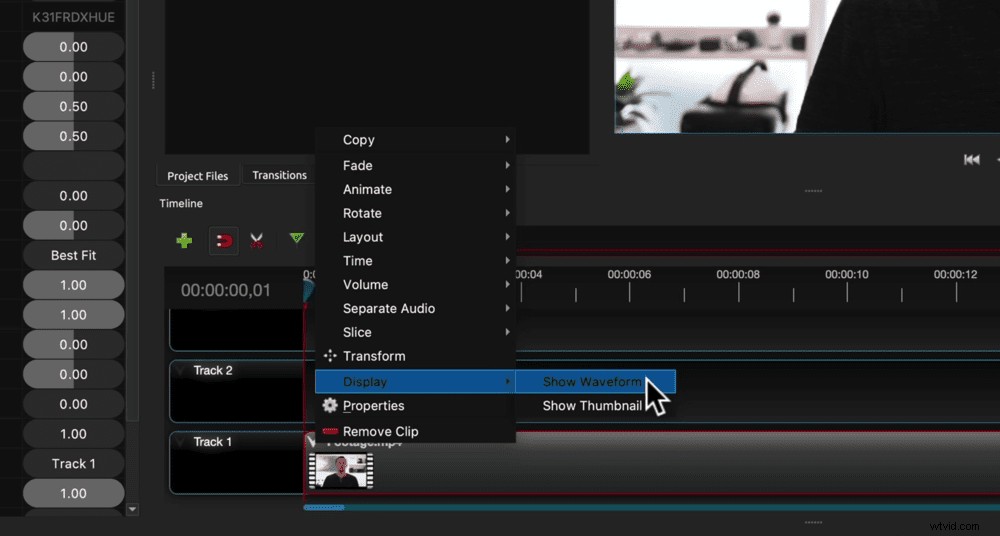
Quindi OpenShot analizza l'audio in quella clip e visualizzerà una rappresentazione visiva dell'audio sullo schermo.
Questo rende davvero semplice capire dove potresti aver smesso di parlare o fare una brutta ripresa. Quindi puoi facilmente scorrere e rimuovere quelle sezioni.
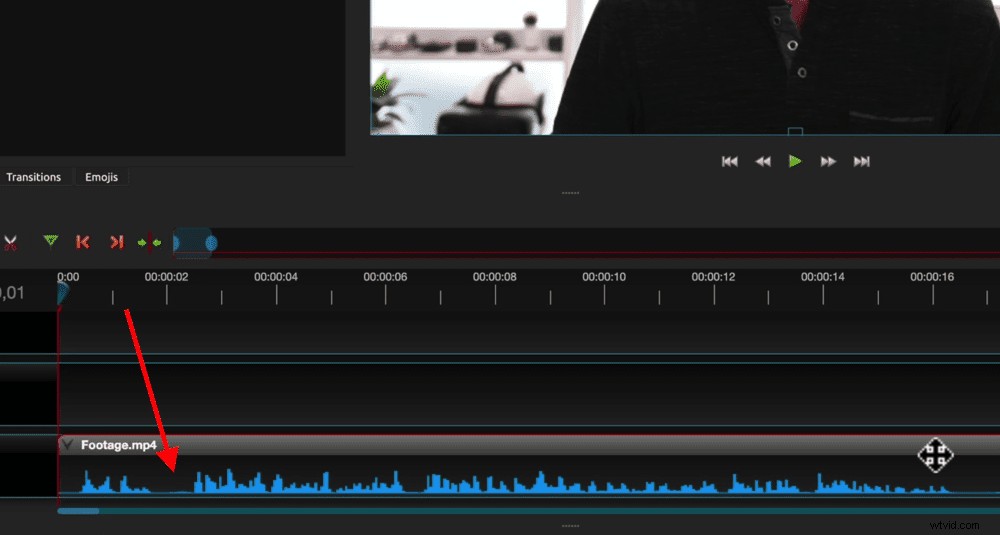
Quindi ora esaminiamo come ridurre il metraggio in Open Shot.
Come modificare in OpenShot
Esistono diversi modi per rimuovere filmati in OpenShot. Diciamo che vuoi rimuovere una ripresa errata all'inizio del filmato.
Utilizzo delle due frecce
- Sposta la testina di riproduzione (la linea verticale rossa sulla timeline) nel punto in cui desideri che inizi il filmato
- Passa il mouse sull'inizio del clip e noterai che il cursore cambia in due frecce
- Fai clic e trascina l'inizio del clip, quindi rilascialo nel punto in cui si trova la testina di riproduzione (questo è il nuovo punto di inizio del clip)
- Fai clic e trascina l'intero clip all'inizio della timeline per rimuovere lo spazio vuoto in cui si trovava il filmato danneggiato
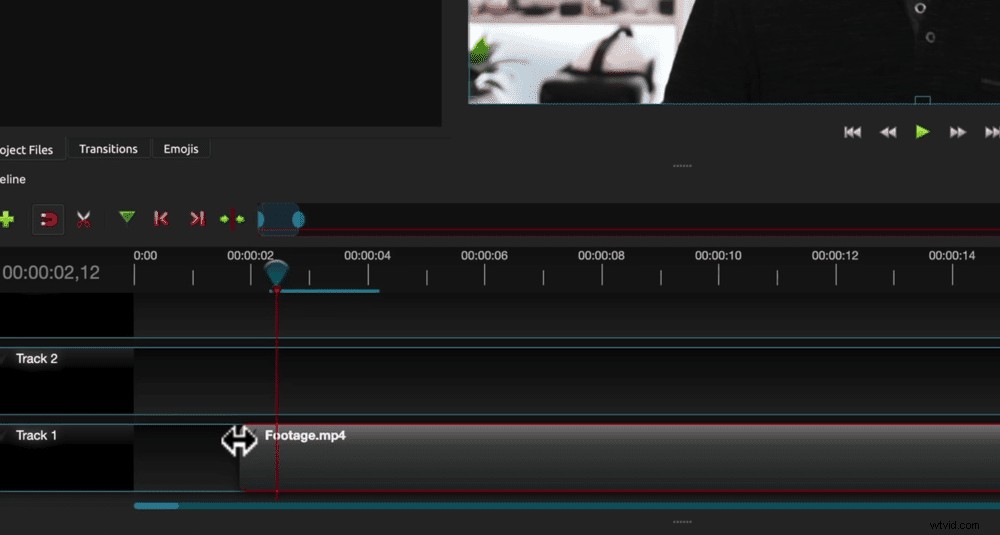
Utilizzo dello strumento di giunzione
- Fai clic sulla clip per assicurarti che sia selezionata
- Allinea la testina di riproduzione nel punto in cui vuoi che inizi il filmato
- Premi S sulla tastiera per unire o dividere la clip (avrai quindi due clip)
- Seleziona la clip con il filmato errato e premi Elimina sulla tastiera (se utilizzi un Mac dovrai premere Funzione). e Elimina )
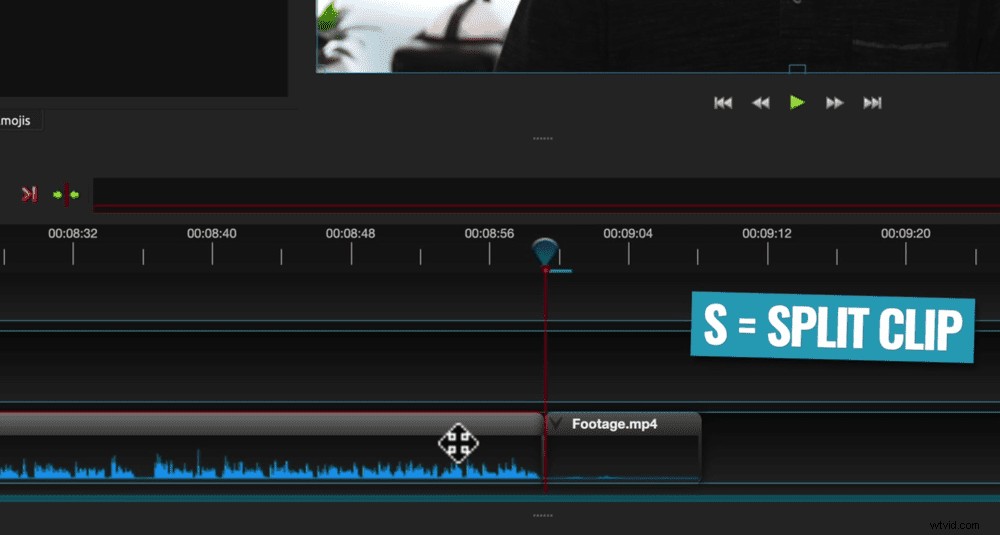
Puoi usare lo strumento Unisci anche per rimuovere un pezzo di metraggio nel mezzo di una clip. Premi semplicemente S su entrambi i lati del filmato errato ed elimina la sezione centrale. Quindi trascina la clip per chiudere lo spazio vuoto.
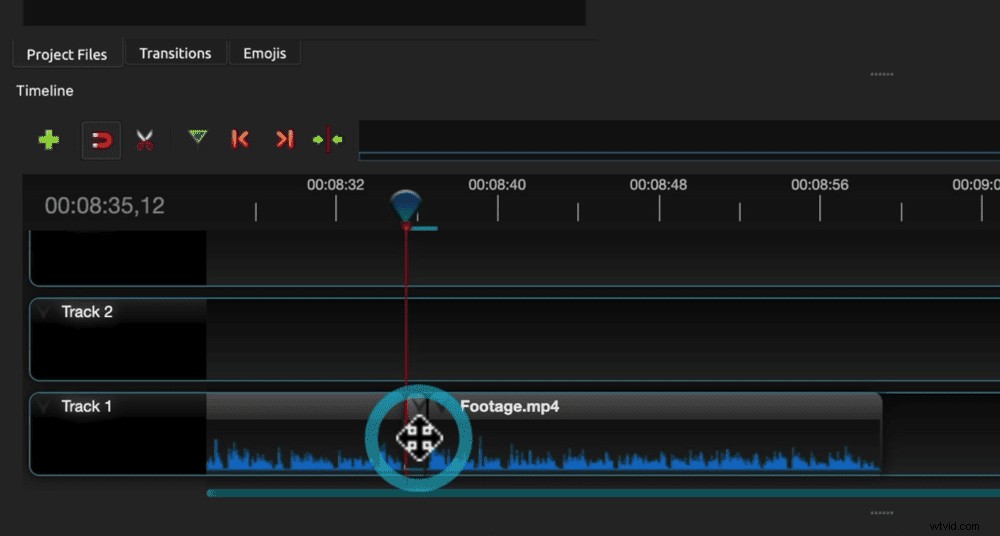
Utilizzo dello strumento Rasoio
- Seleziona l'icona delle forbici sopra la timeline:questo è lo strumento Rasoio
- Una volta selezionato, non è necessario selezionare una clip e premere S:fai semplicemente clic nel punto in cui desideri tagliare
- Esegui tutti i tagli che vuoi, quindi disattiva lo strumento Rasoio facendo nuovamente clic sull'icona delle forbici
- Poi puoi eliminare tutti i clip e spostarli sulla timeline
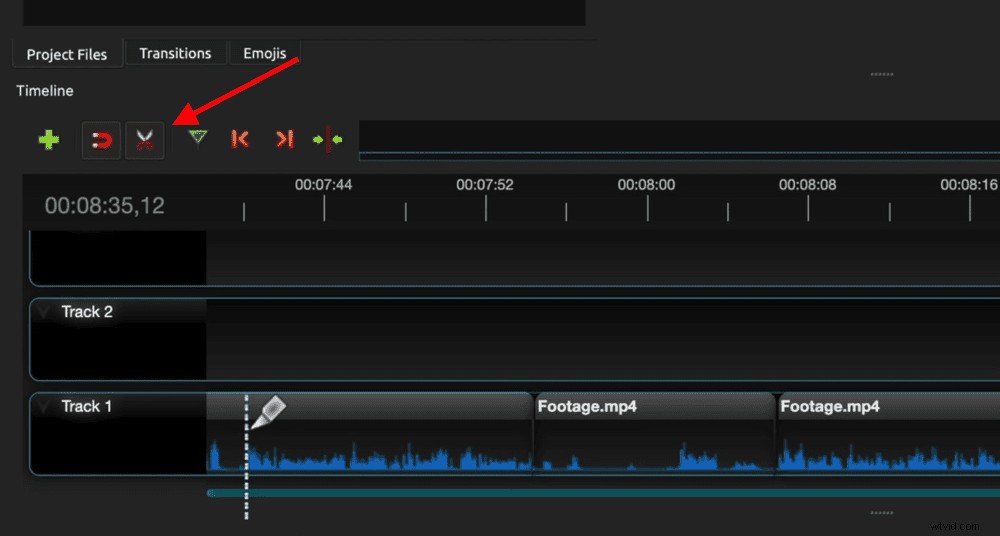
Questo è un ottimo strumento per fare tagli alla rinfusa. Ti consente di ridurre il metraggio molto rapidamente.
Utilizzo di Modifica Ripple
Questo strumento taglia ed elimina una clip in una volta sola. Diciamo che vuoi rimuovere il lato destro di una clip e lasciare il sinistro.
- Allinea la testina di riproduzione al punto in cui termina il buon metraggio
- Fai clic con il pulsante destro del mouse sulla clip, vai su Slice e seleziona Mantieni lato sinistro
- Questo taglierà la clip e rimuoverà tutto il metraggio sul lato destro della testina di riproduzione
- Fai clic e trascina il clip per chiudere lo spazio vuoto sulla timeline
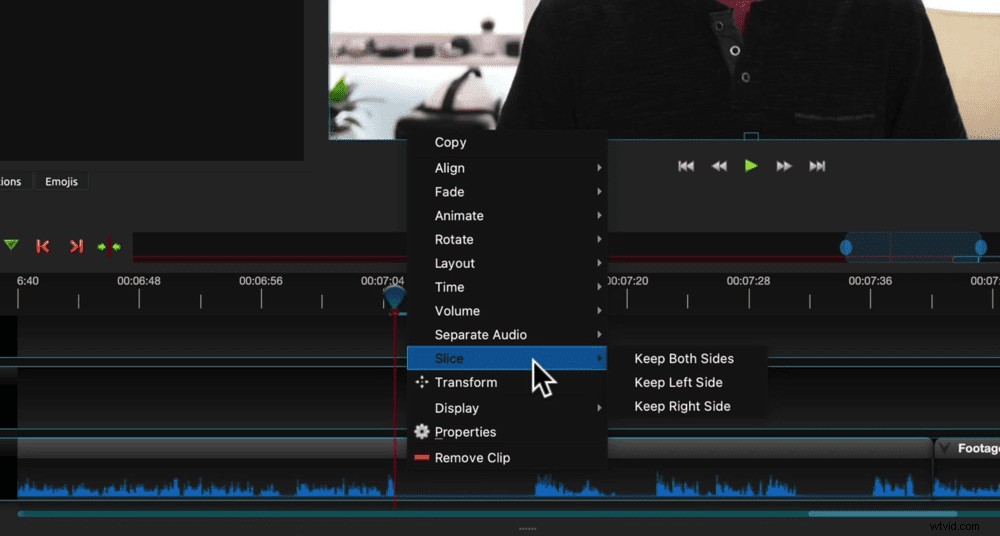
Puoi utilizzare questo strumento anche per rimuovere il metraggio sul lato sinistro di una clip. Vai semplicemente su Slice e seleziona Mantieni il lato destro .
Questo è il nostro modo preferito per rimuovere filmati in OpenShot. Rende davvero veloce il passaggio e l'editing di tutti i tuoi filmati.
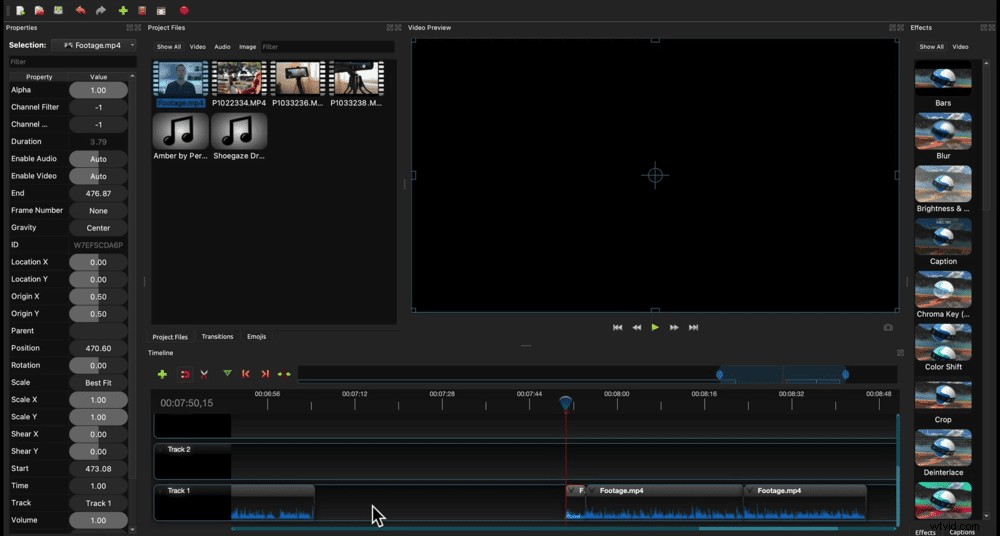
Ora che conosci tutti gli strumenti a tua disposizione, esamina e rimuovi tutti i filmati che non desideri nel tuo video finale utilizzando gli strumenti adatti a te.
Dopo averlo fatto, il passaggio successivo consiste nell'aggiungere filmati b-roll o sovrapposti.
Come aggiungere B-Roll in OpenShot
Fare clic e trascinare un clip di metraggio b-roll dalla finestra File di progetto sul livello sopra il metraggio principale.
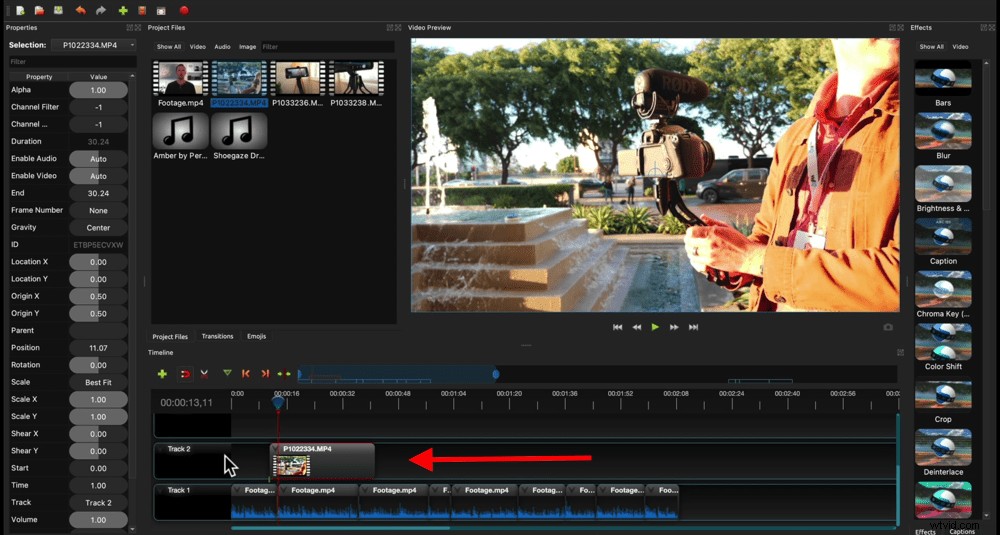
Proprio come con il metraggio principale, puoi utilizzare tutti gli stessi metodi e strumenti per ritagliarlo.
Puoi anche raccogliere clip di metraggio b-roll e spostarle dove vuoi che vengano posizionate lungo la timeline.
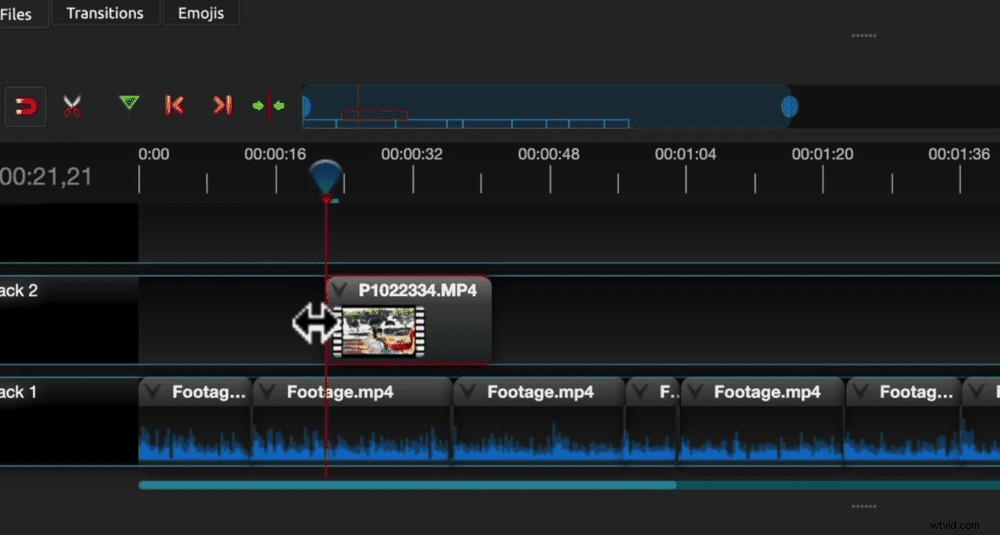
A seconda del tipo di video che stai creando, probabilmente vorrai rimuovere l'audio dal filmato b-roll.
Per fare ciò, seleziona la clip e vai alla finestra Proprietà sul lato sinistro. Scorri verso il basso fino a Volume e trascina il cursore fino in fondo a zero.
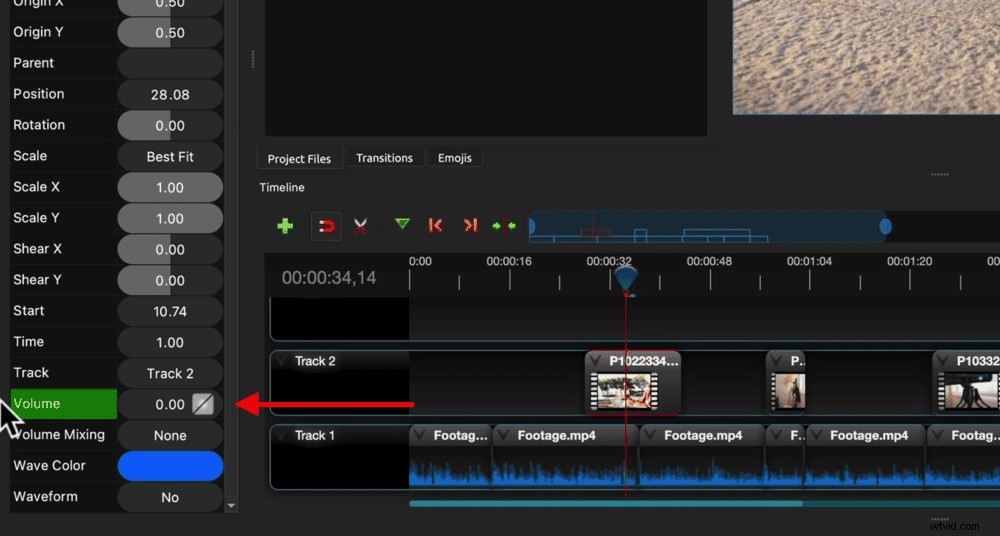
Anche se vuoi mantenere l'audio b-roll, ti consigliamo di disattivarlo per ora in modo che non interferisca con la forma del tuo contenuto principale.
Ora aggiungiamo qualsiasi titolo o testo al video.
Come aggiungere titoli in OpenShot
Vai all'inizio del tuo progetto sulla timeline di modifica e ingrandisci in modo da avere un maggiore controllo sull'area.
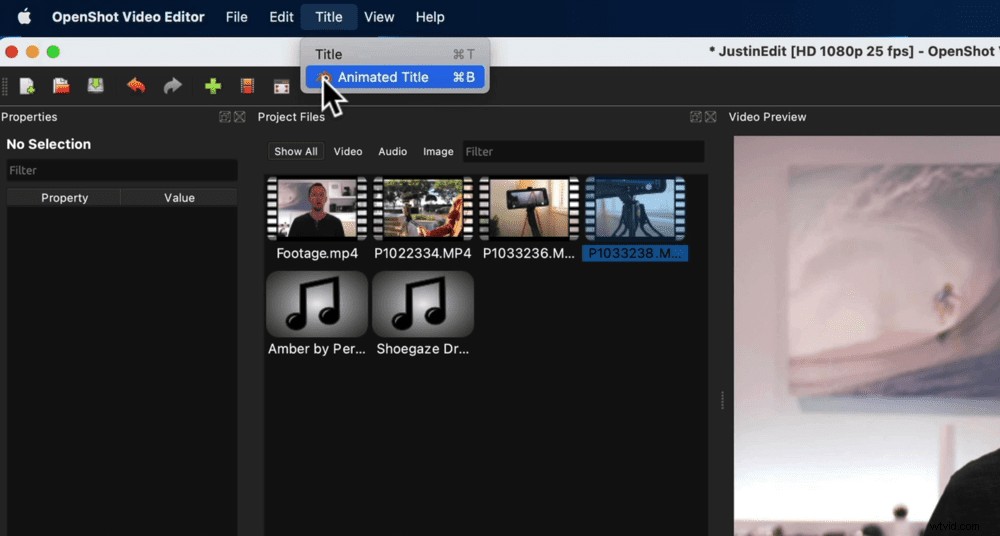
Quindi vai a Titolo nel menu in alto. Qui hai due opzioni:Titolo e Titolo animato .
Sotto Titolo animato è qui che hai l'integrazione diretta con Blender, che è uno strumento di modellazione e animazione 3D gratuito e open source.
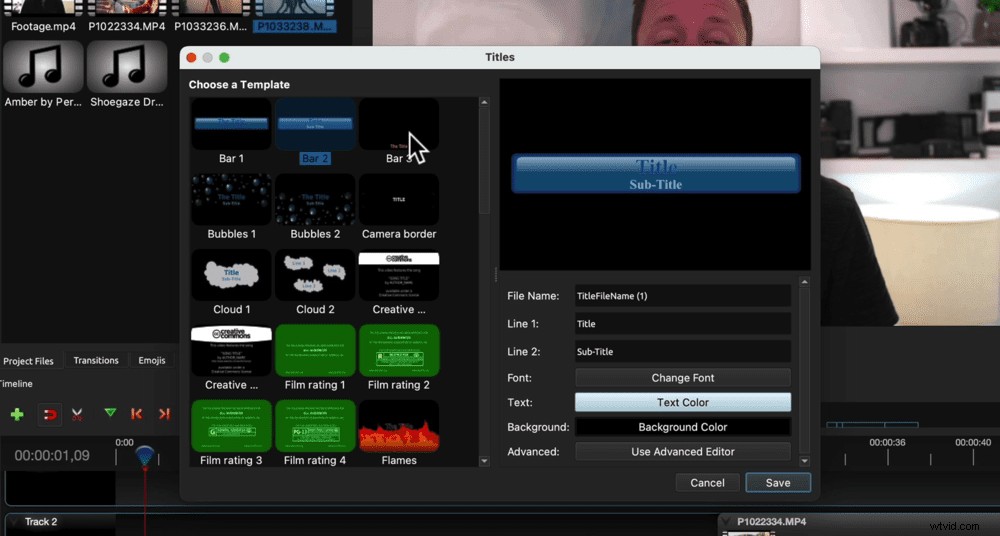
Questo è abbastanza avanzato, quindi per questo tutorial, rimarremo con un titolo di base. Seleziona Titolo e apparirà una finestra pop-up con un sacco di diversi modelli di testo.
Dopo aver selezionato un modello di titolo, inserisci il testo che desideri nel campo Riga 1. È possibile modificare il carattere, il colore del testo e il colore di sfondo.
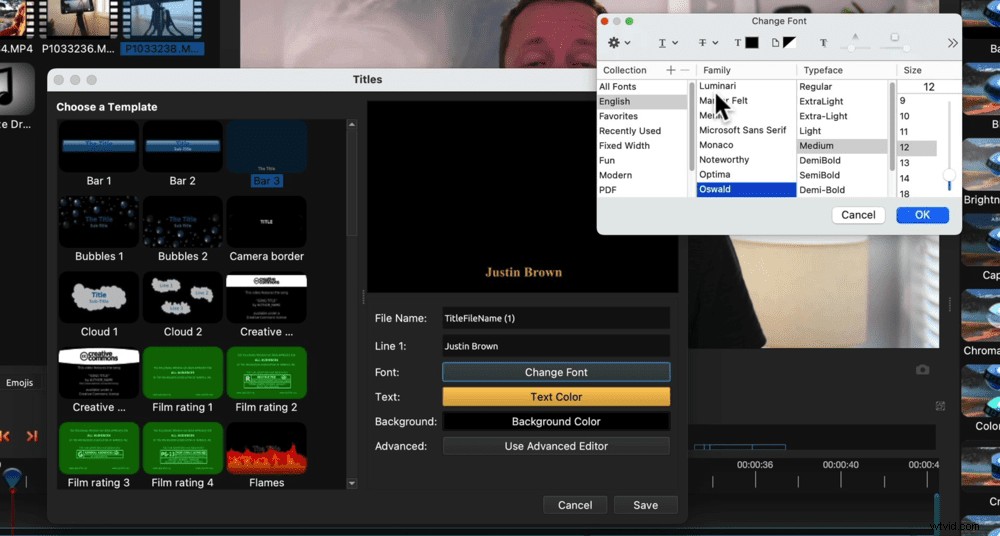
Qui hai la possibilità di Utilizzare Advanced Editor . Questo si collega direttamente a un altro programma gratuito chiamato Inkscape.
Questo è un ottimo strumento di progettazione grafica. Se desideri un maggiore controllo sui tuoi titoli, Inkscape ti aiuterà a raggiungerlo.
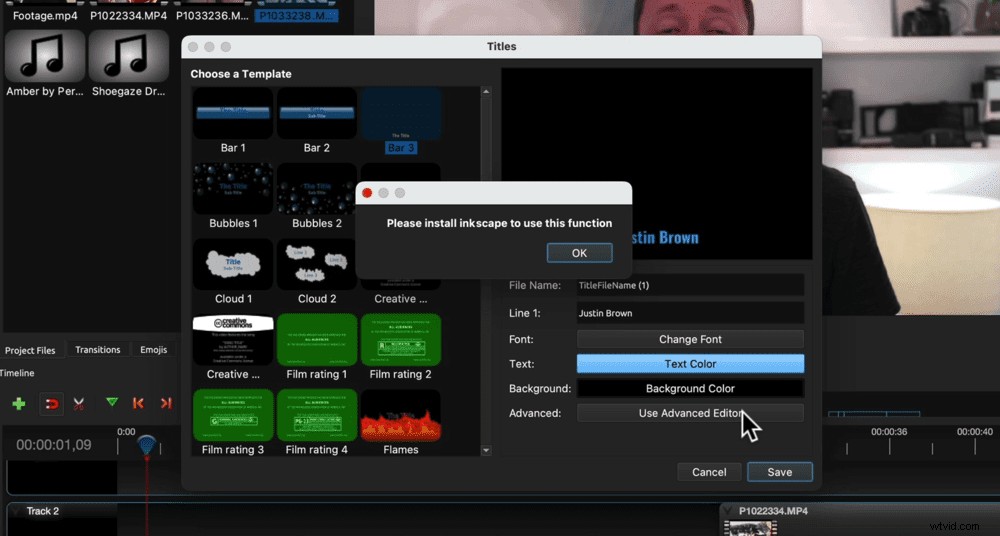
SUGGERIMENTO PRO: Il nostro strumento numero uno per i titoli animati e la grafica è Placeit.
Dopo aver apportato queste modifiche al testo, premi Salva . Vedrai che nella finestra dei file di progetto c'è una nuova grafica che è stata creata con il titolo.
Quindi puoi fare clic e trascinare la clip del titolo sulla timeline.
Se desideri regolare la posizione del testo sullo schermo, trascinalo semplicemente nella posizione desiderata.
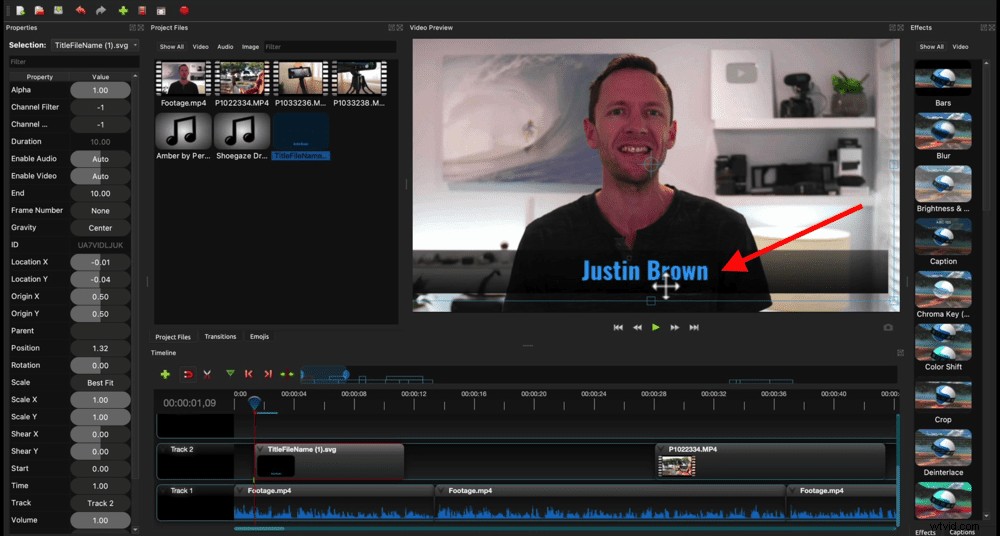
Allo stesso modo, se vuoi cambiare la posizione del testo nel video puoi prendere e spostare il clip di testo. Puoi anche regolare la lunghezza trascinando i lati della clip.
Ora passa e aggiungi tutto il testo e i titoli che desideri nel tuo video.
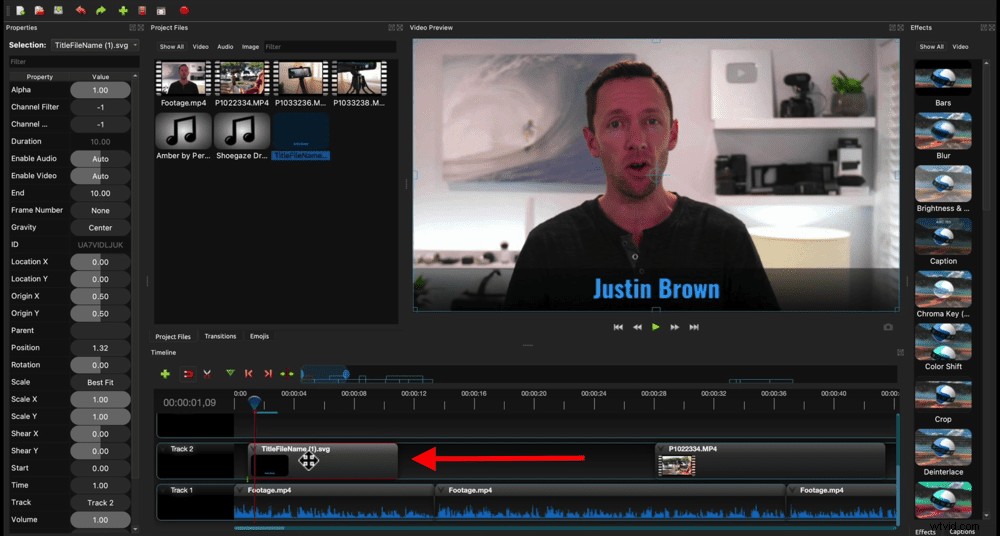
Quindi il passaggio successivo consiste nell'aggiungere eventuali transizioni o effetti.
Come aggiungere transizioni ed effetti in OpenShot
Se riproduci il titolo che abbiamo appena aggiunto, noterai che appare all'improvviso e poi scompare all'improvviso.
Questo è un esempio di un punto in cui potremmo aggiungere una transizione. Ad esempio, puoi far sfumare il titolo o farlo scorrere da un lato. Fare questo è un ottimo modo per rendere il tuo video più raffinato.

Per aggiungere una transizione, vai a Transizioni nella finestra File di progetto. Ci sono un sacco di diverse opzioni tra cui puoi scegliere.
Cerca di non esagerare con questi:le transizioni sono uno dei modi più semplici per rendere il tuo video economico e poco professionale. Ci atteniamo sempre a quelli di base come una dissolvenza o uno swipe.
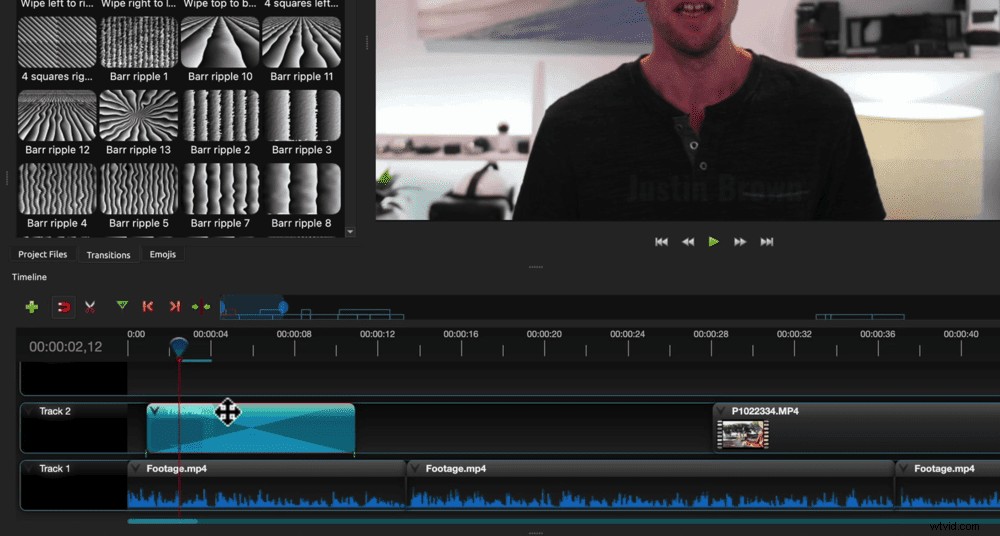
Dopo aver scelto una transizione, fai clic e trascinala verso il basso sopra il clip di testo. Vedrai che l'impostazione predefinita è molto lunga. Basta regolarlo in modo che si adatti all'inizio della clip.
Fai lo stesso per la fine del clip di testo:trascina e rilascia la transizione in alto e regola la lunghezza.
Fai clic con il pulsante destro del mouse sulla transizione alla fine del clip di testo e seleziona Transizione inversa .
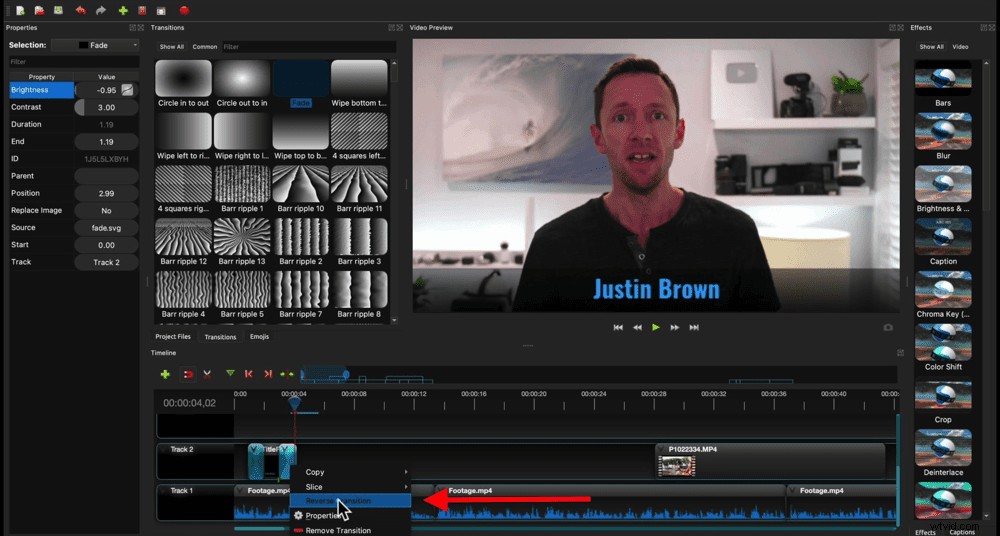
Quindi premi play e vedrai il testo sfumare e poi, poiché hai invertito il secondo, svanirà alla fine.
Puoi aggiungere queste transizioni anche al filmato b-roll e primario.
Quando creiamo un video in cui tutte le riprese principali del filmato sono simili, di solito non aggiungiamo una transizione tra le riprese.
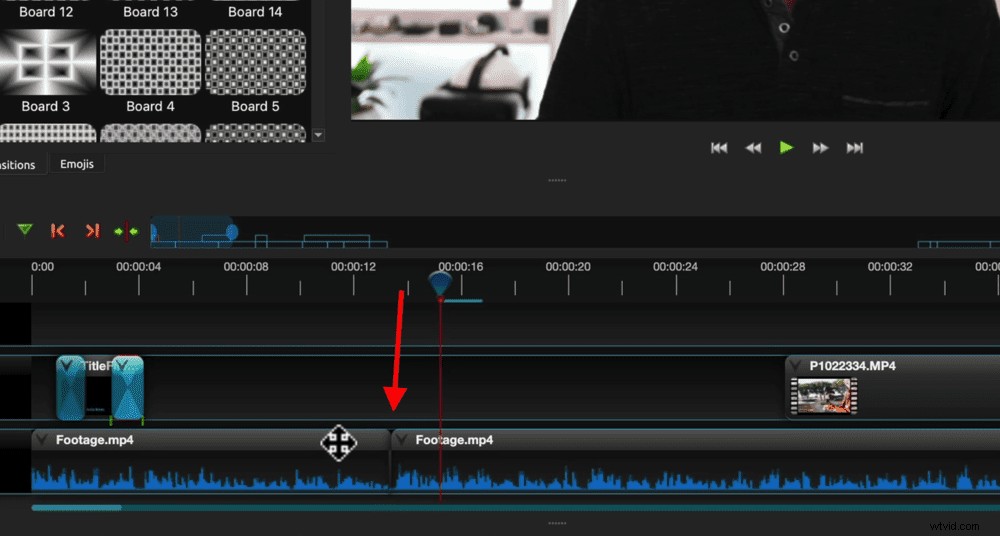
Invece, ingrandiamo uno dei clip. Questo fa sembrare che ci sia una seconda angolazione della telecamera ed è un ottimo modo per suddividere i tuoi contenuti. Aiuta anche a coprire eventuali tagli o errori duri.
Come aggiungere l'effetto zoom
Per creare un effetto zoom, seleziona una delle clip e vai all'area Proprietà. In Scala puoi regolare la dimensione della clip. Il clip predefinito è 1,00 che è standard o 100%.

Per ingrandire un po', cambia la dimensione a 1,10. Questo ingrandirà del 10% la clip. Assicurati di regolare entrambi i valori X e Y. Quindi inserisci 1.10 anche per Y.
Devi anche assicurarti che gli occhi siano allineati in entrambe le inquadrature. Questo rende la transizione più fluida.
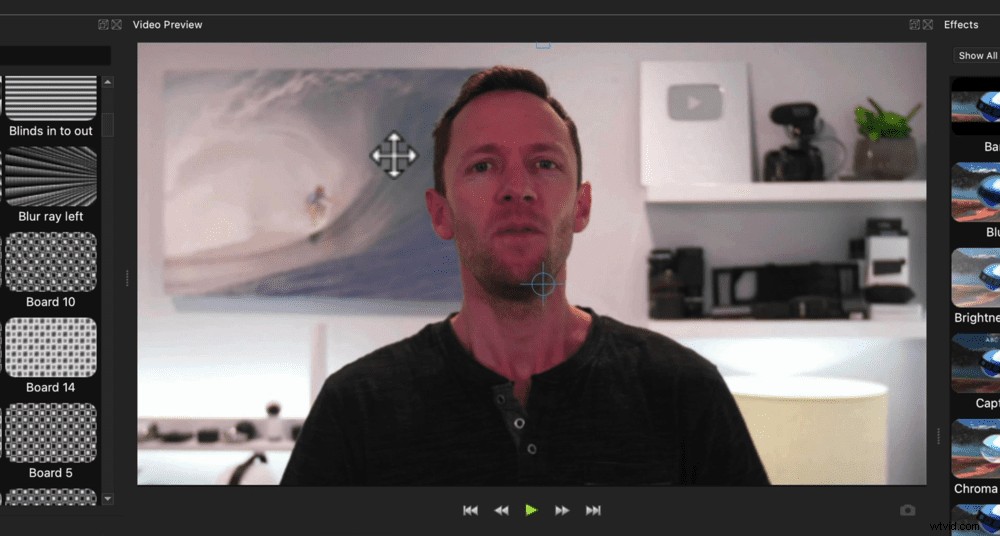
Puoi farlo utilizzando la Posizione cursori nella finestra Proprietà. Oppure puoi andare alla finestra di anteprima e trascinare semplicemente lo scatto nella giusta posizione.
Altri effetti
Ci sono altri effetti che puoi aggiungere alle tue clip nella finestra Effetti sul lato destro. Se non riesci a vedere la finestra Effetti, vai a Visualizza nella barra dei menu, quindi Dock e assicurati Effetti ha un segno di spunta accanto.
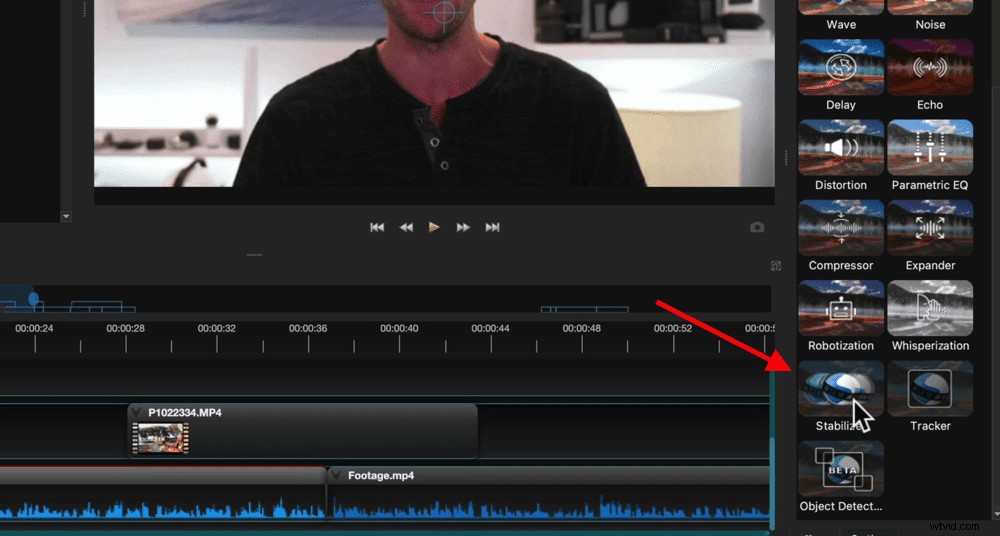
Qui è dove puoi aggiungere un effetto schermo verde, un effetto sfocatura, uno stabilizzatore d'immagine, il tracciamento degli oggetti e ci sono anche alcuni strumenti di correzione del colore che tratteremo presto.
Ora passa e aggiungi eventuali transizioni, zoom o effetti al tuo progetto video. Successivamente, aggiungeremo musica.
Come aggiungere musica in OpenShot
Di solito vuoi aggiungere la tua musica allo strato più basso. Ma poiché il metraggio principale è sulla traccia 1, dovremo aggiungere una traccia.
Seleziona la freccia bianca in basso sulla traccia 1 e premi Aggiungi traccia sotto . Questo essenzialmente sposta tutto su una traccia.
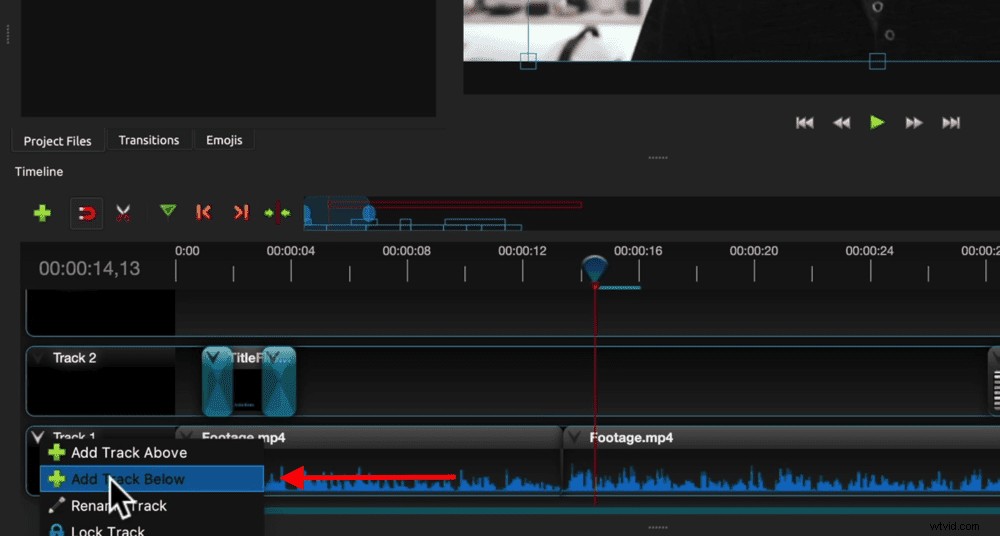
Quindi vai su Project Files e individua la musica che hai importato in precedenza. Puoi trascinare il file audio sulla traccia 1 appena sotto il metraggio principale.
Proprio come qualsiasi altra clip, puoi prenderla, spostarla, regolare l'ora di inizio e l'ora di fine.
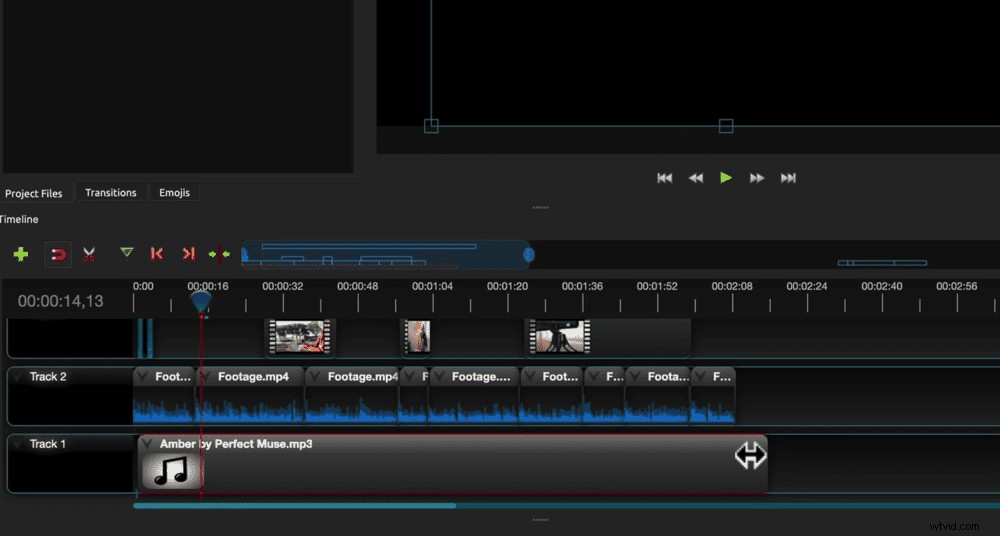
Puoi utilizzare tutti gli stessi strumenti di modifica per farlo e puoi anche rimuovere sezioni in tutta la clip audio, se lo desideri.
Il prossimo passo è regolare i livelli di volume.
Come regolare i livelli audio in OpenShot
L'audio più importante (per la maggior parte dei video!) è il pezzo parlato.
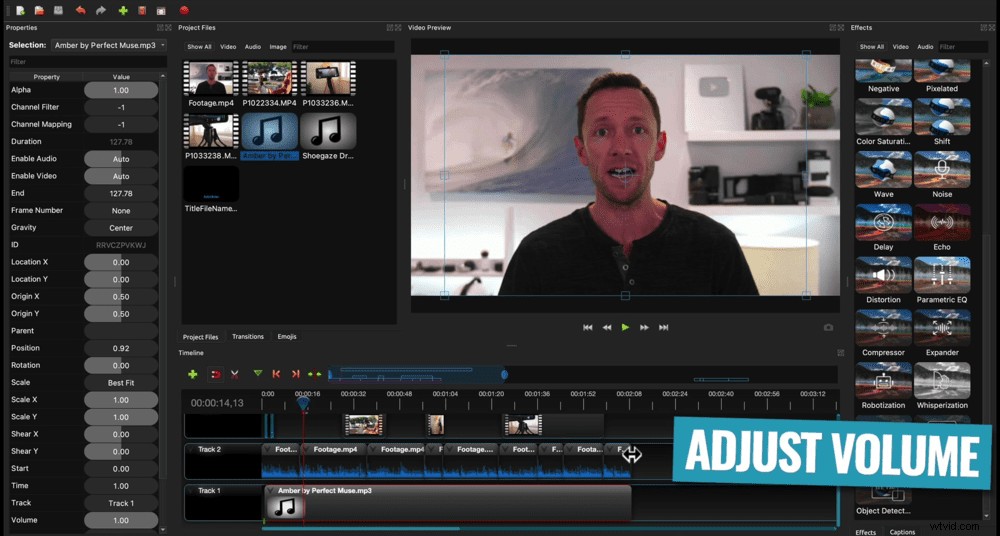
Quindi, chiunque stia parlando davanti alla telecamera, devi assicurarti che lo spettatore possa ascoltarlo e capirlo prima di tutto. La musica e gli effetti sonori sono secondari.
Iniziamo disattivando la traccia musicale in modo da poterci concentrare esclusivamente sull'audio principale. Per fare ciò, seleziona il clip musicale e vai alla finestra Proprietà. Scendi a Volume e abbassalo a zero.
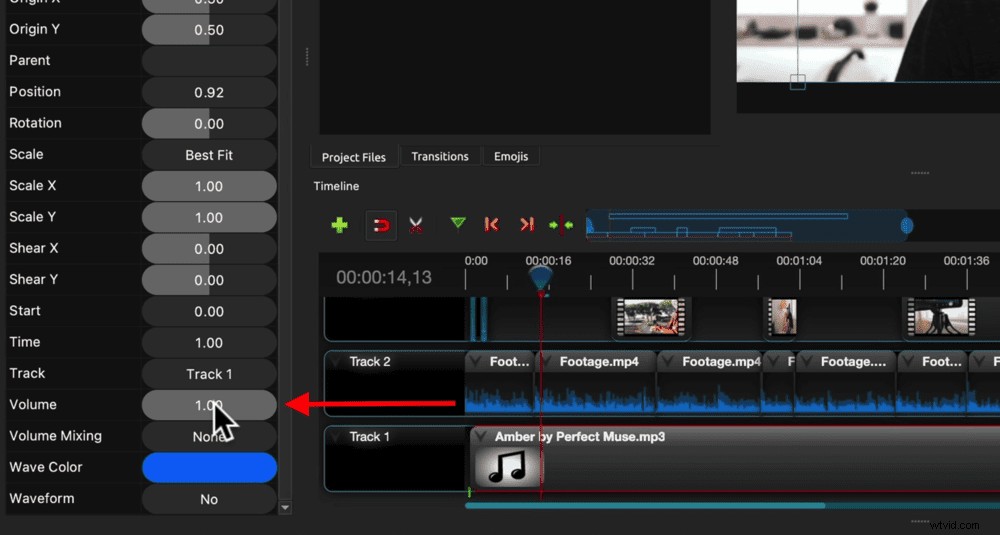
Dopo averlo fatto, potresti notare sulla traccia audio che sono apparsi due piccoli indicatori verdi. Questi sono segni di fotogrammi chiave. Ciò significa che il volume inizia ancora a 1.00 e sfuma a zero fino al punto del secondo marker.
Questo è uno strumento fantastico da avere ma non è qualcosa che vogliamo usare in questo momento. Per rimuoverlo, fai clic con il pulsante destro del mouse su Volume livello e seleziona Rimuovi fotogramma chiave . Quindi sposta la testina di riproduzione all'inizio del clip e abbassa nuovamente il volume a 0.
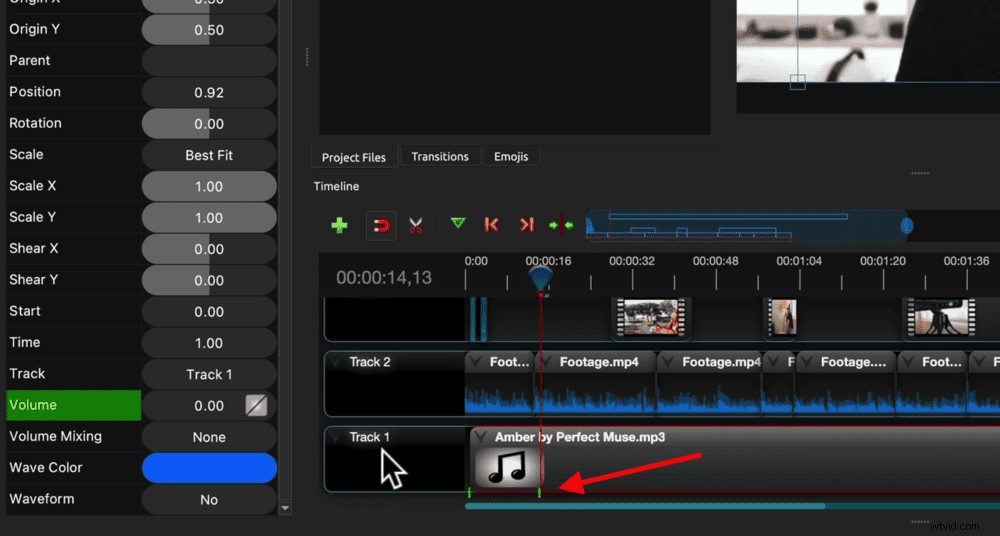
Ora regoliamo i livelli di volume della prima clip di metraggio principale e quindi possiamo applicare queste impostazioni al resto delle clip sulla timeline.
Sfortunatamente OpenShot al momento non mostra le barre audio. Quindi è una buona idea indossare le cuffie mentre regoli i livelli audio. Questo ti dà un'idea migliore di dove si trovano i livelli audio.

Assicurati che la prima clip sia selezionata e ascolta l'audio. Quindi vai a Volume nella finestra Proprietà e aumentare o diminuire i livelli secondo necessità.
Esistono due modi per applicare questo livello di volume a tutti i clip:
- Premi la freccia a discesa sul primo clip, vai su Copia quindi Fotogrammi chiave e seleziona Volume . Disegna un riquadro sulle clip rimanenti per selezionarle tutte. Premi la freccia a discesa del secondo clip e seleziona Incolla . Quindi tutte le clip verranno impostate al 90%.
- Traccia un riquadro su tutte le clip per selezionarle. Fai clic sulla freccia del menu a discesa, vai a Volume , seleziona Intero clip e premi Livello 90% . Questo renderà anche tutte le tue clip al 90% del volume.
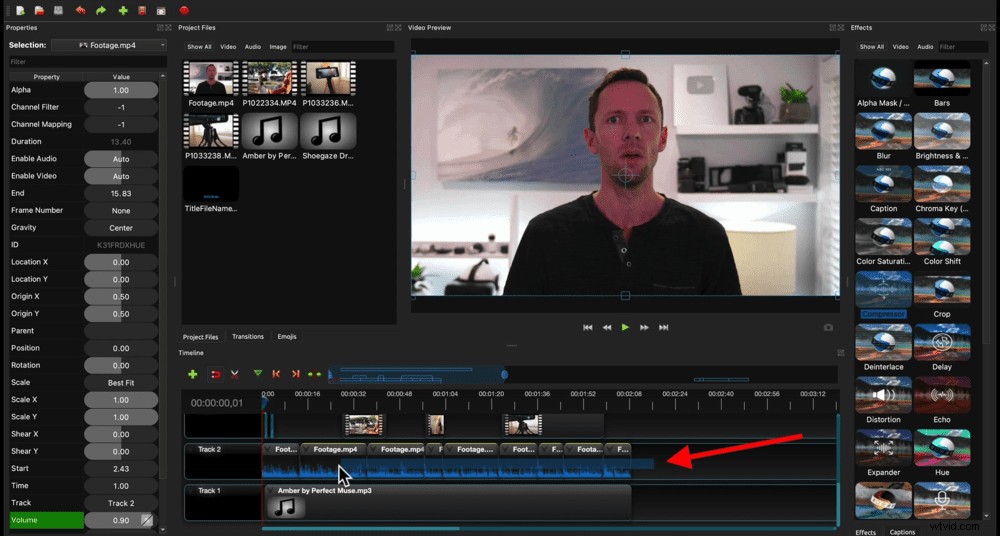
Ora che i livelli audio primari sono impostati, possiamo riportare i livelli della musica.
I livelli di musica sono davvero all'altezza delle preferenze personali. A seconda del brano musicale, di solito impostiamo la musica di sottofondo intorno al 20-30%.
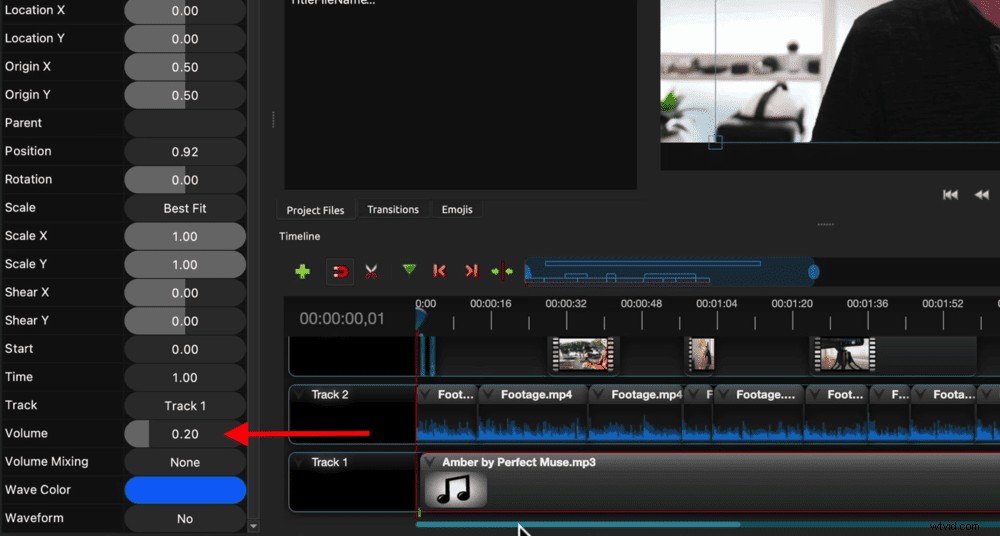
Seleziona la clip, vai a Volume nella finestra Proprietà e regolare i livelli della musica. Assicurati di ascoltare per assicurarti che sia abbastanza forte da essere ascoltato dalle persone ma non troppo opprimente.
Ora coloriamo il progetto video.
Come colorare il grado in OpenShot
Questa è un'area in cui OpenShot non ha molti strumenti. Quindi non hai un sacco di controllo sulla gradazione del colore, ma ce n'è abbastanza per poter apportare modifiche e correggere la maggior parte degli scatti.
Ancora una volta, iniziamo con la prima clip. Assicurati che sia selezionato e vai alla finestra Effetti sul lato destro. Seleziona Video quindi vedi solo gli effetti video.
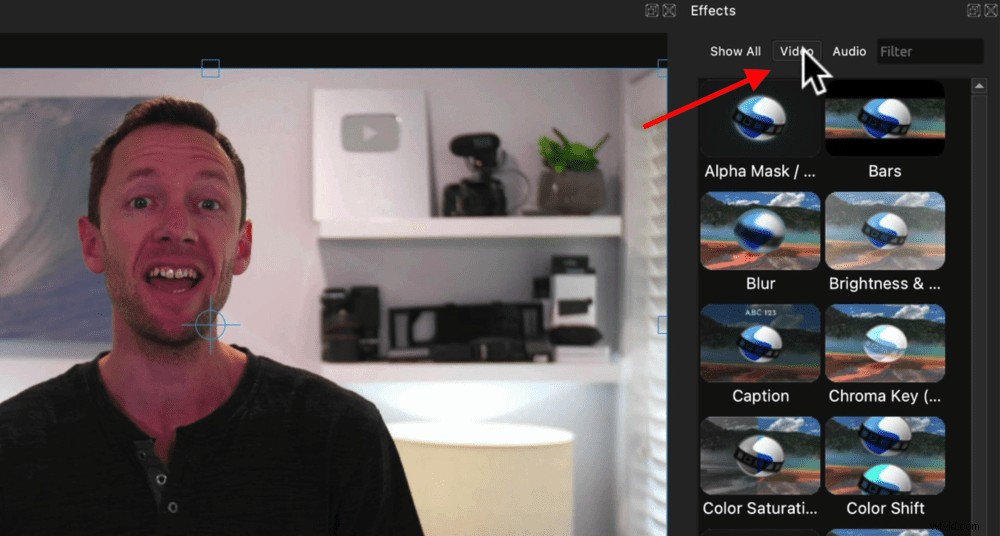
Per aggiungere un effetto, fai semplicemente clic e trascinalo sulla clip. Quindi premi l'icona con le lettere sulla clip e sarai in grado di apportare modifiche nella finestra Proprietà.
Le principali impostazioni del colore che di solito regoliamo sono:
- Luminosità e contrasto
- Tonalità
- Saturazione
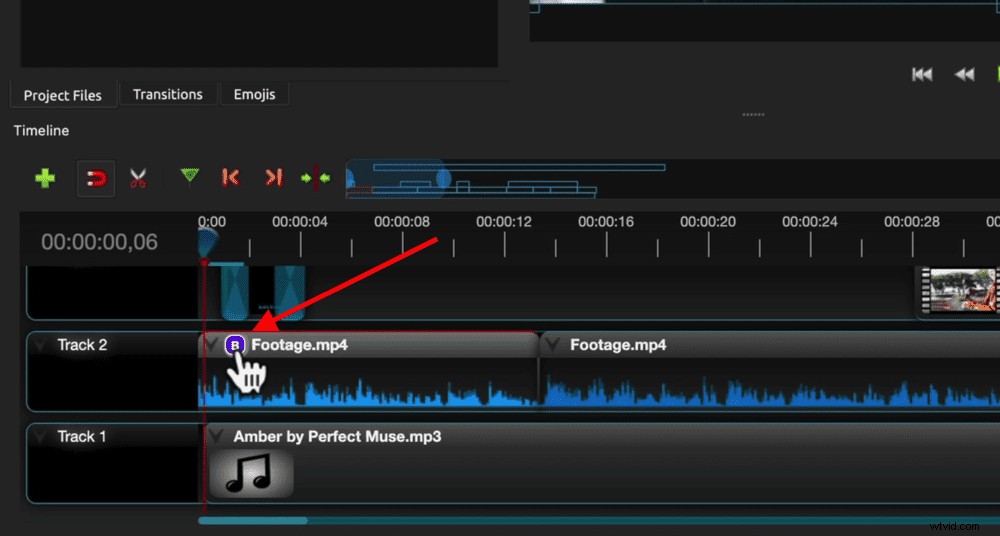
Quando sei soddisfatto del color grading, premi la freccia giù sul primo clip, vai su Copia e seleziona Effetti . Quindi seleziona le clip rimanenti, premi la freccia giù e seleziona Incolla . Ora tutti gli effetti di colore verranno applicati a tutte le clip.
Il passaggio finale è esportare il tuo progetto video.
Come esportare video in OpenShot
Per esportare il tuo progetto, premi Esporta pulsante nel menu in alto (è un'icona a forma di cerchio rosso). Assegna un nome al tuo file, scegli dove vuoi che venga salvato e quindi puoi selezionare le impostazioni di esportazione.

Per impostazione predefinita, le impostazioni di esportazione sono impostate per corrispondere alle impostazioni del progetto che abbiamo impostato all'inizio. Quindi l'unica cosa che potresti voler cambiare è il livello di qualità.
Ma se vuoi apportare altre modifiche al formato del file, alla risoluzione del video o qualsiasi altra cosa, è qui che puoi inserire queste impostazioni.
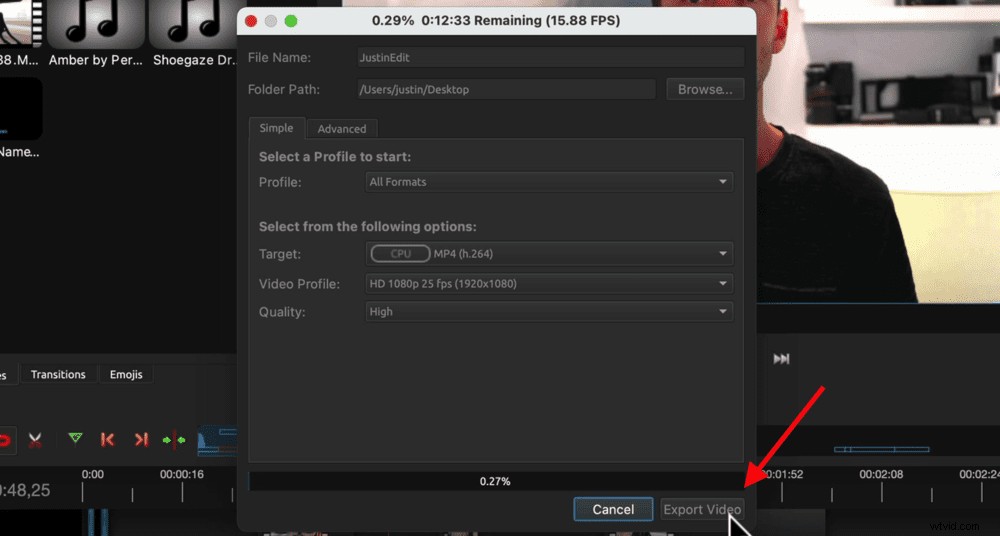
Puoi anche andare su Avanzate scheda se vuoi regolare cose più specifiche come la velocità in bit.
Quando è tutto a posto, fai clic su Esporta pulsante e il tuo file verrà salvato.
Ora sai come utilizzare OpenShot Editor
Ecco fatto:il nostro tutorial completo di OpenShot per principianti.
Vuoi la tua copia del processo di modifica passo dopo passo che abbiamo seguito in questo tutorial? Scarica qui un PDF gratuito del Metodo Video Primal!
Se sei interessato a dare un'occhiata ad altri editor video gratuiti, ecco la nostra guida completa al miglior software di editing video gratuito (Mac e Windows).
