VSDC Free Video Editor è un software di editing video super potente e GRATUITO per Windows.
Ma dal momento che è così ricco di funzionalità, può essere piuttosto travolgente quando ci si lancia per la prima volta. Ecco perché abbiamo realizzato questo tutorial completo di VSDC Free Video Editor per principianti!
Ti guideremo attraverso tutto ciò che devi sapere per creare video di qualità utilizzando VSDC oltre a un sacco di suggerimenti per l'editing video lungo il percorso.
Per questo tutorial VSDC, utilizzeremo la versione GRATUITA. Ma se stai utilizzando il software a pagamento (VSDC Video Editor Pro), sarai comunque in grado di seguire questo tutorial molto facilmente!
In questo tutorial completo di editing video, ti mostreremo esattamente come utilizzare VSDC Video Editor.
Ecco di cosa tratteremo:
- Come creare un progetto in VSDC
- Interfaccia di modifica VSDC
- Come importare filmati in VSDC
- Come modificare in VSDC
- Come aggiungere B-Roll in VSDC
- Come aggiungere titoli in VSDC
- Come aggiungere titoli personalizzati in VSDC
- Come aggiungere transizioni ed effetti in VSDC
- Come aggiungere musica in VSDC
- Come regolare i livelli audio in VSDC
- Come colorare la gradazione in VSDC
- Come esportare in VSDC
Iniziamo.
Come creare un progetto in VSDC
Per prima cosa:apri VSDC Video Editor. Quando sei nella schermata iniziale, seleziona Progetto vuoto sotto Avvia progetto ora sezione.
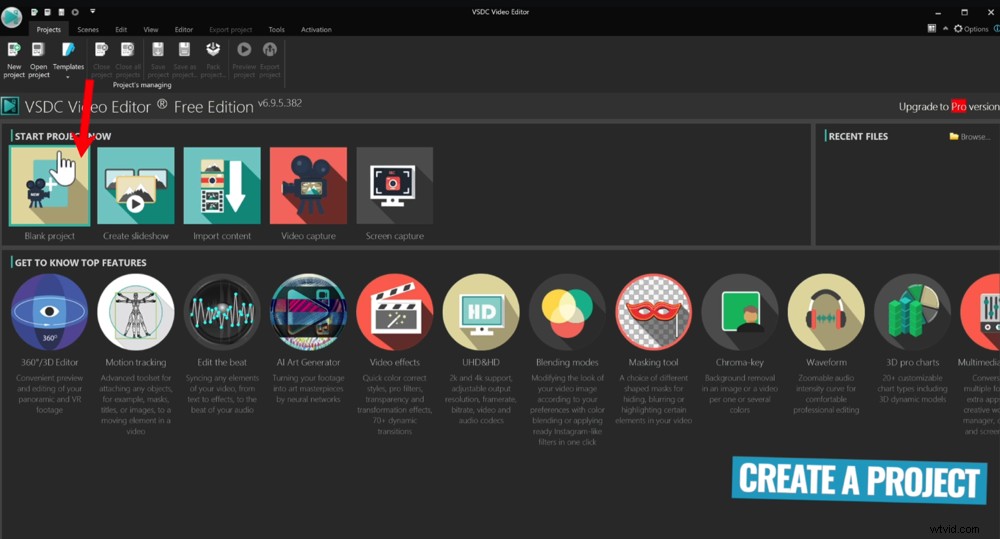
Per iniziare, apri VSDC e seleziona un progetto vuoto
Qui è dove imposti il formato del tuo progetto. È possibile regolare manualmente la risoluzione, la frequenza dei fotogrammi, la larghezza, l'altezza e altre impostazioni. In alternativa, ci sono alcuni preset integrati.
Quindi, se stai modificando un video di YouTube, tutto ciò che devi fare è andare su Dispositivo e seleziona YouTube .
Idealmente, vuoi abbinare qualsiasi impostazione in cui è stato girato il tuo filmato principale. Quindi, se il tuo filmato è a 25 fps, assicurati che sia impostato su 25 fps in queste impostazioni.
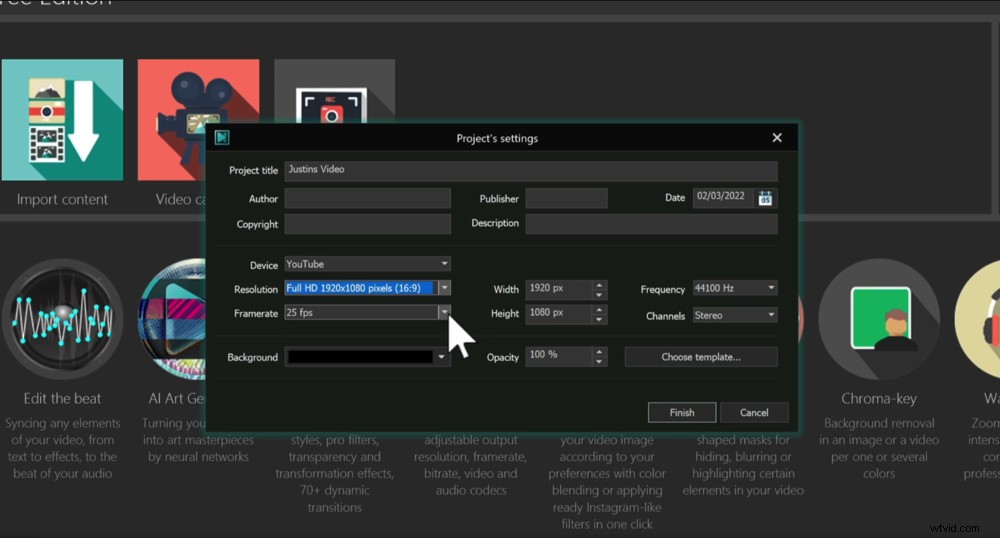
Imposta tutte le impostazioni del tuo progetto prima di premere Fine per creare il tuo progetto
Una volta che hai impostato tutto, vai a Fine . Quindi si aprirà il tuo progetto video.
Ora diamo un'occhiata a una rapida panoramica dell'interfaccia VSDC.
Interfaccia di modifica VSDC
L'interfaccia VSDC è simile a Microsoft Office con schede nella sezione superiore. Qui hai Progetti, Scene, Modifica, Visualizza, Editor, Esporta progetto, Conversione, Strumenti e Attivazione.
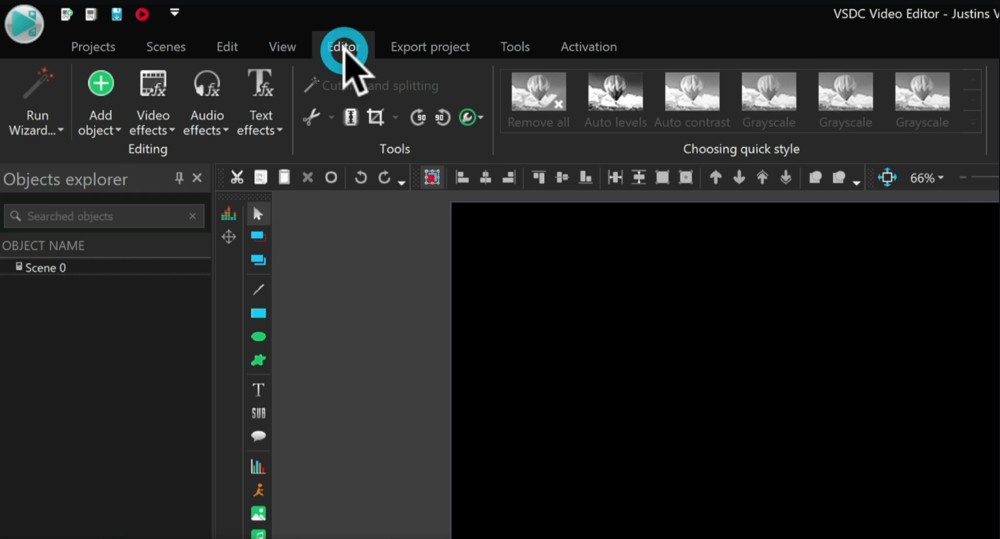
La scheda Editor è dove trascorrerai la maggior parte del tuo tempo a creare il tuo video
Passeremo la maggior parte del nostro tempo nell'Editor scheda. L'Attivazione la scheda è dove puoi eseguire l'aggiornamento alla versione a pagamento, quindi se stai utilizzando VSDC Video Editor Pro non vedrai quella scheda.
Al centro c'è la finestra di riproduzione dove puoi guardare il tuo capolavoro di editing mentre lo crei!
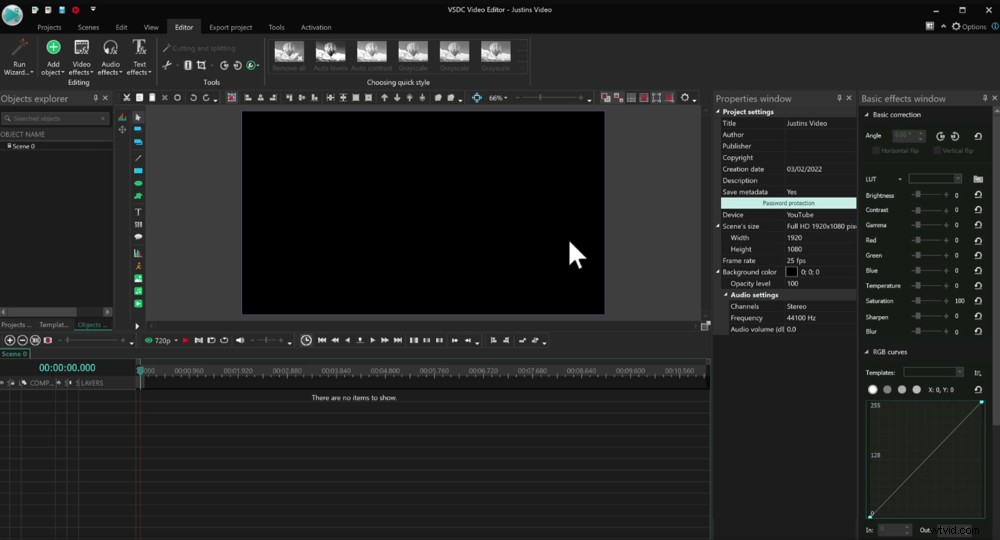
La finestra di riproduzione al centro è dove puoi visualizzare il tuo progetto
Sulla destra c'è la Finestra Proprietà e la Finestra Effetti di base . Qui puoi configurare tutto e apportare modifiche a tutte le impostazioni.
Queste finestre occupano molto spazio, quindi ci piace nasconderle usando il Pin icona. Sono ancora accessibili una volta nascosti:sono appena sotto le piccole linguette sul lato destro.
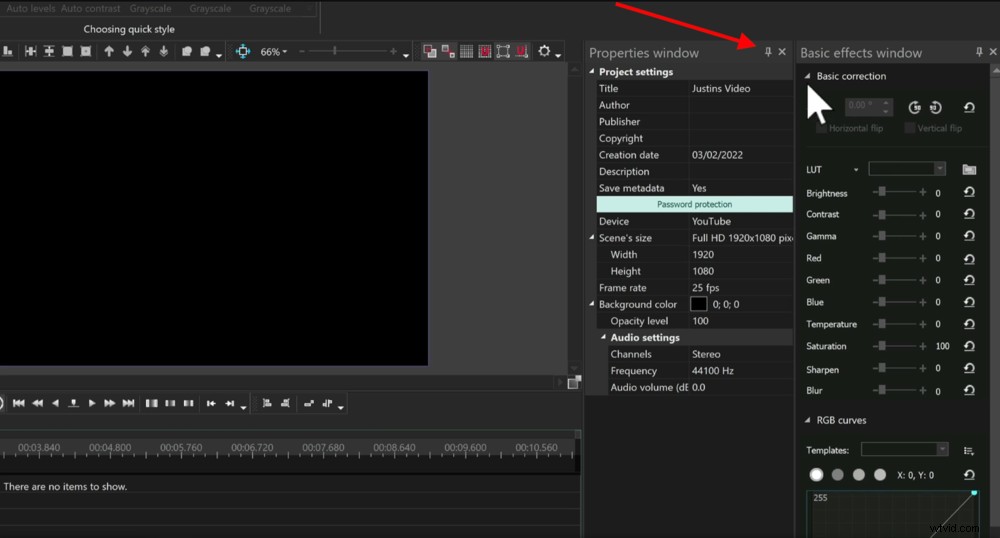
Fai clic sull'icona Pin per nascondere queste finestre finché non devi usarle
La timeline di modifica è posizionata lungo la parte inferiore. È qui che avvengono tutte le modifiche.
Sulla sinistra c'è Esplora oggetti finestra. Ti consigliamo di nascondere anche questa finestra perché probabilmente non la utilizzerai molto spesso.
Nella barra dei menu a sinistra ci sono strumenti per aiutarti ad aggiungere filmati e musica, tra le altre cose.
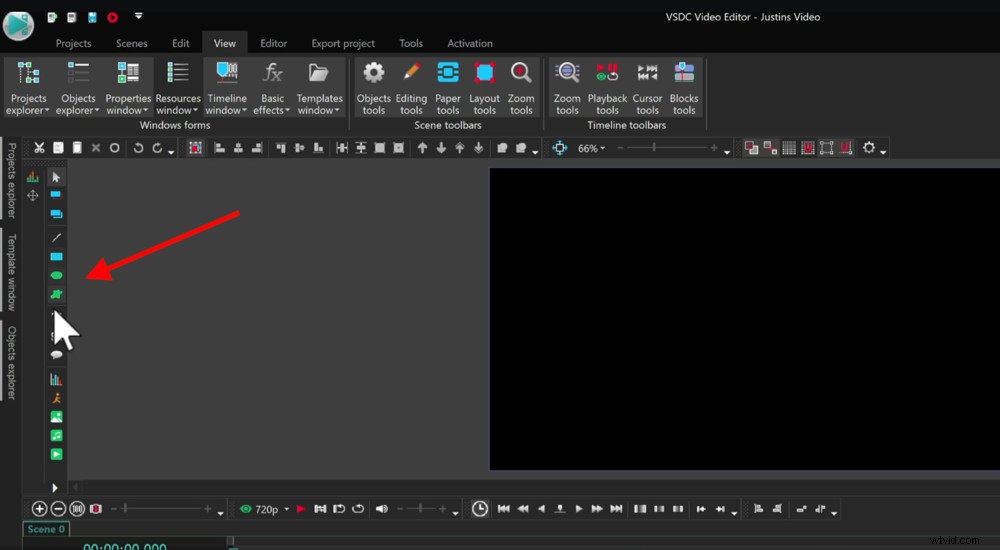
Ci sono molti strumenti nel menu a sinistra per aiutarti a creare fantastici video
Tutto questo è completamente personalizzabile in modo da poter prendere le barre dei menu e spostarle. Puoi anche cambiare le icone mostrate.
Questo non è qualcosa che facciamo di solito, ma se sei qualcuno a cui piace configurare l'interfaccia esattamente come preferisci, VSDC ti offre quel supporto.
Ora che hai familiarità con l'interfaccia, importiamo il nostro filmato.
Come importare filmati in VSDC
Esistono tre modi principali per importare i filmati all'interno di VSDC Video Editor.
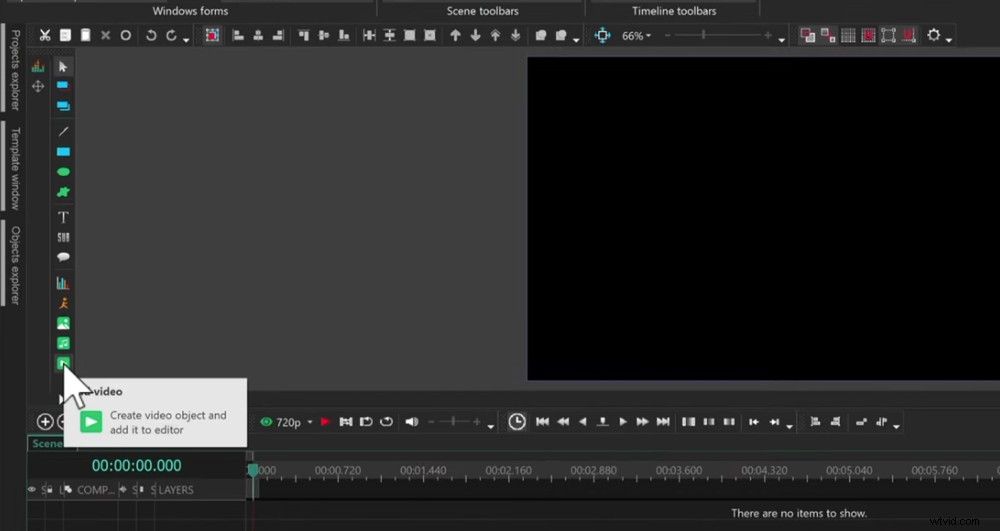
Un modo per importare filmati è utilizzare il pulsante Aggiungi video
Il primo modo consiste nell'usare Aggiungi video pulsante. Questo è il piccolo pulsante verde con l'icona di riproduzione nel menu in basso a sinistra.
Fai clic su questo, individua i tuoi video clip e seleziona Apri . Quindi le Impostazioni posizione oggetto apparirà la casella. Se premi OK senza apportare modifiche, il tuo video verrà aggiunto alla timeline in cui si trova il cursore.
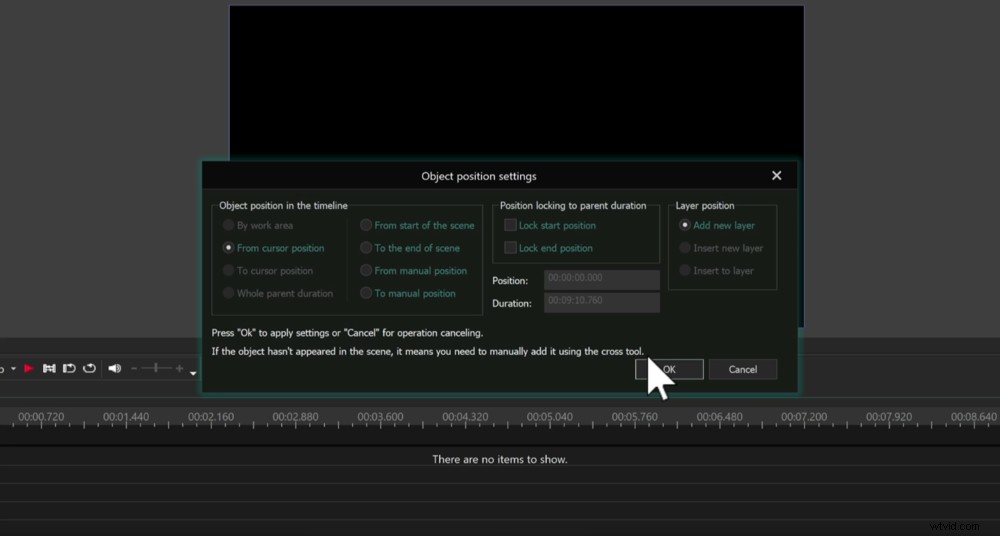
Impostazioni progetto oggetto è il punto in cui indichi dove verrà posizionato il metraggio sulla timeline
Puoi anche scegliere di importare la clip all'inizio della scena corrente, alla fine della scena corrente o in una posizione manuale.
Dopo aver premuto OK , la clip verrà importata nel tuo progetto e nella tua timeline.
Il secondo modo consiste nell'usare la Finestra Risorse . Vai a Visualizza nella barra dei menu in alto. Quindi seleziona Finestra Risorse . Questo farà apparire un elenco di tutte le risorse sul lato destro.
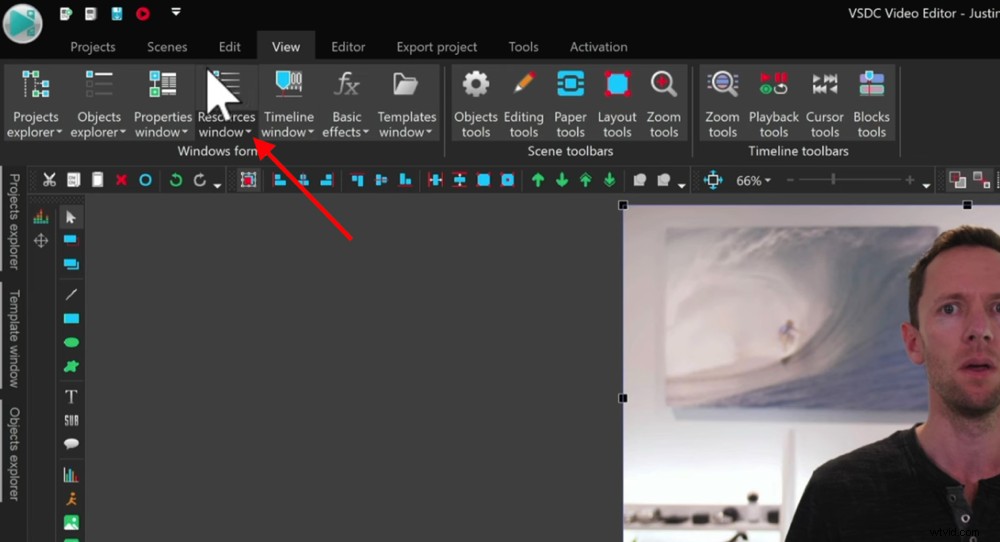
Un altro modo per importare filmati è utilizzare la finestra Risorse
Se desideri visualizzare tutte le risorse video che hai importato nel progetto come filmati, musica e titoli, ecco dove le troverai.
Fare clic con il pulsante destro del mouse all'interno della Finestra Risorse , vai su Aggiungi risorse e poi Aggiungi video . Individua i tuoi file e seleziona Apri .
Tali file saranno quindi visibili nella finestra Risorse ma non verranno aggiunti alla sequenza temporale.
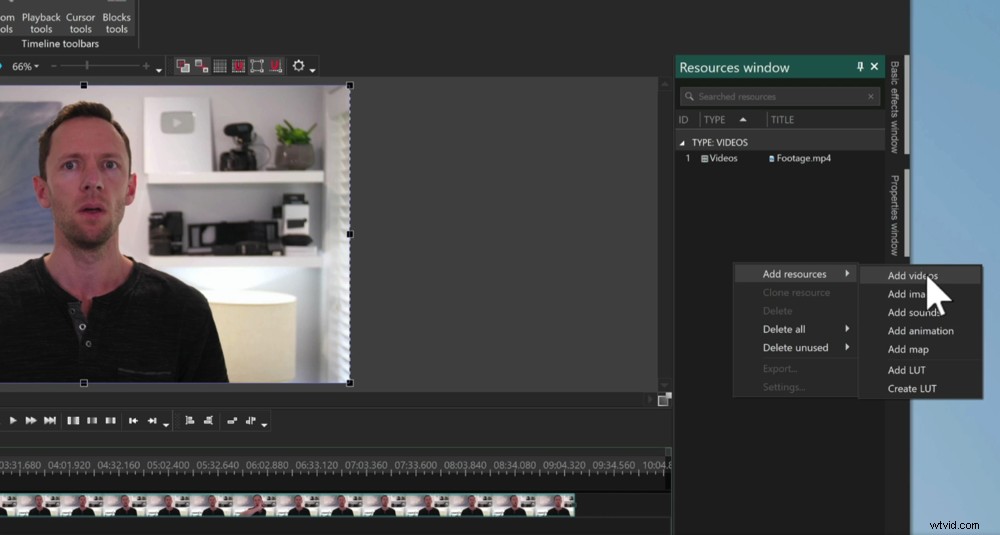
Fai clic con il pulsante destro del mouse nella finestra Risorse e vai su Aggiungi video
Il terzo modo è semplicemente trascinare e rilasciare i file che desideri importare nella Finestra Risorse .
Se hai scelto di utilizzare uno dei metodi che coinvolgono la Finestra Risorse , noterai che il tuo filmato non è ancora sulla timeline. Per ottenere il filmato principale sulla timeline, tutto ciò che devi fare è trascinarlo sopra. Dopo averlo inserito, seleziona Aggiungi come video .
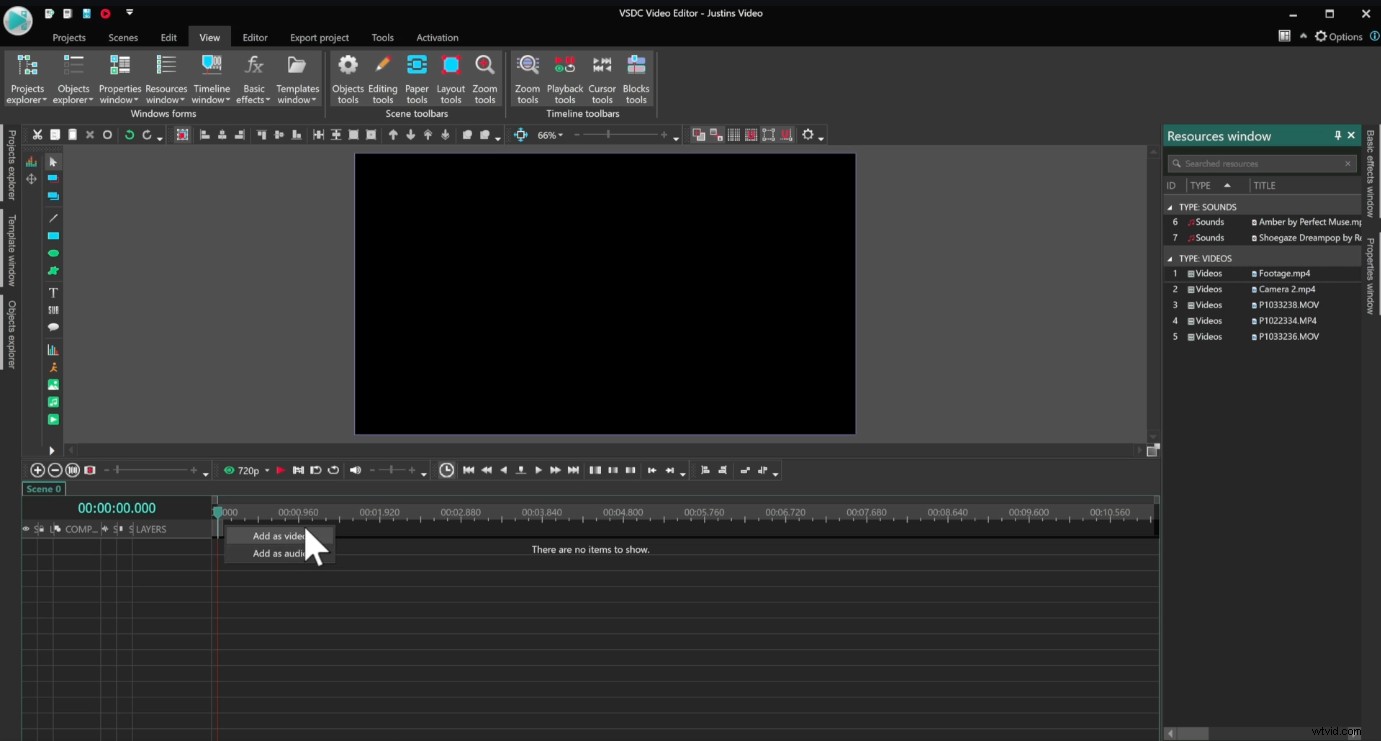
Seleziona Aggiungi come video e il tuo filmato verrà aggiunto alla sequenza temporale
SUGGERIMENTO PRO: Puoi regolare l'altezza dei livelli video sulla timeline. Se non avrai troppi livelli video nel tuo progetto, questo è un modo fantastico per creare più spazio. Passa semplicemente il mouse sopra la linea finché non appare un simbolo di regolazione. Quindi trascina i livelli verso il basso per ingrandirli.
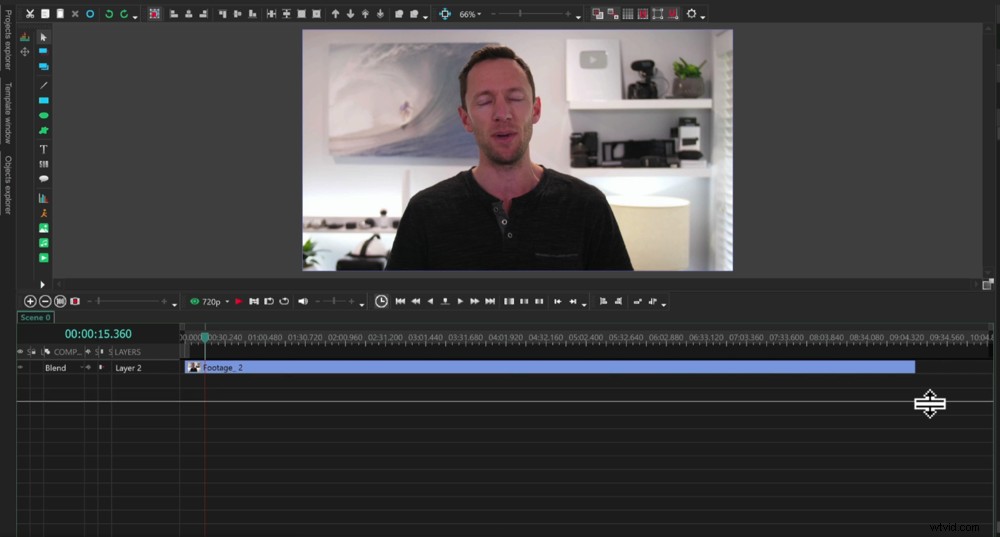
La regolazione dell'altezza dei livelli video rende più facile vedere cosa sta succedendo
Ora che il tuo metraggio principale è stato importato, è ora di iniziare a modificare.
Come modificare in VSDC
Il primo passaggio dell'editing consiste nel rimuovere eventuali riprese errate, errori o filmati che non desideri vengano inclusi nel video finale.
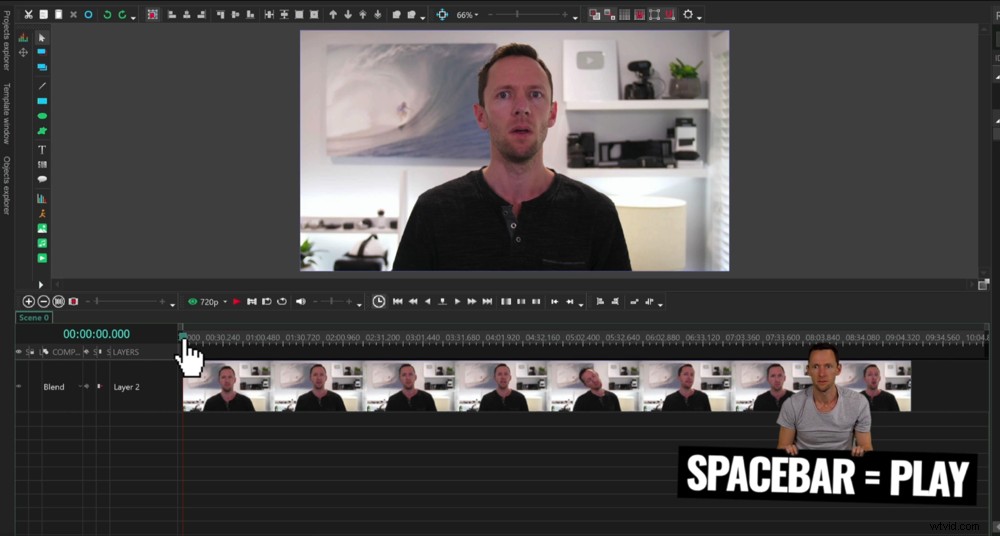
Riproduci il filmato per individuare le riprese errate che desideri rimuovere
Ci sono molti strumenti diversi che puoi usare per farlo. Li esamineremo tutti e quindi potrai utilizzare una combinazione di questi strumenti per modificare il tuo filmato.
La prima cosa è la prima:devi individuare il filmato scadente.
Puoi farlo scorrendo il filmato usando la testina di riproduzione (la linea rossa con un pennarello verde in alto). Puoi anche riprodurre il filmato premendo la barra spaziatrice o il pulsante rosso Riproduci pulsante.
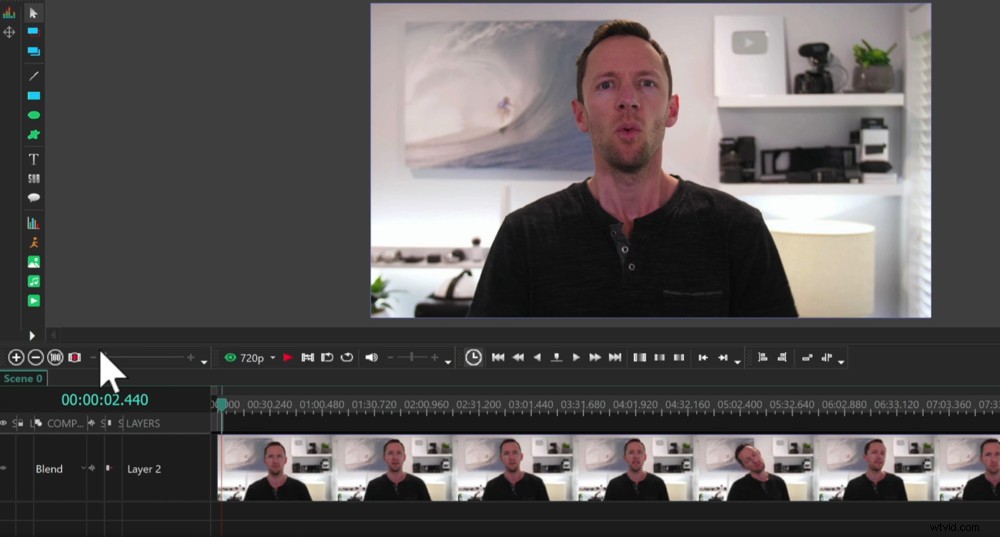
Ingrandisci la sequenza temporale utilizzando la barra di scorrimento + e –
Trova dove inizia il tuo buon filmato e allinea la testina di riproduzione qui. Puoi ingrandire la timeline usando la barra di scorrimento se questo rende più facile trovare il punto giusto.
Assicurati che la clip sia selezionata e vai all'Editor scheda nel menu in alto. In Taglio e divisione , seleziona Dividi in parti attrezzo. Questo dividerà la clip esattamente dove è stata posizionata la testina di riproduzione.
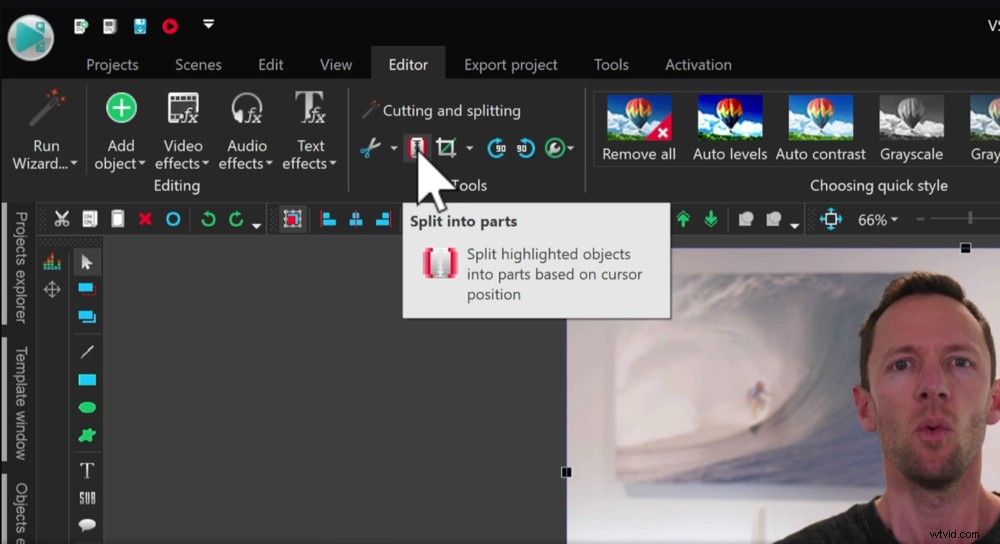
Allinea la testina di riproduzione, seleziona la clip e premi Dividi in parti per dividere la clip
Quindi seleziona la clip con il filmato errato e premi Elimina sulla tastiera. Oppure puoi fare clic con il pulsante destro del mouse sulla clip e selezionare Elimina nel menu.
SUGGERIMENTO PRO: La scorciatoia da tastiera per dividere una clip è Control e K.
Noterai che questo lascia uno spazio vuoto all'inizio della tua sequenza temporale. Quindi è necessario fare clic sulla clip e trascinarla nella parte anteriore della timeline. Ora il tuo video inizierà all'inizio del progetto.
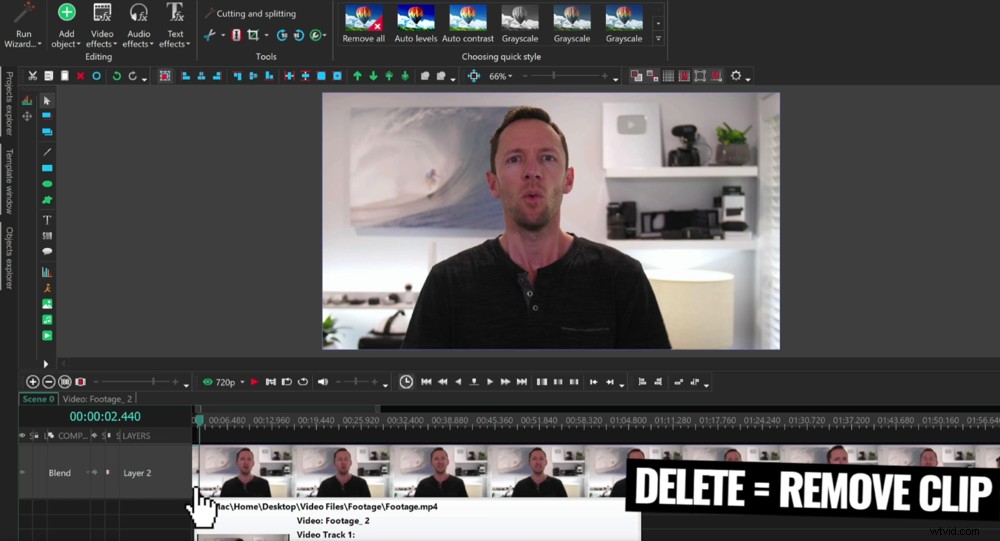
Puoi eliminare il filmato danneggiato dopo che è stato diviso utilizzando il pulsante Elimina
Quindi puoi fare la stessa cosa alla fine del filmato. Attraversa la sequenza temporale fino alla fine del filmato. Trova il punto in cui finisce il tuo video utilizzando la barra spaziatrice, Riproduci pulsante o testina di riproduzione.
Puoi eliminare il metraggio finale utilizzando lo stesso Dividi metodo come prima. Oppure puoi passare il mouse sopra la fine della clip e apparirà una maniglia con due frecce. È quindi possibile regolare la lunghezza della clip trascinandola.
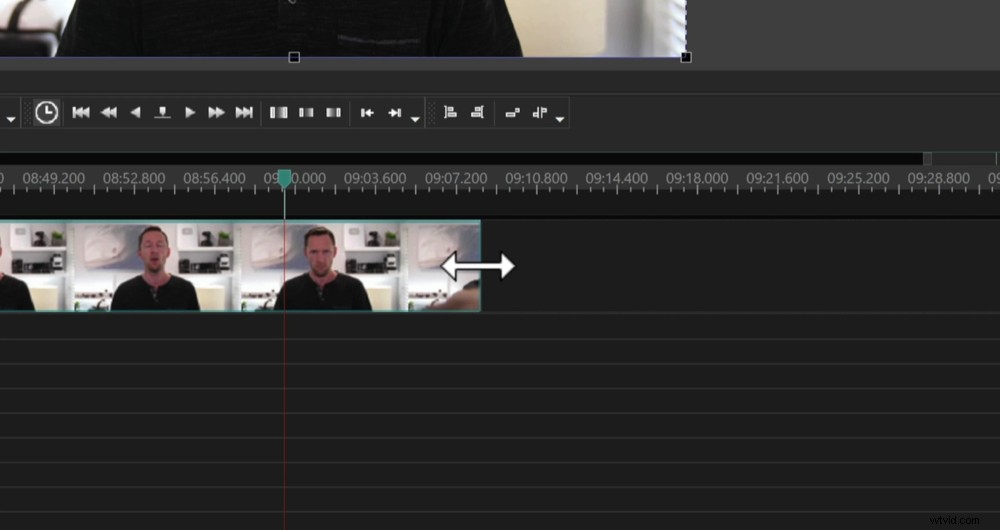
Un altro modo per rimuovere il metraggio consiste nel trascinare la maniglia alla fine di una clip
Ma cosa succede se si desidera eliminare il metraggio nel mezzo di una clip? Ancora una volta, ci sono un paio di modi per farlo. Il primo modo consiste nell'usare una combinazione dei metodi utilizzati sopra.
Per fare ciò, vai al punto in cui desideri rimuovere il metraggio, assicurati che la clip sia selezionata e premi il pulsante Dividi in parti pulsante. Quindi puoi Dividi la clip in un'altra posizione ed elimina la parte centrale. Oppure puoi passare il mouse sopra la divisione e utilizzare l'icona della piccola freccia per rimuovere il metraggio indesiderato.
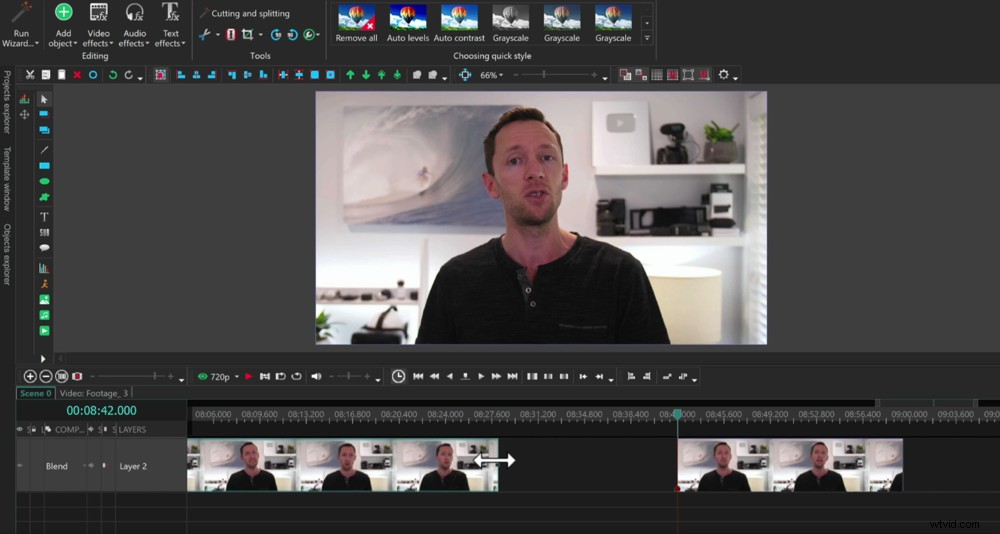
Una volta rimosso il filmato danneggiato, devi colmare il divario spostando il clip
Quindi dovrai solo prendere la clip e spostarla per chiudere il divario.
L'altro modo per farlo è usare la testina di riproduzione. Questo metodo è molto più veloce!
Inizia individuando il metraggio che desideri rimuovere. Fare clic e trascinare la testina di riproduzione sopra il clip di metraggio per evidenziare la sezione che si desidera rimuovere.
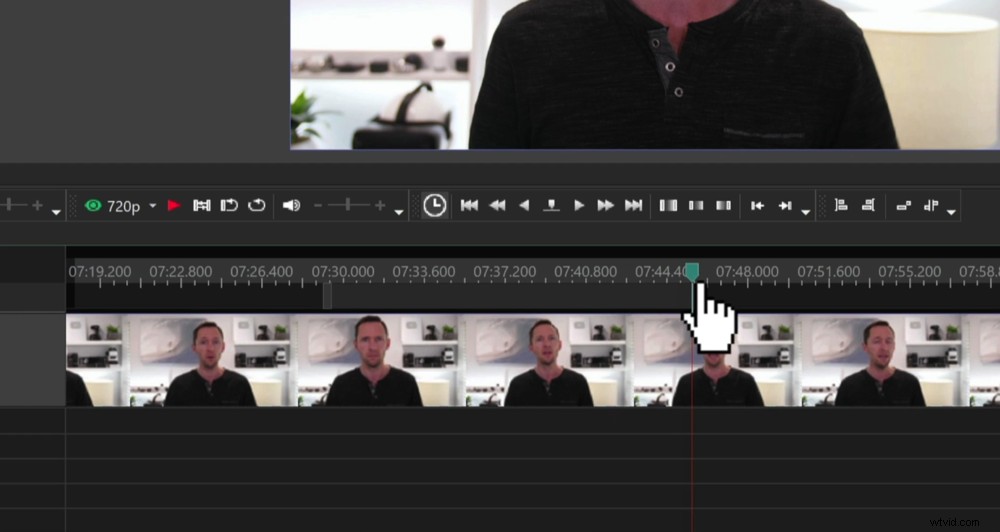
Puoi anche rimuovere il metraggio selezionando la ripresa errata utilizzando la testina di riproduzione
Quindi fai clic sulla clip per assicurarti che sia selezionata e vai su Forbici sotto l'icona Tagliare e dividere sezione. Seleziona Ritaglia frammento . Questo rimuoverà la sezione che hai appena evidenziato.
SUGGERIMENTO PRO: Per accelerare ulteriormente il processo, puoi utilizzare la scorciatoia da tastiera Controllo ed Elimina per ritagliare il frammento.
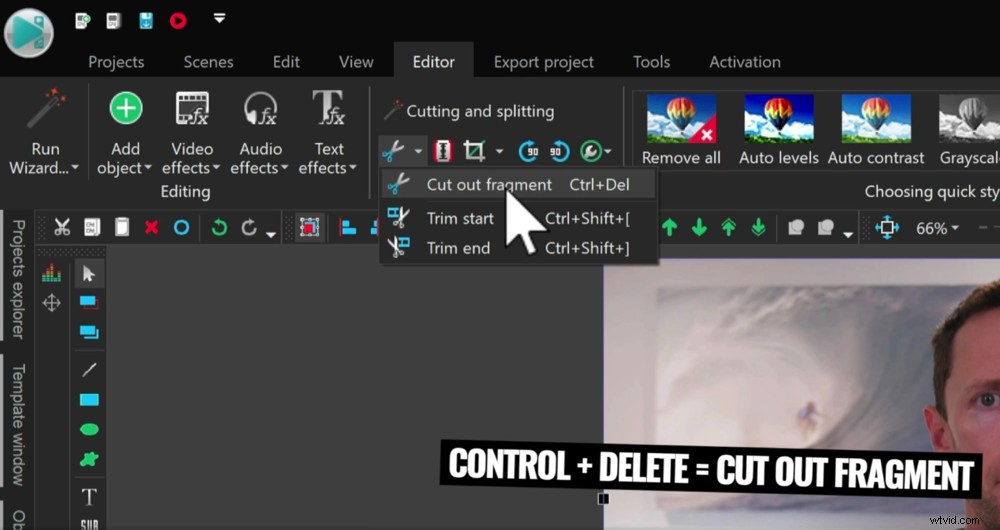
Una volta effettuata la selezione utilizzando la testina di riproduzione, puoi utilizzare la scorciatoia Ctrl + Canc
L'ultimo metodo per rimuovere il metraggio è utilizzare Trim Start e Taglia estremità Strumenti. Questo è più utile se hai tagli durante il filmato.
Allinea semplicemente la testina di riproduzione nel punto in cui desideri che inizi la clip. Assicurati che la clip sia selezionata, quindi vai su Forbici icona. Seleziona Ritaglia inizio e tutto il metraggio davanti alla testina di riproduzione verrà rimosso.
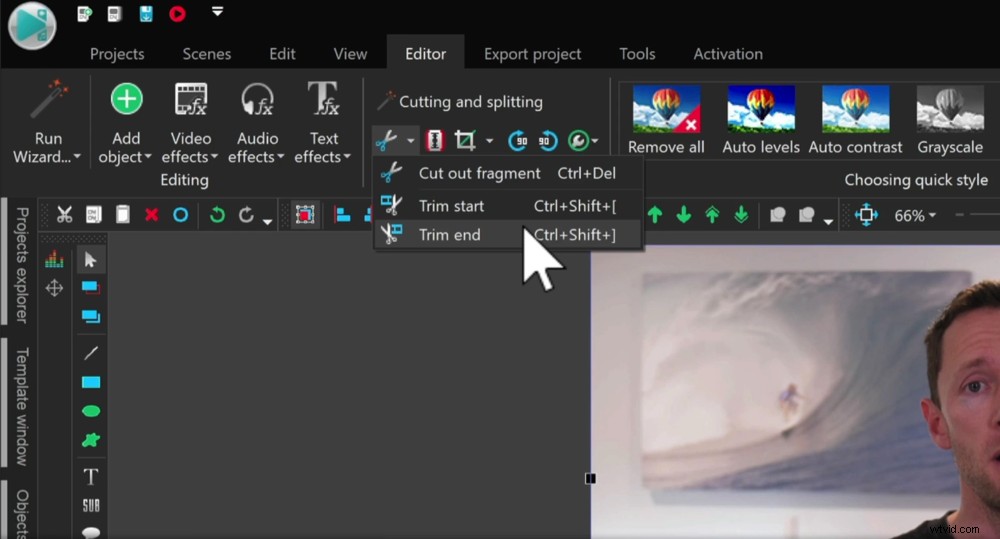
L'altro modo per rimuovere il metraggio è utilizzare i pulsanti Taglia inizio e Taglia fine
Puoi fare la stessa cosa alla fine di una clip allineando la testina di riproduzione e selezionando Taglia fine .
Ora puoi esaminare ed eliminare qualsiasi filmato che non desideri. Quindi il passaggio successivo è aggiungere b-roll.
Come aggiungere B-Roll in VSDC
Assicurati che il filmato b-roll o overlay sia stato importato. Se non riesci a trovarlo, vai su Visualizza e seleziona la Finestra Risorse.
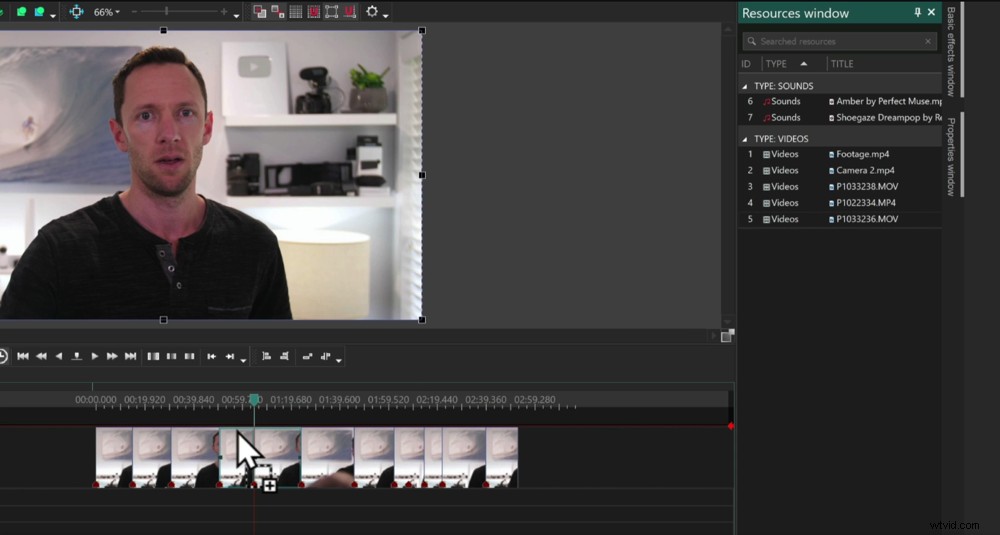
Trascina il filmato b-roll dalla finestra Risorse alla timeline
Una volta importato il b-roll, fai clic e trascinalo dalla Finestra Risorse sul filmato principale sulla timeline. Quindi seleziona Aggiungi come video .
Questo creerà un nuovo livello video sopra il metraggio principale. Ma non preoccuparti, il filmato principale verrà comunque riprodotto sotto il b-roll.
Questi clip b-roll vengono trattati esattamente come i normali clip di metraggio.
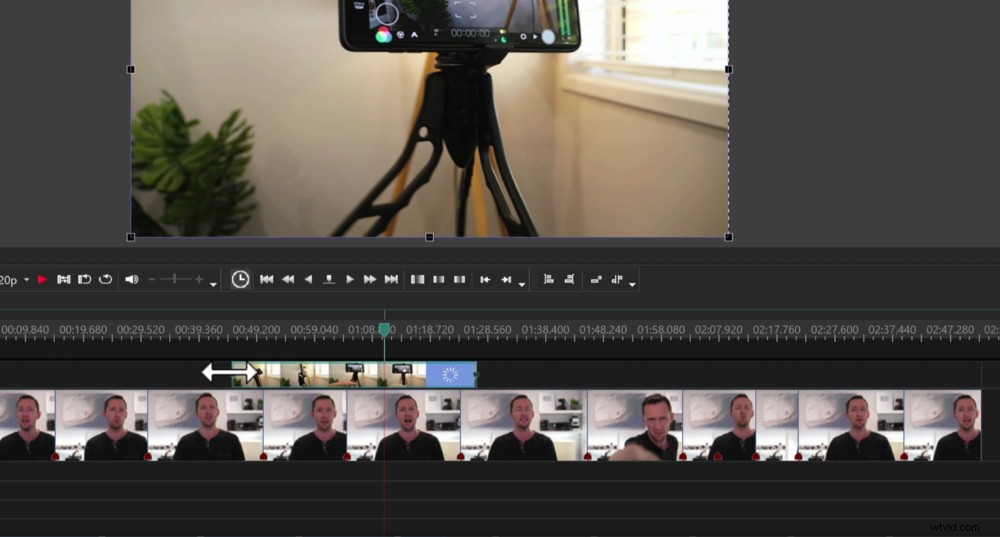
Puoi modificare il clip b-roll proprio come i clip del metraggio principale
Quindi ora inserisci tutte le clip b-roll che desideri utilizzare in questo progetto sulla timeline.
Quindi, con quegli strumenti che abbiamo usato per modificare il metraggio principale, passa e modifica il metraggio b-roll. Taglialo, dividilo e riordinalo finché non sei soddisfatto di come appare.
Potresti notare quando inserisci più clip b-roll che finiscono su livelli diversi. Questo è solo per permetterti di essere più creativo. Puoi trascinarli facilmente tutti sullo stesso livello, se preferisci.
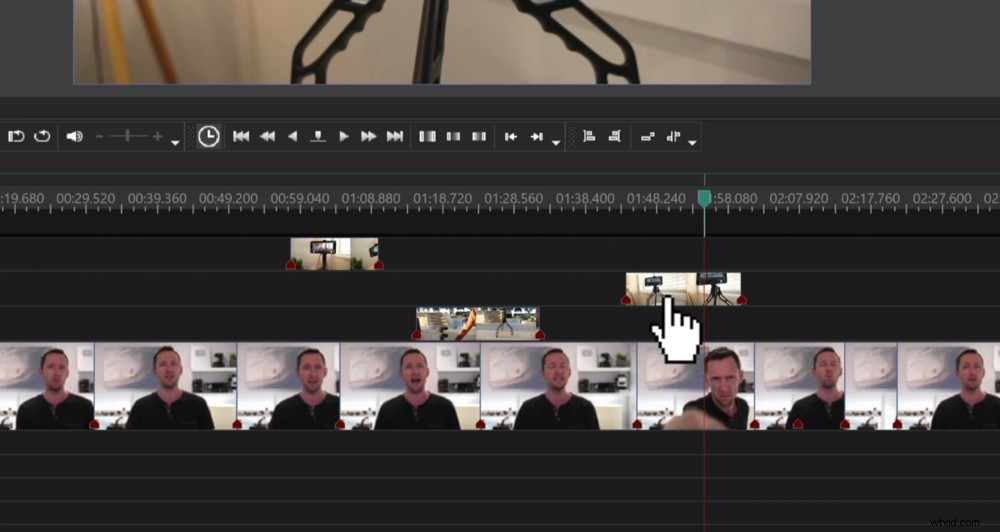
Il tuo filmato b-roll potrebbe atterrare su livelli video diversi, questo per consentirti di essere creativo!
Dopo aver aggiunto tutto il filmato b-roll, è il momento di aggiungere titoli e testo.
Come aggiungere titoli in VSDC
Iniziamo aggiungendo un intertitolo con il nome. Vai all'inizio del progetto sulla tua sequenza temporale.
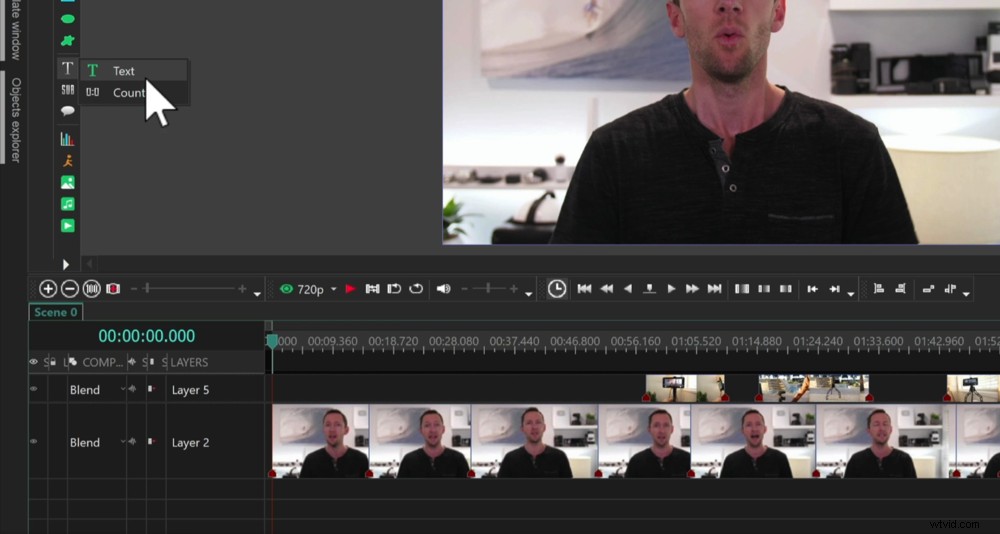
Per aggiungere un titolo al tuo progetto, vai all'icona T nel menu a sinistra e seleziona Testo
Nella barra dei menu a sinistra, vai a T e seleziona Testo . Ancora una volta, le Impostazioni posizione oggetto apparirà la finestra. Poiché abbiamo già spostato la testina di riproduzione all'inizio, possiamo semplicemente selezionare Dalla posizione del cursore e quindi premere OK .
Quindi puoi disegnare l'area in cui desideri che appaia il titolo. Digita il tuo testo nella casella. Puoi personalizzare il carattere, la dimensione, l'allineamento, il colore, ecc.
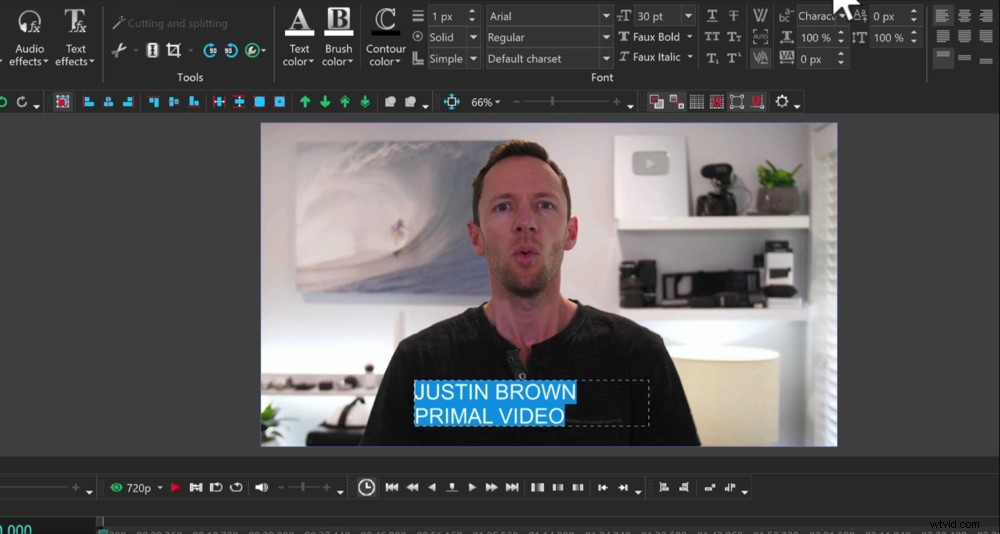
Ci sono un sacco di opzioni di personalizzazione del testo all'interno di VSDC
SUGGERIMENTO PRO: Assicurati che lo stile del titolo sia in linea con il tuo marchio.
Se dai un'occhiata alla timeline, noterai che è stata aggiunta una clip di testo. Puoi regolare questa clip proprio come tutte le altre clip. Puoi accorciarlo, estenderlo e spostarlo.
Ora esaminiamo come aggiungere titoli personalizzati.
Come aggiungere titoli personalizzati in VSDC
Per aggiungere effetti per il titolo, seleziona semplicemente il clip di testo sulla timeline e vai su Effetti di testo nel menu in alto. Ci sono alcuni effetti qui:Recoloring, Shift Position e Glypc FX.
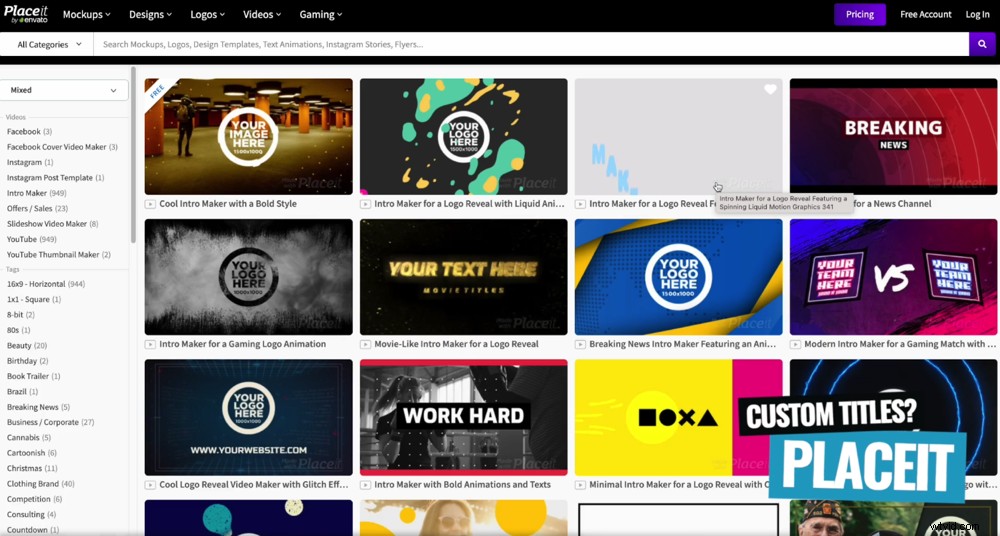
Placeit è un'opzione fantastica se vuoi creare i tuoi titoli personalizzati
Se desideri creare i tuoi titoli personalizzati per i tuoi video, ti consigliamo vivamente Placeit e VideoHive. Questi sono strumenti fantastici che ti consentono di creare titoli di alta qualità in modo rapido e semplice.
Ora aggiungi qualsiasi titolo e testo in tutto il tuo video. Una volta fatto, aggiungeremo transizioni ed effetti.
Come aggiungere transizioni ed effetti in VSDC
Ci sono un sacco di effetti diversi in VSDC, quindi analizzeremo quelli principali che è più probabile che tu usi.
Transizioni di testo
Supponiamo che tu voglia aggiungere una transizione all'intertitolo del tuo nome in modo che non appaia improvvisamente sullo schermo.
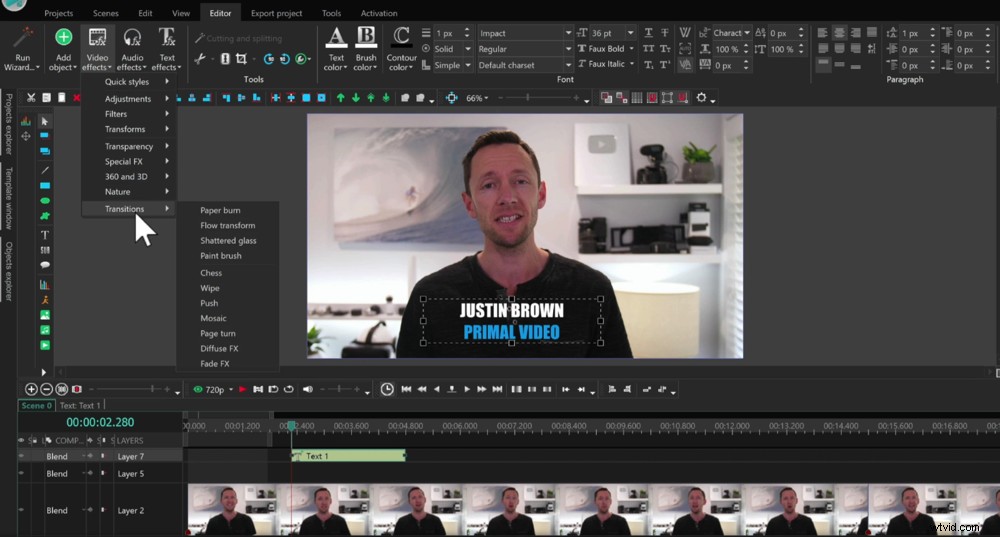
Vai a Transizioni nella sezione Effetti video per aggiungere una transizione al tuo testo
Per fare ciò, sposta la testina di riproduzione all'inizio del clip di testo e assicurati che il clip sia selezionato.
Nella barra dei menu in alto sotto Editor vai a Effetti video . Da lì, seleziona Transizioni e vedrai una gamma di transizioni diverse.
Seleziona una transizione e le Impostazioni posizione oggetto apparirà la finestra. Assicurati Dalla posizione del cursore è selezionato e premere OK .
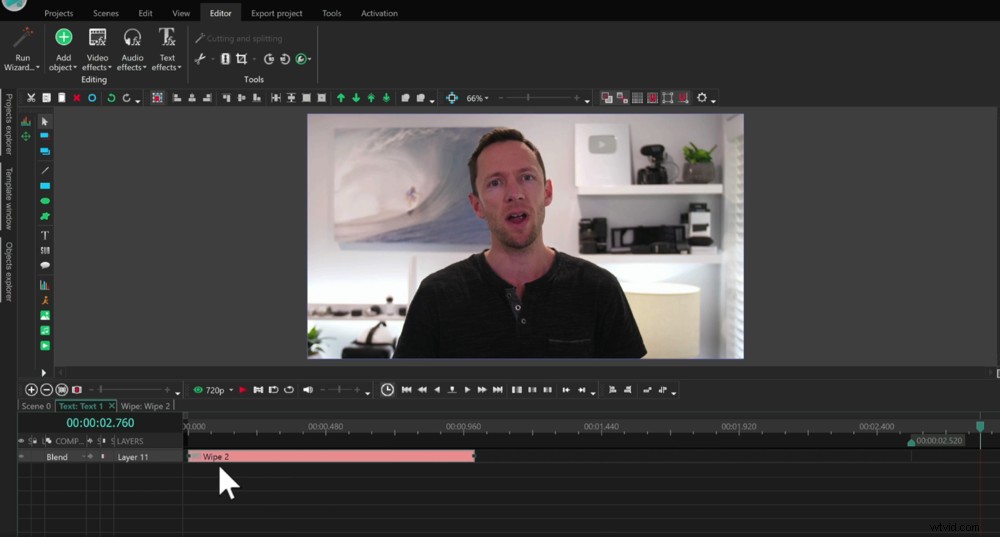
L'aggiunta di una transizione ti porterà a un livello di modifica del testo diverso sulla timeline
Quindi premi Riproduci e vedrai che il testo ha un effetto o una transizione mentre appare sullo schermo.
Noterai anche che effettuando questa modifica del testo vieni portato in un livello di modifica del testo diverso sulla timeline.
Se desideri aggiungere una transizione alla fine del clip, torna alla timeline principale facendo clic su Scena 0 in alto a sinistra della timeline e usa lo stesso metodo.
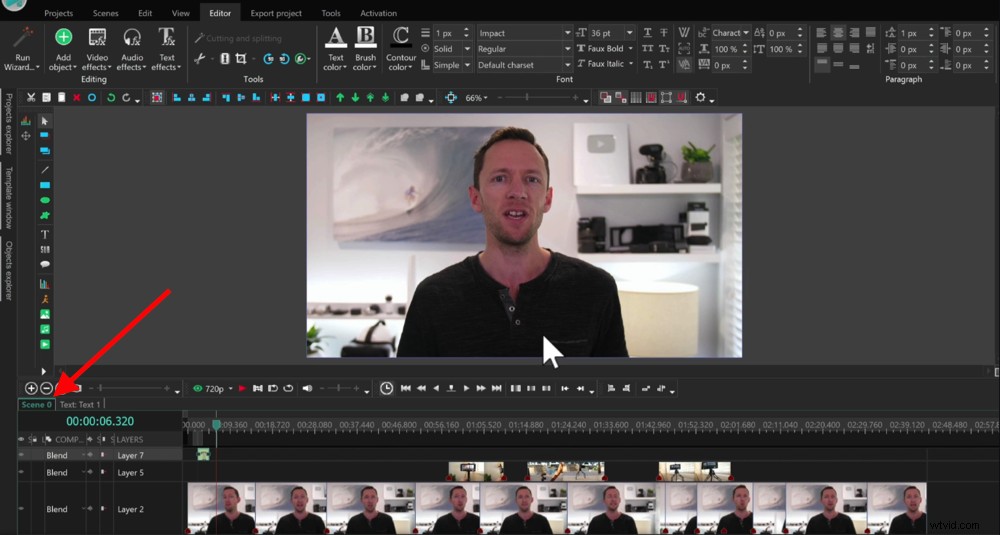
Per tornare alla sequenza temporale principale, premi Scena 0
Se desideri prolungare o ridurre la transizione, puoi trascinare i lati per regolare la lunghezza.
Anche se questo processo è un po' più complicato rispetto ad altri strumenti di editing disponibili, è fantastico che tu abbia molto più controllo sugli effetti e la possibilità di sovrapporli.
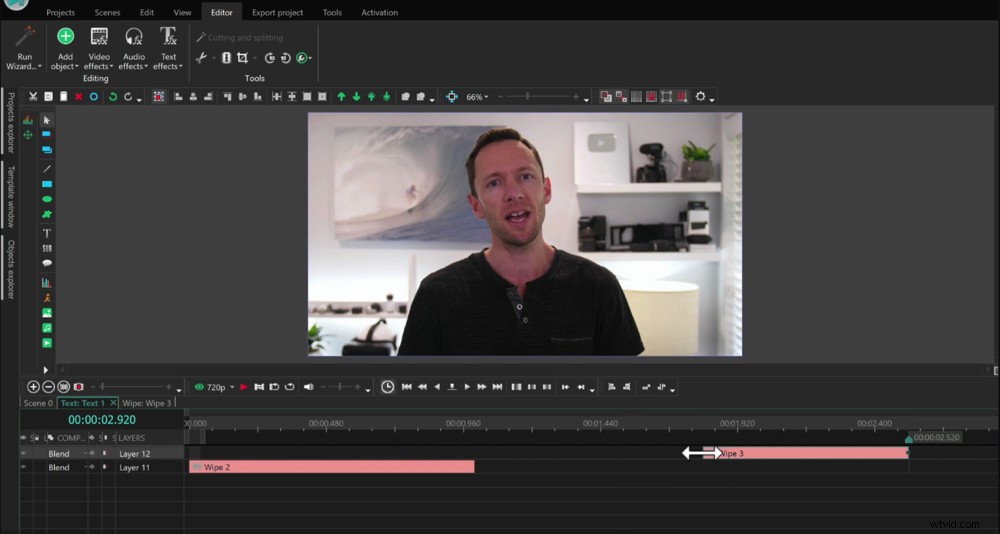
Puoi regolare la lunghezza delle transizioni trascinando i lati delle clip
Puoi controllare gli altri effetti selezionando una clip e andando su Effetti video ancora. Ci sono molti filtri e impostazioni predefinite che puoi usare.
Transizioni di filmati primari
Di solito non aggiungiamo transizioni tra clip di metraggio principali che sembrano molto simili (ad es. clip della testa parlante). Invece, ingrandiamo leggermente uno degli scatti.
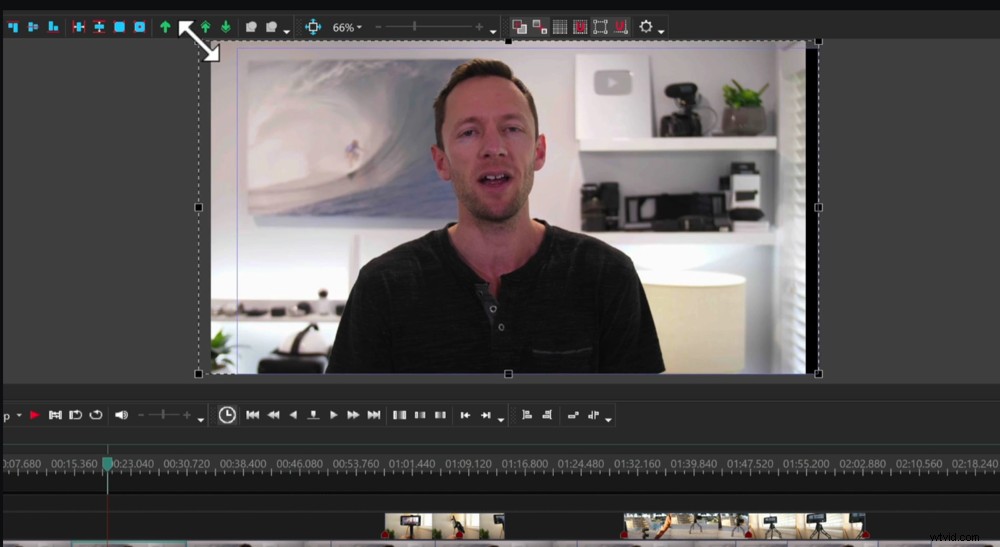
Trascina i quadrati neri negli angoli per aumentare leggermente le dimensioni della clip
Questo dà un sottile cambiamento tra le clip che sembra quasi di avere una seconda angolazione della telecamera.
Per fare ciò, fai clic sul secondo clip di metraggio principale sulla timeline. Se guardi la finestra di riproduzione, vedrai che ci sono dei quadratini neri attorno all'immagine.
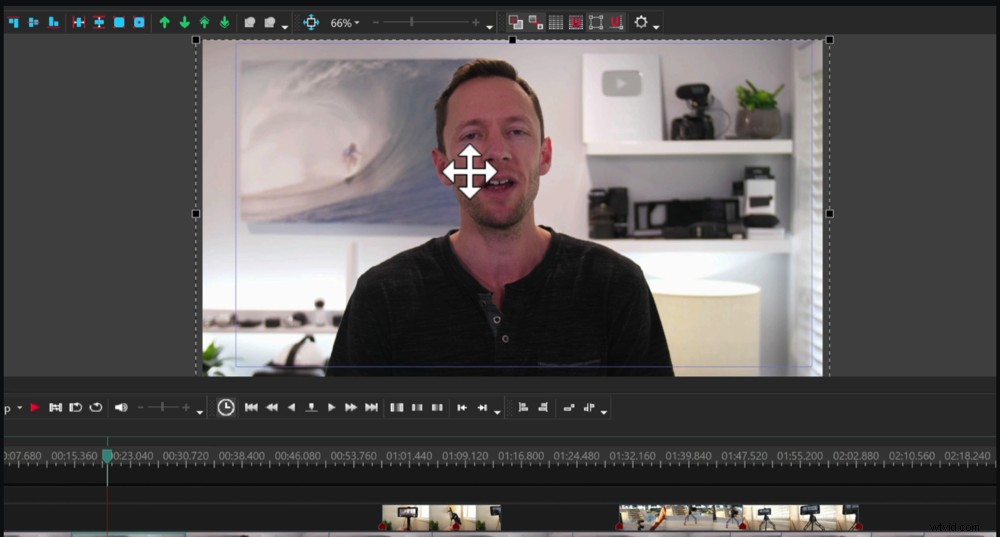
Posiziona la clip in modo che gli occhi siano allineati su tutte le riprese
Fare clic e trascinare uno degli angoli per ingrandire la clip. Non ridimensionarlo troppo o potresti perdere la qualità del video. Assicurati che l'immagine sia centrata facendo clic e trascinandola. Se hai una persona davanti alla telecamera, cerca di allineare i suoi occhi il più vicino possibile.
Questa è una transizione straordinaria che interromperà i tuoi contenuti e manterrà impegnati i tuoi spettatori.
Effetto velocità
Un altro effetto interessante è che puoi accelerare e rallentare i tuoi video clip.
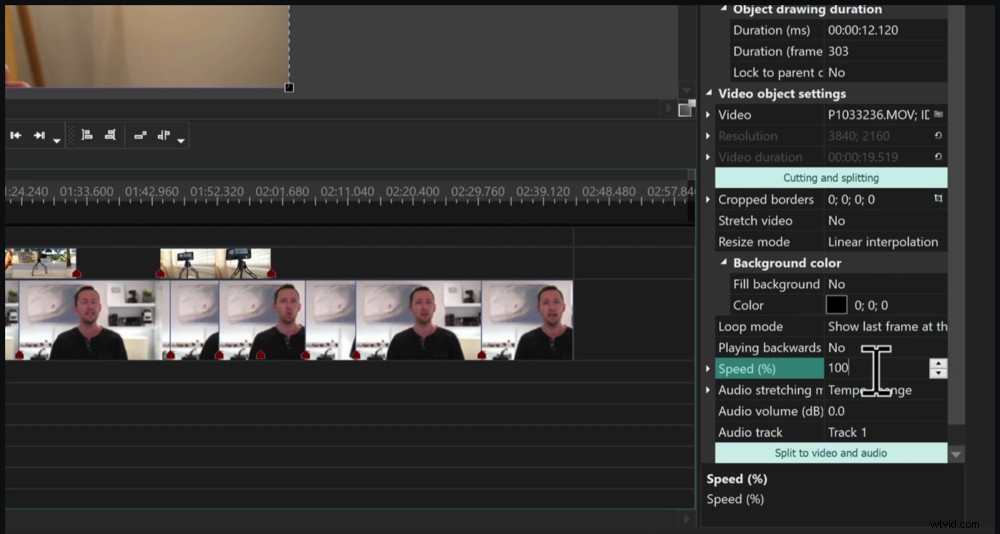
Puoi accelerare il rallentamento di qualsiasi clip all'interno della finestra delle proprietà
Per fare ciò, seleziona la tua clip e vai al menu di destra. Seleziona la Finestra Proprietà e in basso vedrai una sezione per Velocità . L'impostazione predefinita è 100, che è la velocità normale.
Se vuoi rendere la clip più lenta, inserisci un numero inferiore a 100. Se vuoi rendere la clip più veloce, inserisci un numero superiore a 100. Vedrai che la clip si accorcia o si allunga a seconda delle modifiche apportate.
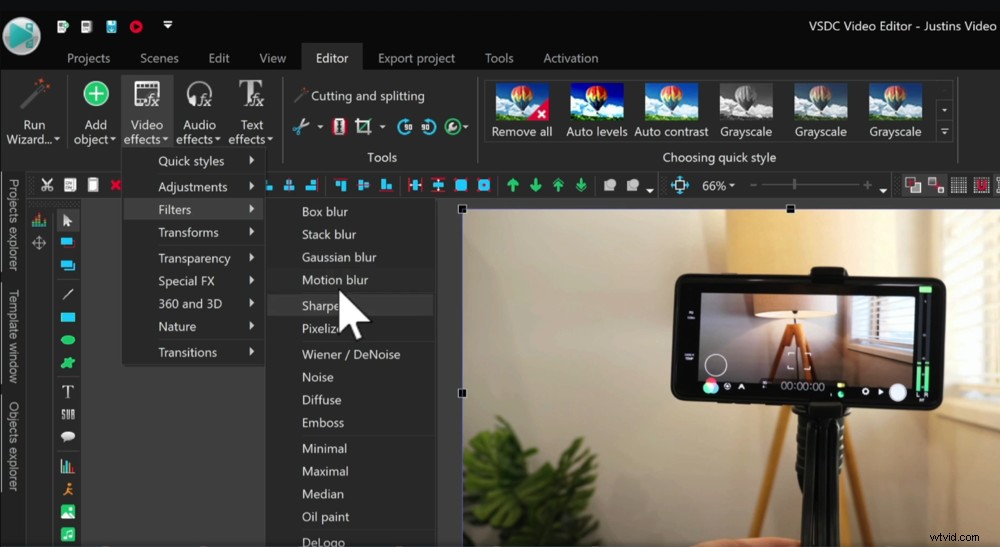
Ci sono molti altri effetti che puoi controllare nella scheda Effetti video
Quindi ora passa e aggiungi eventuali transizioni, ingrandimenti ed effetti al tuo progetto. Quindi è il momento di aggiungere la musica.
Come aggiungere musica in VSDC
Vai alla Finestra Risorse e trova la musica che hai importato.
Fai clic e trascina la traccia musicale sulla timeline e verrà visualizzata come una clip sotto il metraggio principale. Proprio come tutte le altre clip, puoi dividerlo, regolarlo e spostarlo.
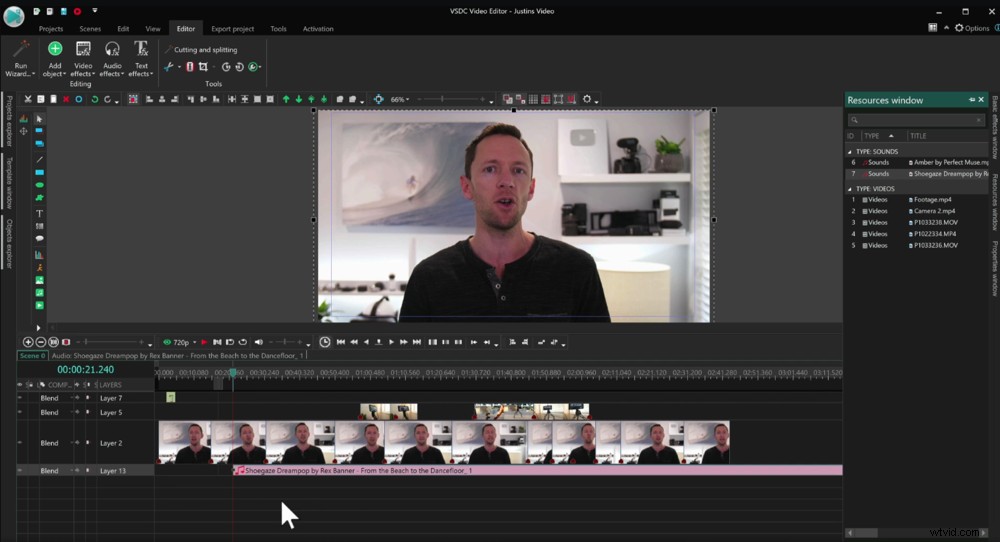
Trascina il tuo clip musicale dalla finestra Risorse sulla tua timeline
Ora che hai la tua musica, è una buona idea premere play e portare a termine il tuo progetto. Potresti voler regolare alcuni dei tagli sul tuo metraggio principale in modo che corrispondano al ritmo o per rafforzare la tua modifica.
SUGGERIMENTO PRO: Se non sei sicuro di dove trovare la musica, dai un'occhiata alla nostra guida completa su dove trovare la migliore musica d'archivio royalty free.
Diamo un'occhiata a come regolare i livelli audio.
Come regolare i livelli audio in VSDC
Se hai qualcuno che parla nel tuo video, dovresti sempre impostare prima il suo audio correttamente. La musica e gli effetti sonori sono secondari.
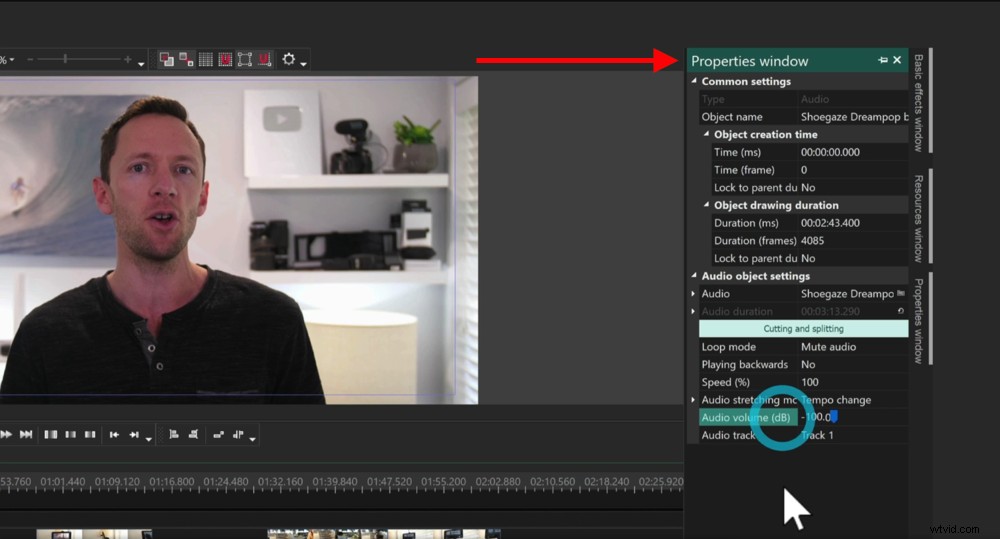
Per regolare i livelli audio, vai alla finestra delle proprietà e giù fino a Volume audio
Quindi iniziamo disattivando la musica di sottofondo che ci consente di concentrarci prima sull'audio principale. Seleziona il brano musicale e vai alla Finestra Proprietà . Scendi a Volume Audio e impostalo a 0.
Il passaggio successivo consiste nel controllare i livelli audio primari. Fai clic sul primo clip di metraggio principale, vai alla Finestra Proprietà e poi scendi a Volume Audio – proprio come con l'audio della musica.
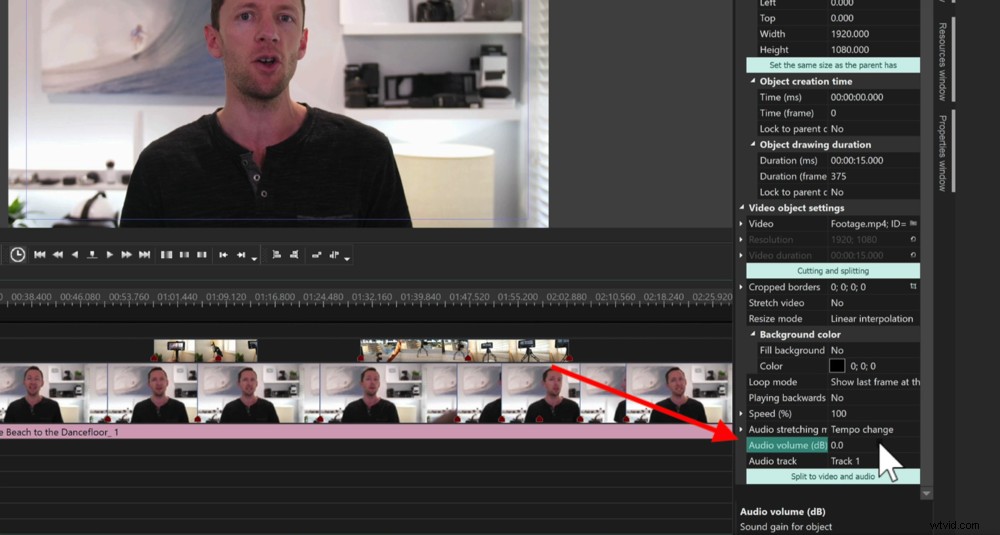
Inizia abbassando il volume della musica a 0 in modo da poterti concentrare prima sull'audio principale
Puoi farlo manualmente ascoltando il tuo progetto con le cuffie e misurando il volume dell'audio.
In alternativa, c'è una funzione interessante in VSDC che ti consente di normalizzare l'audio e impostare tutto correttamente.
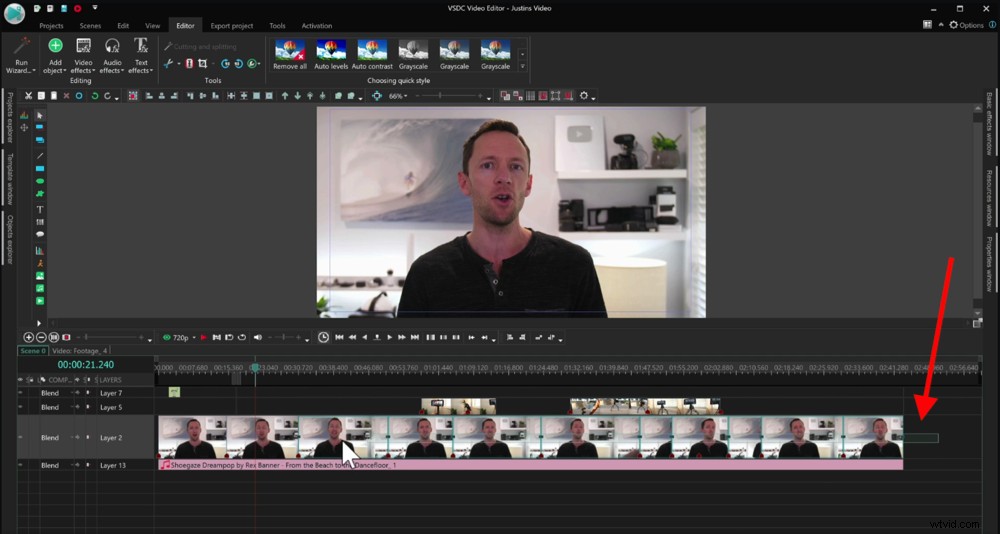
Disegna un riquadro attorno a tutte le clip in modo che le modifiche apportate si applichino a tutte
Seleziona tutti i tuoi clip disegnando un riquadro attorno a tutti loro. Quindi vai all'Editor , seleziona Effetti audio , quindi Ampiezza e infine Normalizza l'audio...
Ci piace impostarlo al 90%. Questo agisce come un buffer a 100 perché se vai più in alto il tuo audio suonerà distorto. Premi OK e quindi i livelli audio di tutte le clip del metraggio principale verranno regolati allo stesso livello.
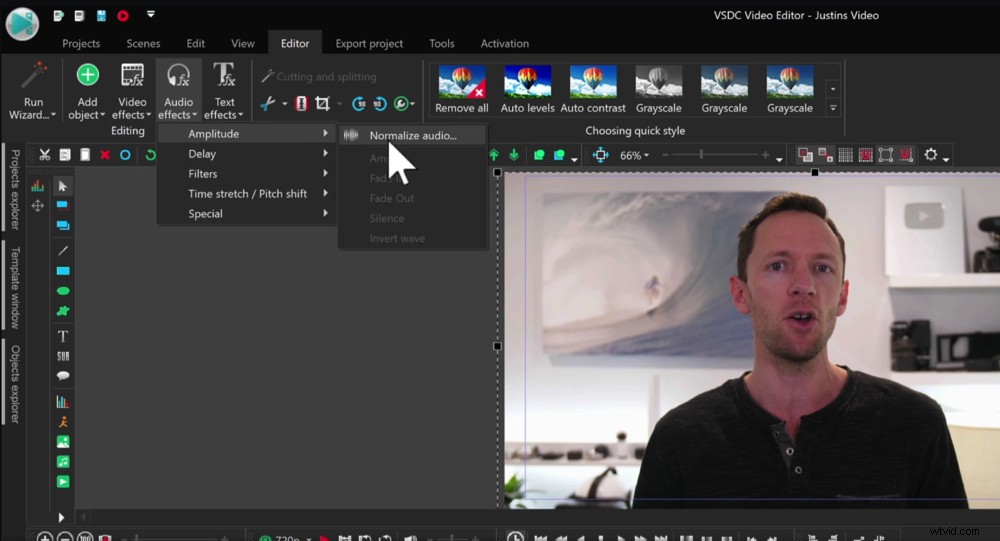
VSDC Video Editor dispone di un fantastico strumento audio chiamato Normalizza audio...
Quindi, anche se avevi alcune clip più rumorose e altre più silenziose, ora sono tutte impostate sullo stesso livello audio.
Una volta fatto, possiamo riportare l'audio musicale. Seleziona il clip audio musicale e torna alla Finestra Proprietà .
Il livello a cui imposti la tua musica dipende dalle preferenze personali e dal tipo di video che stai creando. Per la musica di sottofondo nei nostri video di YouTube, di solito andiamo tra -30 e -20 a seconda della traccia.
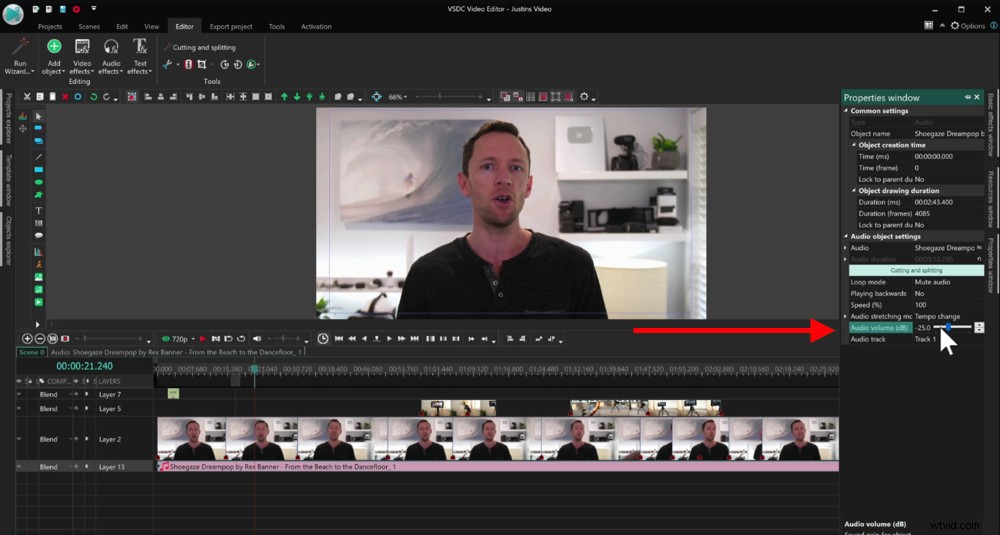
Ti consigliamo di impostare l'audio di sottofondo tra -30 e -20
È davvero solo una questione di impostare il livello audio, premere play e vedere come suona. Quindi apportare eventuali modifiche da lì. Assicurati solo che la musica non sia troppo opprimente.
Ora che i livelli audio sono impostati, coloriamo il nostro progetto.
Come colorare il grado in VSDC
Seleziona la tua prima clip e vai a Effetti video pulsante nell'Editor scheda.
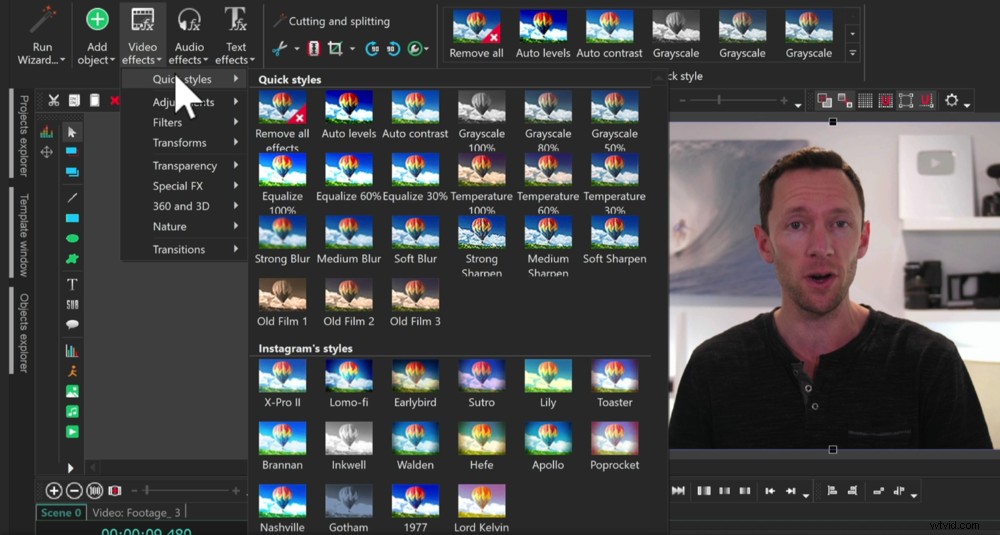
I predefiniti in Stili rapidi sono più simili ai filtri di Instagram
In Stili rapidi sono un mucchio di preset che puoi usare. Questi sono come i filtri di Instagram. Non utilizziamo questi tipi di preimpostazioni, ma se corrispondono al tuo marchio, provaci.
In Regolazioni puoi diventare più specifico con la gradazione del colore. Ce ne sono di auto ma non abbiamo mai avuto un grande successo con loro. Preferiamo comporre tutto in noi stessi.
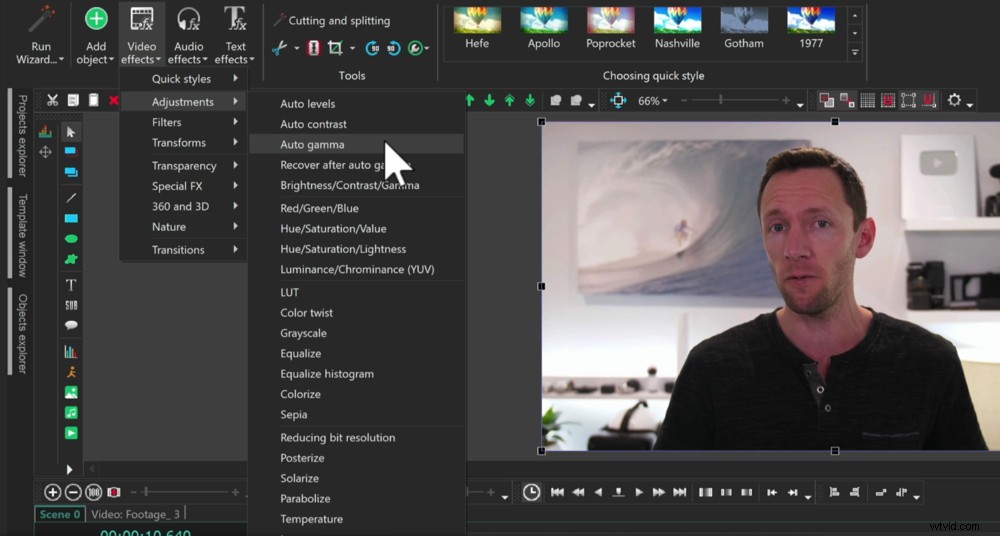
Puoi giocare con gli effetti automatici, ma ti consigliamo di impostarli tu stesso
Quindi, mentre ci sono alcuni buoni effetti qui per aiutarti a regolare i tuoi colori, c'è anche una funzione davvero potente in VSDC che ti consente di regolare tutte le tue clip contemporaneamente se sono tutte selezionate.
Trascina una casella su tutti i clip in modo che siano tutti selezionati. Nella barra dei menu a destra, seleziona la Finestra Effetti di base . Ora, quando modifichi una di queste impostazioni, queste verranno applicate a tutti i tuoi clip.
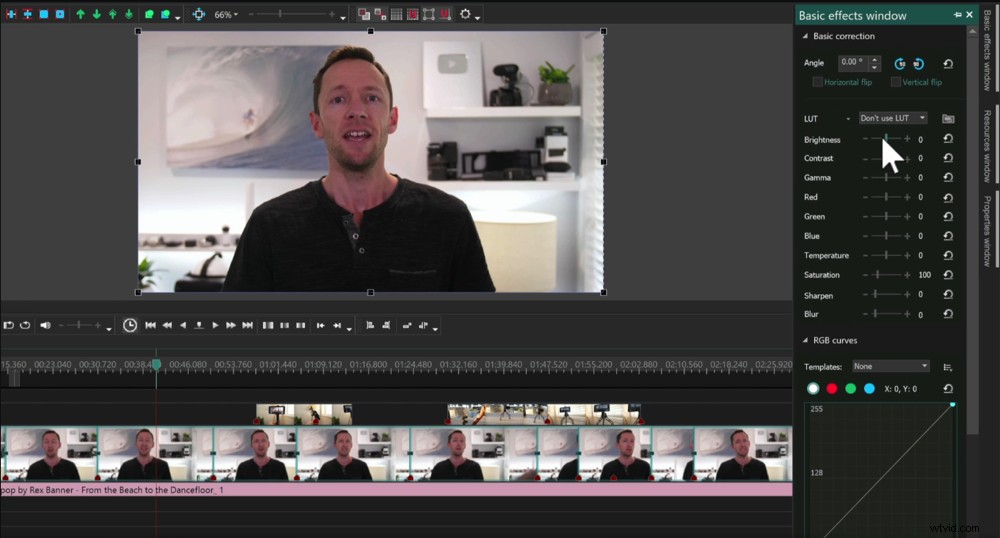
Puoi apportare molte modifiche di base che miglioreranno l'aspetto del tuo video
Di solito iniziamo aumentando la luminosità, il contrasto e la saturazione, oltre a diminuire leggermente la temperatura per rendere lo scatto un po' più fresco. Non esagerare con la modifica di questi, solo alcune sottili regolazioni di solito sono tutto ciò che è necessario.
Ci sono strumenti più avanzati qui come Curve RGB, Curve di saturazione tonalità e Curve YUV. Ma per la maggior parte delle persone, quelle impostazioni in alto dovrebbero essere tutto ciò di cui hai bisogno.
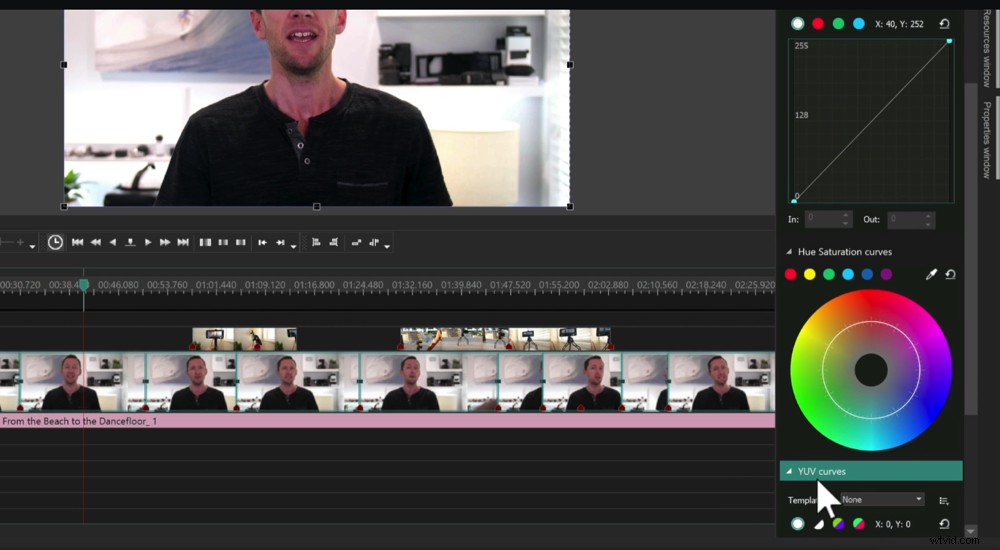
Ci sono anche impostazioni di colore più avanzate che puoi regolare
Ora che abbiamo regolato i colori del metraggio principale, puoi regolare i colori del metraggio b-roll utilizzando lo stesso processo.
Una volta fatto, puoi salvare ed esportare il tuo progetto!
Come esportare in VSDC
Nel menu in alto vai a Esporta progetto . Ci sono un sacco di diversi preset tra cui scegliere come YouTube, Instagram, Vimeo e MP4 solo per citarne alcuni.
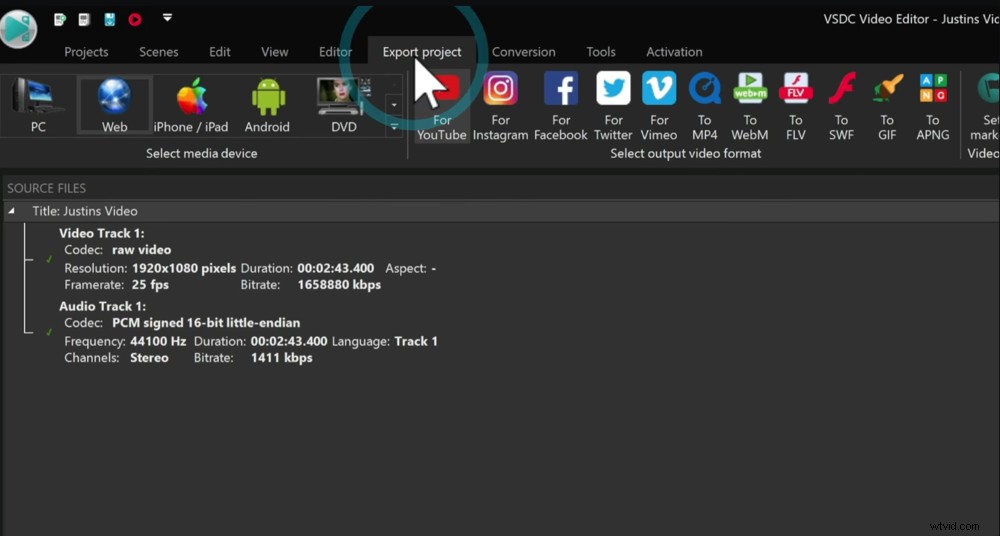
Vai a Esporta progetto nella barra dei menu in alto per esportare il tuo progetto
Quindi, se hai una piattaforma specifica su cui intendi caricare, puoi iniziare con i loro preset e personalizzarli da lì.
Poiché la maggior parte dei nostri video sono per YouTube, selezioneremo Per YouTube . Quindi in basso vedrai un sacco di impostazioni di output.
Seleziona dove vuoi salvare il file e cambia il nome di esportazione se necessario.
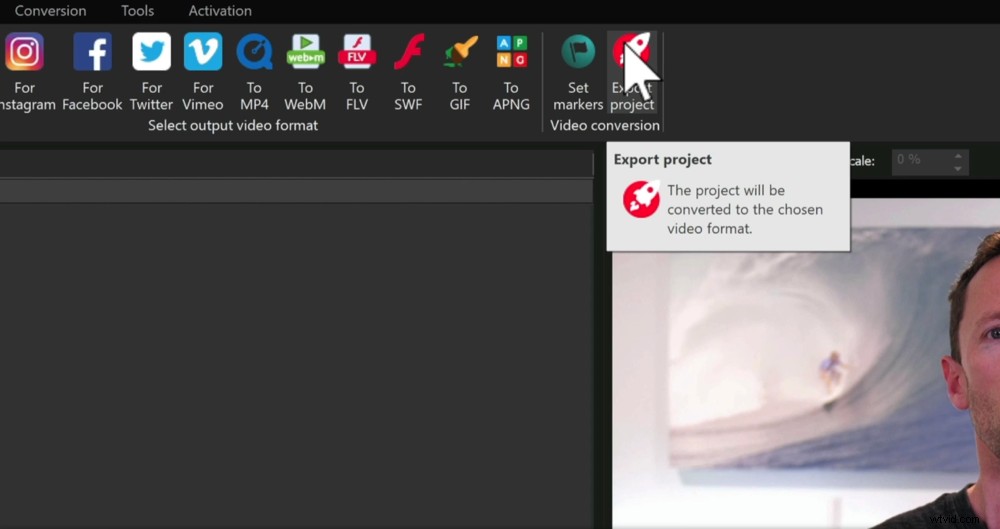
Premi il pulsante Esporta progetto una volta che tutte le impostazioni di esportazione sono corrette
Quando sei soddisfatto delle impostazioni di esportazione, fai clic su Esporta progetto nel menu in alto. Quindi il tuo progetto inizierà a esportare!
Ora sai come utilizzare VSDC Video Editor
Ecco fatto:il nostro tutorial completo dell'editor video VSDC per principianti. Se stai cercando il miglior editor video gratuito per Windows, VSDC è un'opzione solida.
Abbiamo eseguito questa modifica completa utilizzando l'editor video gratuito VSDC. Se desideri tempi di esportazione più rapidi e migliori prestazioni della sequenza temporale, lo troverai nella versione a pagamento di VSDC.
Per aiutarti a migliorare il tuo editing video in QUALSIASI applicazione di editing video, abbiamo messo insieme una guida PDF gratuita che ti guida attraverso il nostro ultimo processo di editing passo dopo passo. Imparerai come modificare i video nel modo più efficiente possibile! Ottieni la tua copia gratuita qui.
Ci auguriamo che il nostro tutorial VSDC ti sia piaciuto! Se l'hai trovato utile, sentiti libero di condividerlo sui social media o con altri a cui potrebbe piacere imparare come usare VSDC.
