Vuoi tagliare alcuni elementi indesiderati da un video che hai appena girato, scaricato da siti di condivisione video online come YouTube o registrato dalla TV?
Hai intenzione di estrarre alcuni punti salienti e messaggi chiave da ore di riprese video grezze e unirti a loro nella presentazione del tuo progetto di ricerca?
Il taglio e l'unione di clip video possono essere eseguiti molto velocemente senza perdere la qualità se si utilizzano gli strumenti giusti. In questo articolo, vedrai come il taglierino e il joiner video Wondershare Filmora X ti consente di tagliare e unire il meglio del tuo filmato originale e quindi rendi questi clip disponibili su qualsiasi sito di condivisione video come YouTube, Facebook, Vimeo, ecc., vari dispositivi mobili, DVD e altro.
Quali sono i problemi comuni che le persone spesso affrontano quando tagliano e uniscono i video?
Prima di approfondire come tagliare e unire video con Wondershare Filmora video cutter e joiner, vogliamo che tu abbia un assaggio dei problemi che le persone spesso affrontano quando affrontano questo problema in modo da avere un'idea più chiara del tipo di video taglierina e falegname che stai veramente cercando.

Spesso, invece di risolvere il tuo problema, la scelta di uno strumento sbagliato può causarti molti più grattacapi, come ad esempio:
- L'interfaccia utente mal progettata, lo strumento è molto difficile da usare
- Supporta solo l'esecuzione su sistemi operativi Windows limitati come Windows 7, non applicabile per Windows 8 e Windows 10, nessuna versione Mac
- Ci vuole un'eternità per unire due clip video
- Pochissimi formati video supportati/è possibile unire solo video con gli stessi formati
- È possibile unire solo video con le stesse proporzioni
- Qualità scadente sul file di output/risultato, grave perdita di qualità dai file di origine
- Faticoso da esportare su più dispositivi
Alla luce dei suddetti motivi, è opportuno che tu identifichi i seguenti punti prima di procedere con la tua impresa:
- Il sistema operativo del tuo computer, Windows 7 o Windows8, Mac OS 10.10?
- I formati dei tuoi video clip sorgente, .mp4, .avi, .flv o altri formati popolari?
- Su quale dispositivo intendi esportare il file risultante/su cui riprodurre il file risultante?
Segui questo processo che stiamo per delineare e non avrai problemi con la tua esperienza di taglio e fusione dei video. Vale la pena ricordare che questo strumento di taglio e unione di video funziona su tutti i sistemi operativi Windows (Windows 10/8/7/XP/Vista), Mac OS (OS X 10.10 o successivo).
Formati video di input supportati: AVI, DV, DIF, NUT, H261, H264, NSV, FLV, MKV, MP4, M4V, PSP, 3GP, MOV, MPG, MPEG, VOB, DAT, EVO, RM, RMVB, TS, TP, TRP, M2TS, WMV, ASF, DVR-MS
Formati video di output supportati: WMV, AVI, MOV, FLV, MKV, Video MP4 (AVC), Video MP4 (Xvid), Video MP4 (MC), ASF, M4V, Xvid, DV, MPEG-1 NTSC, MPEG-1 PAL, MPEG-1 SECAM , MPEG-2 NTSC, MPEG-2 PAL, MPEG-2 SECAM, DVD-Video NTSC, DVD-Video PAL, HTML5, DVD-Video SECAM, MP3
Come tagliare e unire qualsiasi clip video con Filmora?
Per iniziare, scarica Filmora Video cutter e Joiner (l'ultima versione 10 di Filmora video editor), quindi installa il file sul tuo computer [Win e Mac disponibili]. Una volta aperto il programma, fai clic su Nuovo progetto per creare un nuovo progetto e accedi all'interfaccia principale.
1. Importa e taglia video
Innanzitutto, fai clic sul pulsante "Importa" e scegli il file video di origine dal tuo disco rigido locale, quindi trascina e rilascia il file sulla sequenza temporale sottostante.
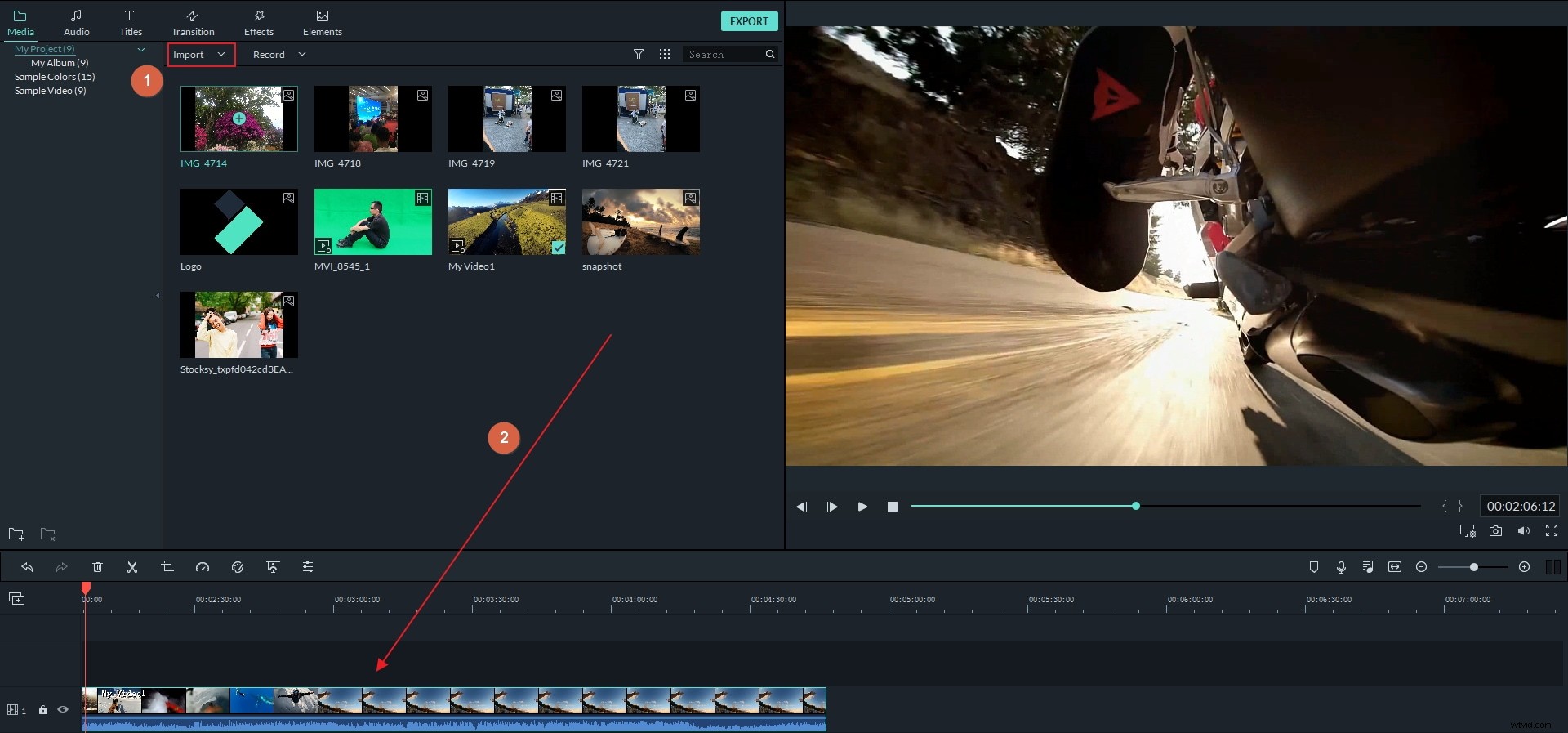
Se vuoi ritagliare la parte iniziale o finale del video, puoi utilizzare la funzione Taglia in Filmora. Sposta il cursore sulla timeline e trascinalo verso sinistra o verso destra per comprimere o espandere il tempo dell'unità per un taglio e un taglio video precisi. La parte iniziale o finale verrà ritagliata automaticamente.
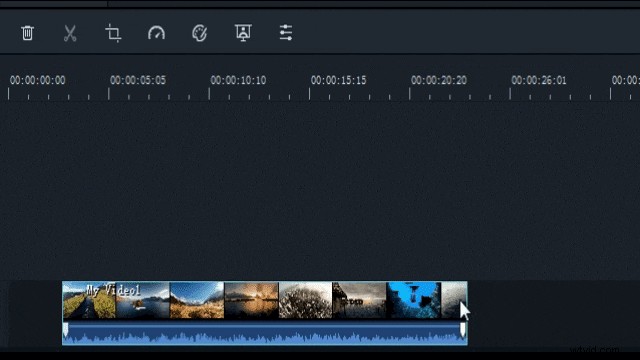
Se la parte indesiderata si trova nel mezzo della clip, puoi ingrandire la timeline per visualizzare in anteprima i fotogrammi video con precisione. Trova la parte che desideri, quindi sposta la testina di riproduzione sul punto iniziale del clip desiderato, quindi fai clic sul pulsante a forbice ora.
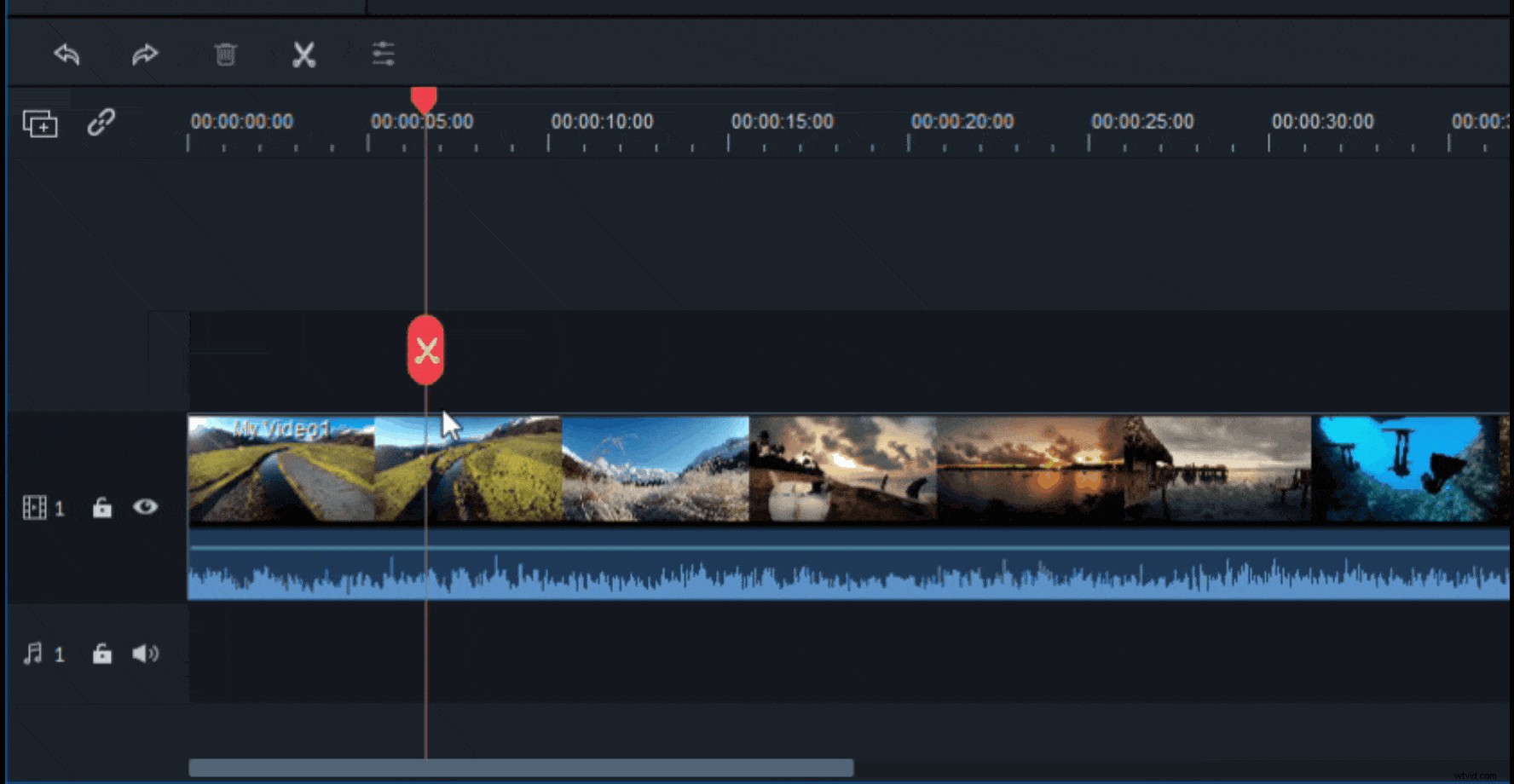
Sposta di nuovo la testina di riproduzione sul punto finale del clip desiderato, quindi fai nuovamente clic sul pulsante a forbice. Ora hai separato con successo i tuoi video clip. Se vuoi ritagliare alcune parti indesiderate, selezionalo nella timeline e fai clic sull'icona Cestino nella timeline per rimuoverlo. Mentre per evitare spazi tra ogni clip, ti consigliamo di fare clic con il pulsante destro del mouse sulla clip correlata e selezionare Ripple Delete. Fai clic sul pulsante "Esporta" per salvare il video su un computer o condividerlo direttamente con YouTube o Vimeo.
Ecco fatto! Il tuo video è ora tagliato correttamente.
2. Unisciti al video
Importa tutti i tuoi file sorgente in Wondershare Filmora (l'ultima versione di Filmora 10). Quindi trascina i clip sulla timeline uno per uno in ordine. Puoi anche tagliare i contenuti indesiderati facendo riferimento alla guida al taglio mostrata sopra. Quindi fare clic su "Esporta".
3. Salva e condividi il video tagliato e unito
I video tagliati e uniti da Filmora Gli strumenti di taglio e unione dei video possono essere esportati su una varietà di dispositivi mobili o condivisi direttamente video online, oppure esportati su DVD. Dandoti la flessibilità per condividere il video modificato ovunque!
Quanto sopra sono suggerimenti per tagliare e unire clip video, fai clic qui per saperne di più su Filmora Video Cutter and Joiner. Scarica la versione di prova gratuita qui sotto.
