La registrazione con la tua webcam può essere un ottimo modo per entrare in contatto con il tuo pubblico. Mostrare la tua faccia in un video consente al tuo pubblico di identificarsi con te e vedere le tue espressioni facciali mentre spieghi un argomento.
Screencast-O-Matic ha semplificato la registrazione della webcam e dello schermo del computer con i suoi strumenti facili da usare. Esaminiamo i controlli del registratore e le opzioni che hai durante la registrazione con la tua webcam.
Impostazioni nel registratore
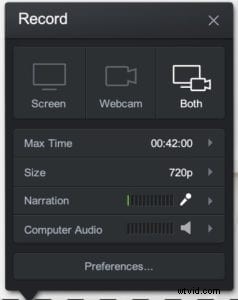 Ci sono tre opzioni durante la registrazione del video. Troverai queste opzioni nella parte superiore del tuo registratore.
Ci sono tre opzioni durante la registrazione del video. Troverai queste opzioni nella parte superiore del tuo registratore.
- Schermo – Ciò consente di registrare qualsiasi cosa all'interno del riquadro di registrazione. Puoi regolare le dimensioni del fotogramma di registrazione scegliendo una dimensione preimpostata o trascinare e rilasciare il fotogramma sulla dimensione desiderata.
- Webcam – Questa funzione ti consente di registrarti. Questo mostrerà la vista completa della tua webcam.
- Entrambi – Questa opzione ti consente di mostrare la tua webcam E il tuo schermo contemporaneamente. Viene spesso utilizzato quando vuoi evidenziare qualcosa sullo schermo ma hai ancora la webcam attiva.
Quando selezioni "Webcam" o "Entrambe", verrà visualizzata una casella della webcam che mostra la visualizzazione della tua webcam.
Opzioni per registrare la tua webcam
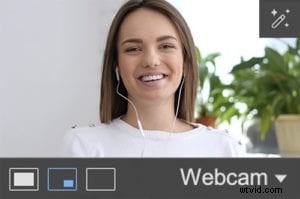 Ci sono tre opzioni per registrare la tua webcam. Si trova nella parte inferiore di ogni riquadro della webcam.
Ci sono tre opzioni per registrare la tua webcam. Si trova nella parte inferiore di ogni riquadro della webcam.

Vista webcam – Facendo clic su questa icona, nella registrazione verrà mostrata la visualizzazione completa della tua webcam.

Vista dello schermo e della webcam – Questo mostrerà la tua webcam e lo schermo contemporaneamente.

Vista schermo – La visualizzazione completa dello schermo verrà registrata mentre questa è selezionata.
Spostare la tua webcam
Hai la possibilità di spostare la casella della webcam. Cliccando sulla casella, puoi spostarla ovunque all'interno dell'area di registrazione.
Hai anche la possibilità di spostarlo fuori dal riquadro di registrazione se vuoi concentrarti sullo schermo mentre registra.
Registra la tua webcam e schermo
Durante la registrazione, hai la possibilità di passare dalla webcam allo schermo e viceversa.
Tutto quello che devi fare è fare clic sulle opzioni nella casella della webcam per alternare tra le due impostazioni.
Opzioni filtro schermo verde o capovolgi fotocamera
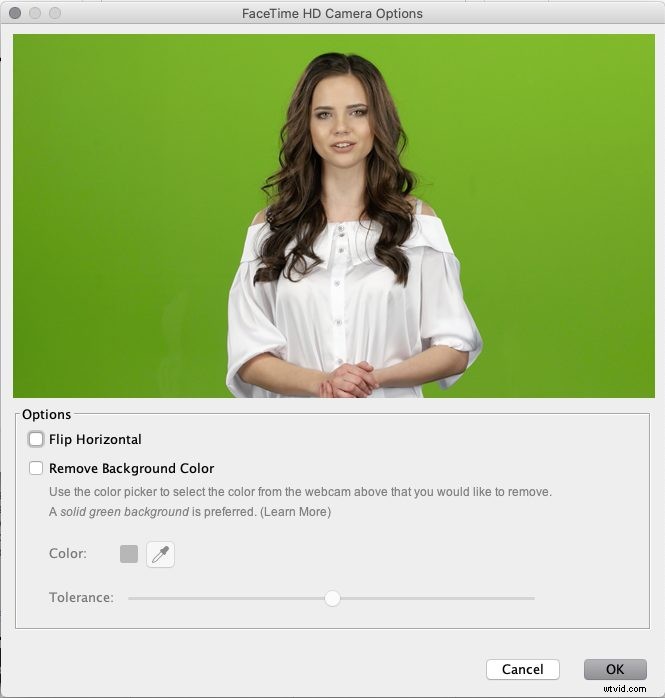
 Facendo clic sull'icona a forma di matita, hai accesso al filtro schermo verde e alle opzioni di capovolgi fotocamera.
Facendo clic sull'icona a forma di matita, hai accesso al filtro schermo verde e alle opzioni di capovolgi fotocamera.
Capovolgi orizzontalmente – Ciò ti consente di capovolgere la scena.
Rimuovi colore di sfondo – Il filtro schermo verde consente di rimuovere lo sfondo. Con il selettore colore, puoi scegliere il colore da rimuovere. Puoi anche regolare il livello di tolleranza. Si prega di leggere questa utile guida Green Screen per rimuovere lo sfondo.
Puoi scoprire di più sulle funzionalità della nostra webcam, insieme al resto dei nostri strumenti e funzionalità nella nostra pagina Tutorial.
