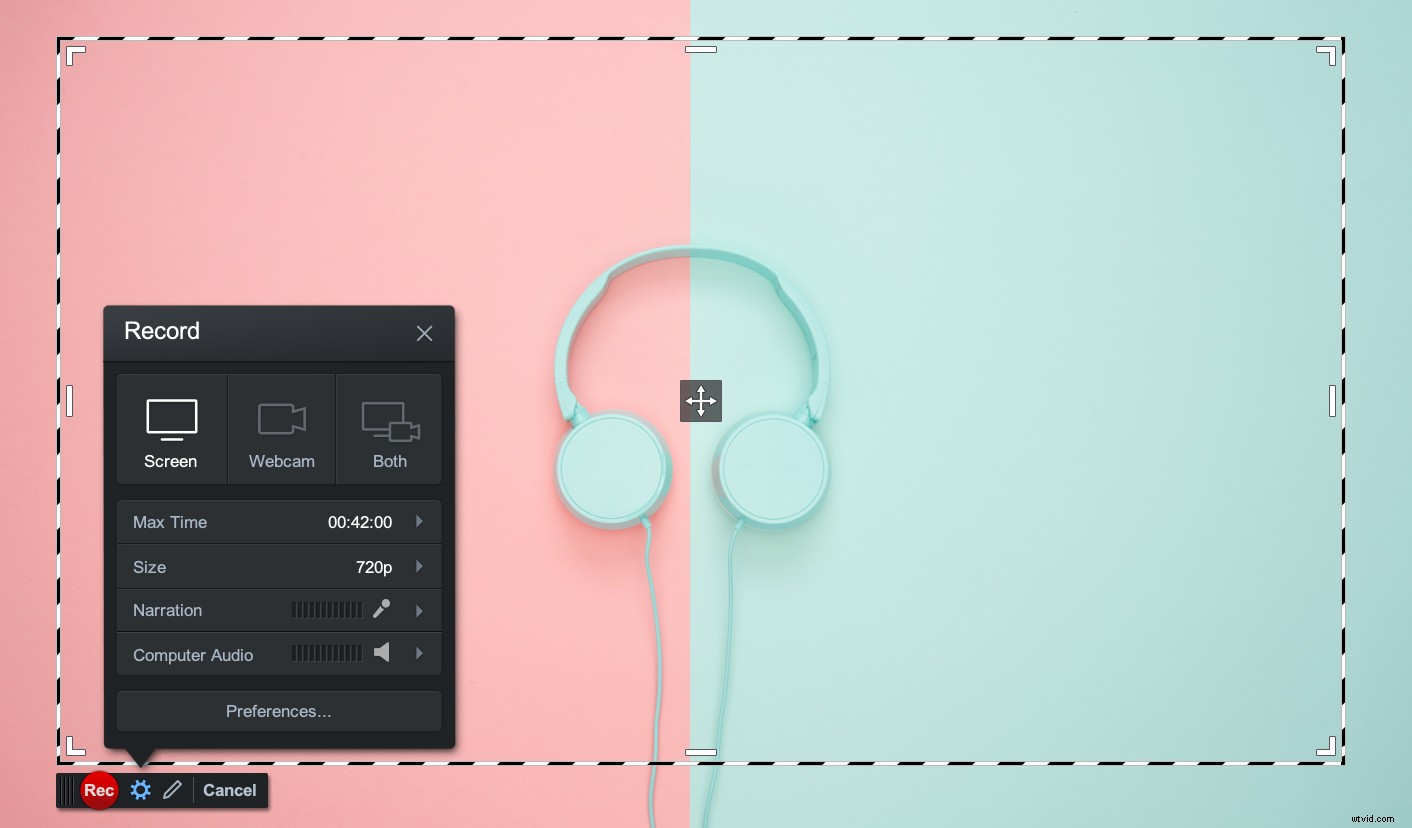 L'aggiunta di tracce audio o musicali al tuo video può trasformare un video altrimenti "noioso" in uno coinvolgente. Il suono può avere un effetto drammatico sulla percezione del tuo video sia che tu stia creando un video tutorial, una lezione in classe o un video di marketing. L'audio può aiutare a coinvolgere il tuo pubblico.
L'aggiunta di tracce audio o musicali al tuo video può trasformare un video altrimenti "noioso" in uno coinvolgente. Il suono può avere un effetto drammatico sulla percezione del tuo video sia che tu stia creando un video tutorial, una lezione in classe o un video di marketing. L'audio può aiutare a coinvolgere il tuo pubblico.
Con Screencast-O-Matic, hai numerose opzioni per includere tracce audio o musicali nel tuo video. Ecco una semplice guida audio per iniziare:
Tracce audio nel registratore schermo
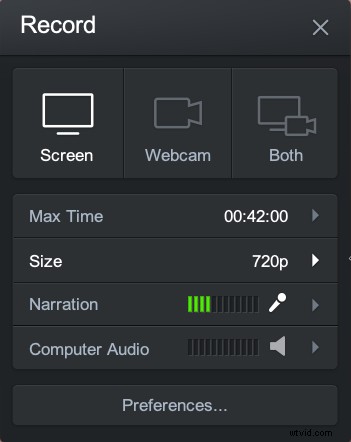
Racconto – L'app rileverà automaticamente qualsiasi sorgente audio sul tuo computer. Cliccando sulla freccia, puoi selezionare il microfono che desideri utilizzare.
Audio del computer – Puoi scegliere di aggiungere l'audio del computer al tuo video. Fare clic su "sì" per registrare l'audio del computer. (Disponibile su Mac e PC).
Per gli utenti Mac (macOS 10.12 o successivo), dovrai abilitare l'audio del computer. Si prega di seguire le indicazioni. Dovrai riavviare il computer dopo aver abilitato l'audio del computer.
Come aggiungere musica
Una volta terminata la registrazione, puoi riprodurre e ascoltare il tuo video facendo clic sul pulsante di riproduzione.
 Gli utenti gratuiti possono aggiungere musica facendo clic sull'icona della musica situata accanto alla sequenza temporale di modifica. Gli utenti gratuiti possono scegliere tra 30 brani musicali.
Gli utenti gratuiti possono aggiungere musica facendo clic sull'icona della musica situata accanto alla sequenza temporale di modifica. Gli utenti gratuiti possono scegliere tra 30 brani musicali.
Gli utenti Deluxe e Premier hanno pieno accesso alla libreria musicale stock. Esistono due modi per accedere alla libreria musicale.
- Fai clic sull'icona della musica accanto alla sequenza temporale.
- Nell'Editor video, fai clic sul pulsante freccia accanto a "Musica" e verrà visualizzato un elenco di brani musicali.
Fare clic sul pulsante di riproduzione per ascoltare ogni traccia musicale. Puoi scegliere una traccia musicale facendo clic sul titolo della traccia. Dopo aver scelto un brano musicale, verrà visualizzata una notifica di importazione.
Opzioni audio nell'editor video
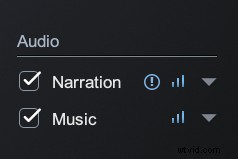 Ci sono più opzioni nell'editor video per personalizzare le tue tracce audio.
Ci sono più opzioni nell'editor video per personalizzare le tue tracce audio.
Sul lato destro dell'editor video, troverai una sezione intitolata "Audio". Se viene scelto o rilevato l'audio, quelle tracce verranno visualizzate in questa sezione.
Impostazioni della narrazione e dell'audio del computer
Il punto interrogativo viene visualizzato se l'app rileva momenti di silenzio nel tuo video. Puoi scegliere di tagliare o velocizzare i silenzi nel tuo video. È disponibile anche un articolo più dettagliato sulla correzione del silenzio.
Facendo clic sulle barre, troverai le opzioni per aumentare o diminuire il volume del tuo audio. Se regoli il volume, influirà sull'intera traccia audio. Hai anche la possibilità di reimpostare le modifiche apportate.
Selezionando "Normalizza" puoi ottenere livelli audio più coerenti.
"Riduci rumore" riduce il rumore di fondo. Ti consigliamo di utilizzare un microfono di qualità da utilizzare per la narrazione audio.
Facendo clic sulla freccia, hai la possibilità di esportare e importare file audio.
Impostazioni musica
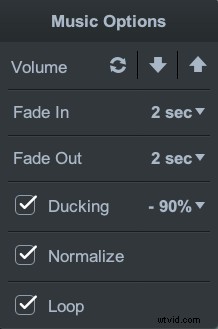 Puoi regolare le impostazioni della musica facendo clic sulle barre. Puoi aumentare, diminuire o reimpostare il volume del tuo brano musicale.
Puoi regolare le impostazioni della musica facendo clic sulle barre. Puoi aumentare, diminuire o reimpostare il volume del tuo brano musicale.
Hai anche la possibilità di sfumare la tua musica. Le dissolvenze vengono implementate all'inizio e alla fine del tuo video. Puoi regolare il tempo necessario per dissolvere la musica sul tuo video.
"Ducking" abbassa automaticamente il volume del tuo video quando viene rilevata la narrazione audio.
"Normalizza" fornisce livelli audio coerenti.
"Loop" ti consente di riprodurre in loop la traccia musicale per video più lunghi.
Libreria di musica d'archivio
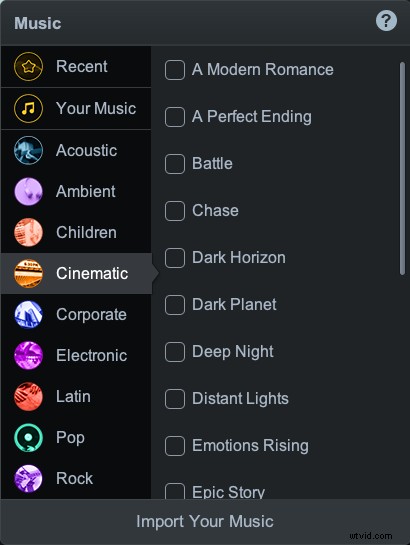 Cliccando sulla freccia si apre la libreria della musica d'archivio. Ci sono più categorie che mostrano numerosi brani musicali. Puoi riprodurre o fare clic su un brano musicale da aggiungere al tuo video.
Cliccando sulla freccia si apre la libreria della musica d'archivio. Ci sono più categorie che mostrano numerosi brani musicali. Puoi riprodurre o fare clic su un brano musicale da aggiungere al tuo video.
Importa la tua musica
Situata nella parte inferiore della libreria musicale di riserva, c'è l'opzione per importare la tua musica. Puoi caricare qualsiasi file audio mp3 o wav nella tua libreria musicale.
Fai clic su "Importa la tua musica" e scegli un file dal tuo computer.
La tua traccia musicale è disponibile per un uso futuro. Puoi trovare i tuoi brani in "La tua musica" nella libreria musicale.
Risorse e collegamenti audio
Tutorial video:modifica dell'audio
Tutorial video:aggiunta di brani musicali
Tutorial video:trova e correggi i silenzi
Articolo:trova e correggi i silenzi nel tuo video
Guida:cheat sheet dell'editor video
