Trasforma le tue registrazioni e migliora i video con Screencast-O-Matic Video Editor. Che tu stia creando tutorial, lezioni video o acquisendo un messaggio video, puoi migliorare qualsiasi video con il nostro semplice software di editing.
Ecco il "Cheat sheet di Screencast-O-Matic Video Editor" e una guida pratica per aiutarti a comprendere tutti i nostri strumenti e funzionalità di modifica.
Innanzitutto, ci sono due modi per iniziare e avviare l'editor:
- Avvia il nostro editor video gratuito.
Vai al nostro sito Web, scegli un video che desideri modificare e avvia l'editor video gratuito per iniziare a modificare. Di seguito abbiamo elencato tutti gli strumenti di modifica gratuiti. - Avvia dal sito Web, dalla barra delle applicazioni/barra dei menu o dall'app.
Come utenti a pagamento dei nostri piani Deluxe o Premier, puoi avviare facilmente l'editor dal nostro sito Web, dalla barra dei menu della barra delle applicazioni (PC Windows) (Mac) o dall'app tramite un download. Avrai pieno accesso al Content Manager e a molti strumenti di modifica, incluso lo schermo verde con un piano a pagamento.
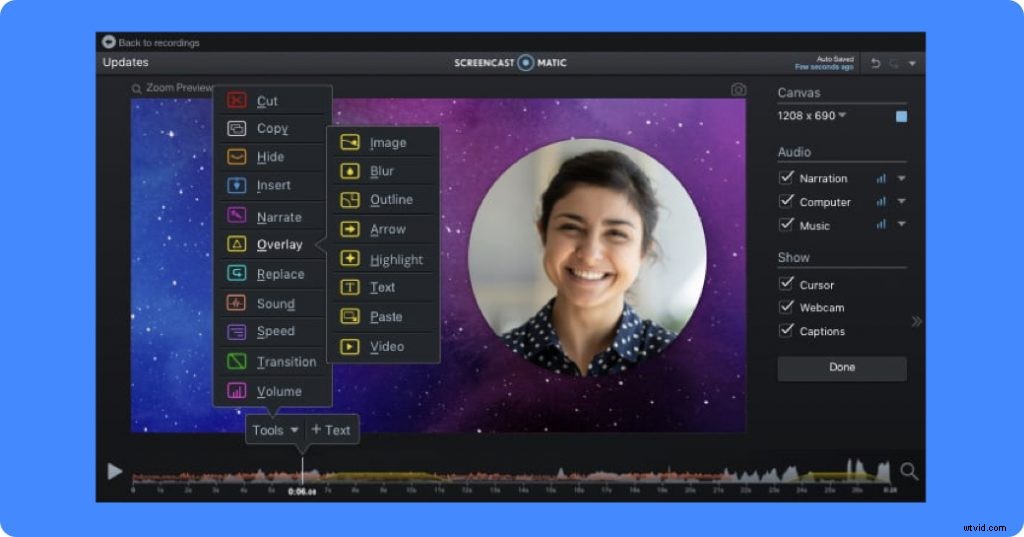
Come modificare video con Screencast-O-Matic Video Editor
Esistono strumenti di editing globali che ti consentono di modificare l'intero video in pochi clic. Strumenti come le dimensioni, il ritaglio e lo stile del tuo video fanno parte degli strumenti globali.
Abbiamo anche strumenti di modifica della sequenza temporale che ti consentono di modificare una sezione del video. Il menu degli strumenti si trova sopra la timeline di editing video. Il processo di modifica è semplice e intuitivo. È lo stesso processo per quasi tutti gli strumenti che utilizzi.
- Dirigiti verso il punto sulla timeline in cui vuoi che appaia lo strumento.
- Fai clic su "Strumenti" nella barra dei menu.
- Scegli lo strumento che desideri utilizzare.
- Quando indirizzato, trascina la barra della timeline alla lunghezza desiderata. Nota:non dovrai farlo per ogni strumento.
- Fai clic su "Ok" quando sei pronto per confermare la modifica.
Una volta posizionato lo strumento nella timeline, nella barra dei menu verrà visualizzata un'icona che indica che è stato posizionato in quella posizione. Puoi sempre fare clic sull'icona per modificare o rimuovere lo strumento.
Strumenti dell'editor video della sequenza temporale
Di seguito è riportato un elenco di strumenti e funzionalità disponibili su Screencast Video Editor. Ogni strumento della sequenza temporale include una breve descrizione di cosa puoi fare con esso. Tutto quello che devi fare è seguire la semplice procedura sopra per implementarli nel tuo video clip.
Abbiamo anche elencato gli strumenti a cui puoi accedere gratuitamente nel nostro editor video gratuito.
 Taglia – (gratuito) Elimina o taglia parti dei tuoi contenuti video.
Taglia – (gratuito) Elimina o taglia parti dei tuoi contenuti video.
 Copia – (gratuito) Lo strumento ti consente di copiare porzioni selezionate del tuo video. Puoi incollare la parte copiata in qualsiasi punto della sequenza temporale o scegliere un altro video.
Copia – (gratuito) Lo strumento ti consente di copiare porzioni selezionate del tuo video. Puoi incollare la parte copiata in qualsiasi punto della sequenza temporale o scegliere un altro video.
 Nascondi – (gratuito) Puoi scegliere di nascondere il cursore o la webcam su aree selezionate del tuo video.
Nascondi – (gratuito) Puoi scegliere di nascondere il cursore o la webcam su aree selezionate del tuo video.
 Inserisci – Sono disponibili diverse opzioni per inserire video o registrazioni nella timeline.
Inserisci – Sono disponibili diverse opzioni per inserire video o registrazioni nella timeline.
-
 Nuova registrazione – Il registratore si aprirà e potrai aggiungere una nuova registrazione alla tua sequenza temporale.
Nuova registrazione – Il registratore si aprirà e potrai aggiungere una nuova registrazione alla tua sequenza temporale. -
 Registrazione esistente – Puoi selezionare una registrazione esistente in Gestione registrazioni da inserire nel tuo video.
Registrazione esistente – Puoi selezionare una registrazione esistente in Gestione registrazioni da inserire nel tuo video. -
 Pausa – (gratuito) Inserisce una pausa nel tuo video. Puoi selezionare la durata della pausa nella tua sequenza temporale.
Pausa – (gratuito) Inserisce una pausa nel tuo video. Puoi selezionare la durata della pausa nella tua sequenza temporale. -
 File video – Puoi selezionare un file video mp4 da inserire nella tua timeline.
File video – Puoi selezionare un file video mp4 da inserire nella tua timeline. -
 Incolla registrazione – Inserisce la "copia" (vedi Copia) in una posizione selezionata sulla tua timeline.
Incolla registrazione – Inserisce la "copia" (vedi Copia) in una posizione selezionata sulla tua timeline.
 Racconta – (gratuito) Seleziona una parte della tua sequenza temporale su cui narrare. Si aprirà lo strumento di narrazione e potrai aggiungere la tua voce fuori campo premendo il pulsante di registrazione.
Racconta – (gratuito) Seleziona una parte della tua sequenza temporale su cui narrare. Si aprirà lo strumento di narrazione e potrai aggiungere la tua voce fuori campo premendo il pulsante di registrazione.
 Sovrapposizione – Aggiungi effetti speciali, testo, sfocature ai tuoi video o registrazioni.
Sovrapposizione – Aggiungi effetti speciali, testo, sfocature ai tuoi video o registrazioni.
-
 Immagine – (gratuito) Aggiungi un'immagine alla sequenza temporale del video. Puoi aggiungere un bordo e un'ombra intorno alle immagini e controllare l'opacità.
Immagine – (gratuito) Aggiungi un'immagine alla sequenza temporale del video. Puoi aggiungere un bordo e un'ombra intorno alle immagini e controllare l'opacità. -
 Sfocatura – Sfoca una sezione del tuo video. Puoi trascinare l'opacità e scegliere la sfocatura della sezione.
Sfocatura – Sfoca una sezione del tuo video. Puoi trascinare l'opacità e scegliere la sfocatura della sezione. -
 Forma – (gratuito) Aggiungi una forma al tuo video. Puoi scegliere tra una varietà di forme diverse tra cui forme di base, linee, simboli di equazioni e altro! Personalizza le forme con la tua scelta di colore, spessore o ombre.
Forma – (gratuito) Aggiungi una forma al tuo video. Puoi scegliere tra una varietà di forme diverse tra cui forme di base, linee, simboli di equazioni e altro! Personalizza le forme con la tua scelta di colore, spessore o ombre. - Freccia – (gratuito) Puoi aggiungere una freccia alle sezioni del tuo video. Sono disponibili opzioni di colore, spessore e ombra.
-
 In evidenza – (gratuito) Questa sovrapposizione ti consente di evidenziare porzioni dello schermo. Puoi aggiungere un effetto zoom facendo clic su "Aggiungi zoom".
In evidenza – (gratuito) Questa sovrapposizione ti consente di evidenziare porzioni dello schermo. Puoi aggiungere un effetto zoom facendo clic su "Aggiungi zoom". -
 Testo – (gratuito) Puoi aggiungere testo in qualsiasi punto del tuo video. Puoi scegliere il colore e il carattere del testo. Puoi anche aggiungere un colore di sfondo con opzioni per forma, colore, opacità, ombra e puntatore. Con un aggiornamento, puoi anche scegliere come eseguire la transizione del testo con animazioni di testo.
Testo – (gratuito) Puoi aggiungere testo in qualsiasi punto del tuo video. Puoi scegliere il colore e il carattere del testo. Puoi anche aggiungere un colore di sfondo con opzioni per forma, colore, opacità, ombra e puntatore. Con un aggiornamento, puoi anche scegliere come eseguire la transizione del testo con animazioni di testo. -
 Incolla – (gratuito) Puoi duplicare o copiare un altro overlay e incollarlo in qualsiasi punto della sequenza temporale.
Incolla – (gratuito) Puoi duplicare o copiare un altro overlay e incollarlo in qualsiasi punto della sequenza temporale. -
 Video – Sovrapponi un video clip e aggiungilo alla timeline. Puoi regolare l'audio e la durata del clip con qualsiasi video.
Video – Sovrapponi un video clip e aggiungilo alla timeline. Puoi regolare l'audio e la durata del clip con qualsiasi video.
 Sostituisci – Ci sono due opzioni in "Sostituisci" che puoi utilizzare per il tuo video.
Sostituisci – Ci sono due opzioni in "Sostituisci" che puoi utilizzare per il tuo video.
-
 Sostituisci video – Questa opzione ti consente di sostituire una parte del tuo video con una nuova registrazione. Sostituirà il "Video principale" esistente. Puoi scegliere di bloccare l'audio in modo che non si muova nella sequenza temporale.
Sostituisci video – Questa opzione ti consente di sostituire una parte del tuo video con una nuova registrazione. Sostituirà il "Video principale" esistente. Puoi scegliere di bloccare l'audio in modo che non si muova nella sequenza temporale. -
 Blocca video – (gratuito) Questo blocca un fotogramma in modo da poterlo estendere trascinando la barra sulla timeline. Puoi scegliere di utilizzare la cornice all'inizio o alla fine della barra della sequenza temporale. Puoi anche scegliere di bloccare il cursore.
Blocca video – (gratuito) Questo blocca un fotogramma in modo da poterlo estendere trascinando la barra sulla timeline. Puoi scegliere di utilizzare la cornice all'inizio o alla fine della barra della sequenza temporale. Puoi anche scegliere di bloccare il cursore.

Suono – (gratuito) Puoi aggiungere effetti sonori o musica d'archivio con lo strumento Suono. Scegli dalla nostra libreria di effetti sonori per aggiungere un po' di divertimento al tuo video. Puoi anche aggiungere musica a sezioni del tuo video con questo strumento. Puoi selezionare fino a 3 tracce per categoria.
 Velocità – (gratuito) La velocità ti consente di modificare la velocità del tuo video. Puoi scegliere di "Accelerare" o Ridurre" e selezionare la velocità desiderata.
Velocità – (gratuito) La velocità ti consente di modificare la velocità del tuo video. Puoi scegliere di "Accelerare" o Ridurre" e selezionare la velocità desiderata.
 Transizione – (gratuito) Puoi aggiungere una transizione in qualsiasi punto del tuo video. Ci sono dozzine di transizioni tra cui scegliere. Ci sono alcune transizioni in cui ti permette di scegliere la direzione del movimento.
Transizione – (gratuito) Puoi aggiungere una transizione in qualsiasi punto del tuo video. Ci sono dozzine di transizioni tra cui scegliere. Ci sono alcune transizioni in cui ti permette di scegliere la direzione del movimento.
 Volume – (gratuito) Controlla i livelli del volume nelle sezioni del tuo video facendo clic su "Volume". Basta fare clic sulla sorgente audio e fare clic sulle frecce per ottenere il volume desiderato, oppure non scegliere il volume.
Volume – (gratuito) Controlla i livelli del volume nelle sezioni del tuo video facendo clic su "Volume". Basta fare clic sulla sorgente audio e fare clic sulle frecce per ottenere il volume desiderato, oppure non scegliere il volume.
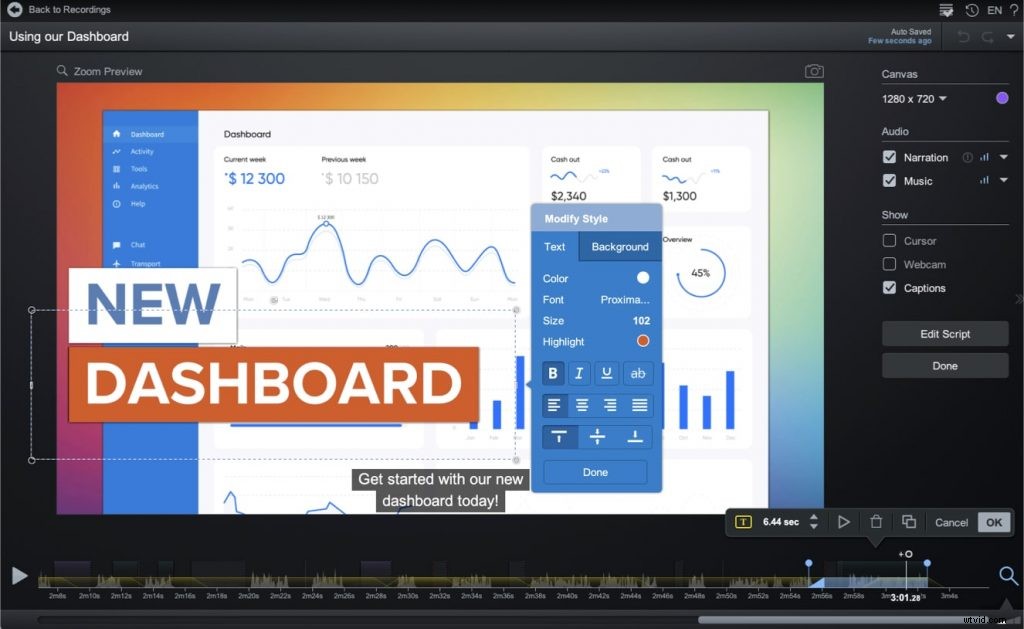 Strumenti per l'editor video globale
Strumenti per l'editor video globale
Video principale
Facendo clic sul "Video principale" (lo schermo del tuo video) hai più opzioni per personalizzare il tuo video.
 Ridimensiona o ritaglia – (gratuito) Puoi ridimensionare o ritagliare il video principale sulla timeline. Se devi eliminare i lati neri, fai clic su ridimensiona e trascina il video per nascondere i lati.
Ridimensiona o ritaglia – (gratuito) Puoi ridimensionare o ritagliare il video principale sulla timeline. Se devi eliminare i lati neri, fai clic su ridimensiona e trascina il video per nascondere i lati.
 Stile – (gratuito) Questo ti permette di scegliere la forma del tuo video (quadrato, ovale o arrotondato). Puoi anche aggiungere un'ombra attorno al tuo video.
Stile – (gratuito) Questo ti permette di scegliere la forma del tuo video (quadrato, ovale o arrotondato). Puoi anche aggiungere un'ombra attorno al tuo video.
 Opzioni – Funzione Flip cam e schermo verde. Fare clic qui per ulteriori informazioni sulle funzionalità.
Opzioni – Funzione Flip cam e schermo verde. Fare clic qui per ulteriori informazioni sulle funzionalità.
Capovolgi orizzontalmente – Puoi scegliere di capovolgere la scena del tuo video selezionando questa opzione.
Rimuovi colore – Ciò ti consente di utilizzare la funzione "Schermo verde" in cui puoi rimuovere il colore di uno sfondo. Puoi scegliere quale colore rimuovere (si consiglia il verde) e la tolleranza della rimozione.
 Layering – (gratuito) Ci saranno momenti in cui avrai molti livelli di sovrapposizioni o video sulla tua timeline. Questa opzione ti consente di disporre i livelli nell'ordine desiderato. Basta trascinare la casella per riordinare.
Layering – (gratuito) Ci saranno momenti in cui avrai molti livelli di sovrapposizioni o video sulla tua timeline. Questa opzione ti consente di disporre i livelli nell'ordine desiderato. Basta trascinare la casella per riordinare.
 Opacità – (gratuito) L'icona a forma di occhio indica l'opacità del tuo video principale. Puoi scegliere l'opacità trascinando la barra a sinistra oa destra.
Opacità – (gratuito) L'icona a forma di occhio indica l'opacità del tuo video principale. Puoi scegliere l'opacità trascinando la barra a sinistra oa destra.
Controlli globali
Questi controlli si trovano sul lato destro dell'Editor video.
Tela - (gratuito) Questa opzione controlla le dimensioni del tuo video. Puoi scegliere tra dimensioni preimpostate oppure puoi personalizzare le dimensioni digitandole. Puoi anche selezionare il colore di sfondo del tuo video.
Audio – A seconda delle tue sorgenti audio, potresti vedere le seguenti opzioni sul tuo editor video.
- Racconto – Narrazione audio. Puoi controllare il volume in tutto il video facendo clic sulle barre. Puoi selezionare "Normalizza" e "Riduci rumore" per ottenere un audio più chiaro. Cliccando sul pulsante freccia, puoi importare o esportare il file audio.
- Audio del computer – Audio rilevato dal dispositivo del tuo computer. Puoi controllare e gestire il volume dell'audio del tuo computer facendo clic sulle barre.
- Musica – (gratuito) Aggiungi musica d'archivio o importa il tuo file audio mp3. La musica ti permette di mostrare la tua creatività. Puoi scegliere di aggiungere brani musicali di serie o importare i tuoi facendo clic sull'opzione "Importa musica". Con l'editor video gratuito, puoi scegliere fino a 3 brani musicali da ciascuna categoria. Con un aggiornamento, hai pieno accesso alla libreria musicale stock e la possibilità di importare la tua musica.
- Originale – (gratuito) Se stai modificando con il nostro editor video gratuito, l'audio apparirà come "originale". Puoi controllare il volume dell'audio e altre opzioni audio.
Mostra – Queste opzioni ti consentono di mostrare o nascondere il cursore, la webcam o le didascalie sul video. Deselezionando queste opzioni, scegli di mostrare il cursore o la webcam in tutto il video.
Didascalie – (gratuito) Esistono diverse opzioni per aggiungere didascalie ai tuoi video. Puoi scegliere di aggiungere didascalie con un file di testo che includa file .txt o .srt. Con un aggiornamento, puoi utilizzare il semplice strumento di sintesi vocale o digitare le tue didascalie. Fai clic qui per ulteriori informazioni sui sottotitoli.
Note aggiuntive sull'editing video:
Modifica punti – Puoi posizionare punti di modifica per animare o spostare oggetti nel tuo video. I punti di modifica possono essere utilizzati per la maggior parte degli strumenti che si trovano in "overlay". Un tutorial completo può essere trovato qui.
Ci auguriamo che questa guida ti aiuti a utilizzare il meglio di ciò che Screencast-O-Matic ha da offrire nell'editor video. Puoi stamparlo o fare riferimento ad esso durante la modifica. Ci sono molti altri articoli sui suggerimenti per la modifica, su come utilizzare al meglio l'editor video e altro ancora!
Per passare a un piano Deluxe e ottenere il massimo dalle modifiche, visita la nostra pagina dei piani per ulteriori informazioni.
Link rapidi:
Elenco completo di tutorial video per un facile montaggio
Software di editing video facile:guida all'editor video Screencast-O-Matic
Come modificare i video di YouTube gratuitamente:guida definitiva
