Non hai bisogno di apparecchiature costose o di una laurea tecnica per effettuare registrazioni dello schermo di alta qualità! Chiunque può registrare il proprio schermo e la propria webcam per creare video di formazione, video di YouTube, demo di prodotti o qualsiasi tipo di video didattico. Tutto ciò di cui hai bisogno è uno screen recorder facile da usare come Screencast-O-Matic e questi 17 suggerimenti essenziali per la registrazione dello schermo.
Prepara
1. Chiudi i programmi non necessari
Esci dai programmi non necessari per assicurarti di avere molta potenza di elaborazione del computer e memoria per il tuo software di registrazione dello schermo e qualsiasi app che stai registrando. Disattiva tutte le notifiche per evitare che la registrazione venga interrotta da suoni di notifica e badge. Ciò include e-mail, Slack, Messaggi e qualsiasi altra app che potrebbe mostrare un badge o emettere un suono durante la registrazione.
2. Pulisci il tuo desktop
Nascondi icone e file sul desktop se li visualizzerai in qualsiasi momento nel tuo video. Rimuovi le distrazioni sullo schermo e mostra solo ciò che vuoi che il tuo pubblico veda. La pulizia del desktop aiuta anche a mantenere la tua privacy e a non condividere informazioni indesiderate con i tuoi spettatori.
3. Scrivi un copione
Scrivi uno script del tuo video prima di iniziare a registrare. Scrivere uno script ti aiuta a:
- Organizza i tuoi pensieri
- Delinea la tua presentazione
- Mantieni il tuo video il più breve e conciso possibile
- Imposta aspettative chiare
- Riassumi i punti chiave da asporto
- Offri al tuo pubblico un chiaro invito all'azione
La tua sceneggiatura non deve essere perfetta! Potresti essere in grado di lavorare bene con punti elenco organizzati o potresti voler scrivere uno script lucido con frasi complete. In ogni caso, pianificare e delineare ciò che vuoi dire e in quale ordine ti farà risparmiare tempo di registrazione e modifica e migliorerà i tuoi risultati.
Puoi persino registrare il tuo video sezione per sezione seguendo il tuo script con la funzione di registrazione con script di Screencast-O-Matic. Le registrazioni con script possono farti risparmiare molto tempo consentendoti di organizzare, registrare e modificare il tuo video in base al tuo script.
4. Configura i tuoi strumenti di disegno
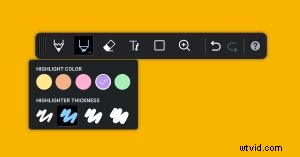 Prepara e regola in anticipo le impostazioni dello strumento di disegno del registratore in modo da non dover perdere tempo durante la registrazione e poi modificalo in seguito. Prova gli strumenti e decidi quali vuoi utilizzare per evidenziare e annotare la tua registrazione. Decidi quali caratteri, colori e larghezze del pennello vuoi utilizzare per gli strumenti penna ed evidenziatore e qualsiasi forma o freccia che potresti voler utilizzare per attirare l'attenzione mentre registri.
Prepara e regola in anticipo le impostazioni dello strumento di disegno del registratore in modo da non dover perdere tempo durante la registrazione e poi modificalo in seguito. Prova gli strumenti e decidi quali vuoi utilizzare per evidenziare e annotare la tua registrazione. Decidi quali caratteri, colori e larghezze del pennello vuoi utilizzare per gli strumenti penna ed evidenziatore e qualsiasi forma o freccia che potresti voler utilizzare per attirare l'attenzione mentre registri.
5. Acquisisci familiarità con le scorciatoie da tastiera
Le scorciatoie da tastiera possono farti risparmiare molto tempo. L'utilizzo delle scorciatoie consente di risparmiare tempo durante la registrazione, ma consente anche di risparmiare tempo di modifica perché non dovrai modificare le sezioni della registrazione in cui hai passato il tempo alla ricerca di un controllo. Le scorciatoie ti aiuteranno anche a ridurre al minimo i movimenti del mouse, in modo da poter concentrare il mouse in modo più intenzionale e utilizzare il cursore per evidenziare il contenuto, non le azioni di registrazione dello schermo. Screencast-O-Matic supporta le scorciatoie da tastiera per il registratore dello schermo e l'editor video e ti consente anche di impostare i tuoi tasti di scelta rapida globali per le azioni comuni.
6. Fai una corsa di prova!
Leggi il tuo script per i tempi e fai pratica con i disegni o le annotazioni che prevedi di utilizzare. Identifica i punti nel tuo script in cui potresti voler mettere in pausa la registrazione per preparare la sezione successiva o aggiungere annotazioni. Apri tutte le schede o le applicazioni di cui hai bisogno in modo da non dover perdere tempo ad aprire e aspettare che le pagine vengano caricate durante la registrazione.
Registra
7. Registra solo ciò di cui hai bisogno
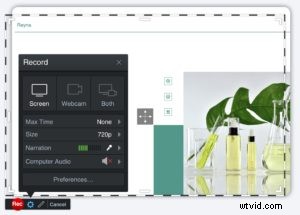 In molti casi registrerai a schermo intero, ma a volte potresti dover mostrare solo una parte dello schermo. Mettere a fuoco la tua registrazione aiuterà i tuoi spettatori a concentrare la loro attenzione dove vuoi. Trascina gli angoli del riquadro di registrazione per selezionare l'area dello schermo per la registrazione.
In molti casi registrerai a schermo intero, ma a volte potresti dover mostrare solo una parte dello schermo. Mettere a fuoco la tua registrazione aiuterà i tuoi spettatori a concentrare la loro attenzione dove vuoi. Trascina gli angoli del riquadro di registrazione per selezionare l'area dello schermo per la registrazione.
8. Registra in dimensioni standard
La registrazione in dimensioni standard è utile se stai registrando per YouTube o qualsiasi canale con proporzioni fisse rispetto al lettore. Ad esempio, la registrazione a 720p o 1080p garantirà la migliore qualità di riproduzione su YouTube e l'assenza di barre nere ai lati delle registrazioni. Se prevedi di unire più registrazioni nell'editor video, assicurati di registrarle tutte con la stessa risoluzione dello schermo.
9. Metti in pausa e riprendi quando è necessario
Hai bisogno di bere un sorso d'acqua? Vuoi aggiungere un'annotazione senza mostrare il processo? Sappi che puoi mettere in pausa in qualsiasi momento e riprendere la registrazione da dove avevi interrotto. Questo suggerimento ti eviterà di perdere tempo a modificare quelle pause in un secondo momento. Ti sentirai anche più sicuro durante la registrazione, sapendo che puoi sempre premere pausa per qualsiasi motivo e attendere fino a quando non sarai pronto per continuare.
10. Mantieni il movimento del mouse costante
Rallenta i movimenti del mouse e lo scorrimento in modo che il tuo pubblico si concentri sul contenuto che stai mostrando, non sul movimento del tuo mouse. Vuoi assicurarti che i movimenti del mouse aiutino i tuoi spettatori a sapere dove concentrare la loro attenzione. Puoi regolare le impostazioni del mouse su Mac e Windows.
11. Includi un invito all'azione
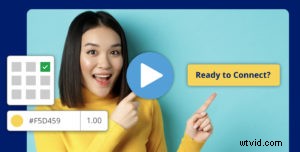 Fai sapere al tuo pubblico cosa vuoi che facciano dopo. Ad esempio, stai registrando per YouTube? Ricorda loro di mettere mi piace, iscriversi e fare clic sul collegamento nella descrizione del video per ulteriori informazioni. Il tuo screencast è una lezione video? Fai sapere ai tuoi studenti il loro prossimo passo:un video quiz, un compito, la prossima lezione, ecc. Assicurati che il tuo invito all'azione sia chiaro e non confondere il tuo pubblico con troppe CTA. Includi una CTA principale e potenzialmente una secondaria.
Fai sapere al tuo pubblico cosa vuoi che facciano dopo. Ad esempio, stai registrando per YouTube? Ricorda loro di mettere mi piace, iscriversi e fare clic sul collegamento nella descrizione del video per ulteriori informazioni. Il tuo screencast è una lezione video? Fai sapere ai tuoi studenti il loro prossimo passo:un video quiz, un compito, la prossima lezione, ecc. Assicurati che il tuo invito all'azione sia chiaro e non confondere il tuo pubblico con troppe CTA. Includi una CTA principale e potenzialmente una secondaria.
Modifica
12. Taglia la tua registrazione
Taglia l'inizio e la fine della registrazione per rimuovere eventuali secondi (o minuti!) extra durante la configurazione o la conclusione. Puoi facilmente tagliare la registrazione trascinando le maniglie sotto l'anteprima della registrazione.
13. Rimuovi silenzi e pause
Modifica i periodi di silenzio per rendere la tua registrazione lucida, fluida ed efficiente per i tuoi spettatori. Puoi rimuovere facilmente e automaticamente i silenzi nell'editor video di Screencast-O-Matic. L'app rileverà ed evidenzierà i periodi di silenzio nella registrazione. Puoi regolare la durata minima del silenzio che desideri venga rilevata dall'app. Quindi, puoi scegliere di velocizzare automaticamente quelle sezioni di silenzio, rimuoverle del tutto o modificarle singolarmente.
14. Rimuovi i contenuti non necessari
Modifica eventuali errori e momenti nella tua registrazione che non aggiungono valore al tuo visualizzatore. Questi momenti includono il tempo che hai trascorso navigando in un sito Web, digitando nella barra del browser, aspettando il caricamento di una pagina o qualsiasi altra azione che hai registrato che il tuo pubblico non ha bisogno o vuole vedere.
15. Personalizza il cursore e le annotazioni
Per impostazione predefinita in Screencast-O-Matic, il tuo cursore avrà un cerchio evidenziato attorno ad esso per renderlo più visibile e facile da seguire. Anche i clic destro e sinistro sono evidenziati per impostazione predefinita con punti colorati. Puoi facilmente personalizzare l'evidenziazione del cursore nell'editor video per enfatizzare i movimenti del mouse quando aiuteranno il tuo pubblico e nascondere l'evidenziazione quando potrebbe distrarre dal tuo messaggio. Puoi anche mostrare e nascondere tutti gli elementi che hai aggiunto con gli strumenti di disegno nell'editor.
16. Regola la tua webcam
Ritaglia e ridimensiona la tua webcam in modo che la posizione e lo sfondo della tua webcam abbiano un bell'aspetto e non diano fastidio. Puoi anche utilizzare l'editor video di Screencast-O-Matic per nascondere la tua webcam in sezioni del video in cui potrebbe distrarre più di quanto aggiungerebbe valore. In questo modo, puoi essere presente nella tua registrazione nei momenti in cui vuoi che il tuo pubblico si concentri su di te e nascondere la tua webcam quando vuoi che il tuo pubblico si concentri sullo schermo.
17. Aggiungi introduzioni o finali
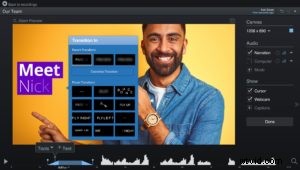 L'aggiunta di introduzioni e uscite animate alla tua registrazione aiuta a perfezionare e personalizzare il tuo video finale. Ad esempio, se la tua registrazione fa parte di una serie di video, la tua introduzione può ricordare loro dove si trovano nella serie. Oppure hai intenzione di pubblicare la tua registrazione su YouTube, puoi aggiungere un'introduzione animata coinvolgente nell'editor video per attirare il tuo pubblico. Quindi, aggiungi un finale con il tuo invito all'azione finale, in modo che il tuo pubblico sappia cosa fare quando ha finito di guardare il tuo video. Nell'editor video di Screencast-O-Matic, puoi facilmente animare testo, animare sovrapposizioni come forme, immagini e video e utilizzare i punti di modifica per animare uno zoom in qualsiasi parte del tuo video.
L'aggiunta di introduzioni e uscite animate alla tua registrazione aiuta a perfezionare e personalizzare il tuo video finale. Ad esempio, se la tua registrazione fa parte di una serie di video, la tua introduzione può ricordare loro dove si trovano nella serie. Oppure hai intenzione di pubblicare la tua registrazione su YouTube, puoi aggiungere un'introduzione animata coinvolgente nell'editor video per attirare il tuo pubblico. Quindi, aggiungi un finale con il tuo invito all'azione finale, in modo che il tuo pubblico sappia cosa fare quando ha finito di guardare il tuo video. Nell'editor video di Screencast-O-Matic, puoi facilmente animare testo, animare sovrapposizioni come forme, immagini e video e utilizzare i punti di modifica per animare uno zoom in qualsiasi parte del tuo video.
Ora sei pronto per aumentare di livello i tuoi screencast con questi semplici suggerimenti per la registrazione dello schermo! Avvia Screencast-O-Matic, il potente, gratuito e facile registratore di schermate e webcam di Screencast-O-Matic e inizia a creare registrazioni dello schermo coinvolgenti ed efficaci.
