Quando pensi a un video a schermo diviso, possono venire in mente molte cose.
Un esempio a cui penso sempre è la scena di apertura di The Brady Bunch.
Cos'è un video a schermo diviso?
Uno schermo diviso inserisce semplicemente più di uno scatto nell'inquadratura; che si tratti del tuo soggetto o di qualche b-roll, questo effetto può produrre un'ampia gamma di risultati.
Anche se potresti non creare un'introduzione televisiva, lo schermo diviso è un'ottima tecnica per mostrare causa ed effetto o illustrare come una cosa si relaziona con un'altra.
Ci sono molti prodotti e strumenti là fuori che possono aiutarti a realizzare un video a schermo diviso, ma noi preferiamo Camtasia. Ha una sequenza temporale e una tela semplici in modo da poter realizzare rapidamente un video a schermo diviso con tutti o pochi elementi che desideri.
Se non disponi già di Camtasia, fai clic sul pulsante in basso per scaricare una prova gratuita.
Ora ti guiderò attraverso l'esatto processo utilizzato per creare un video a schermo diviso con Camtasia.
Iniziamo.
Fase 1:importa i tuoi videoclip
La prima cosa che vorrai fare è caricare tutte le tue riprese video in Camtasia.
Personalmente, mi piace trascinare e rilasciare i miei clip dal mio computer direttamente in Camtasia. Ma se preferisci, puoi fare clic con il pulsante destro del mouse sul raccoglitore multimediale e importare i tuoi clip in questo modo.
Per importare più clip, puoi tenere premuto il pulsante CTRL mentre fai clic su ogni singolo video per importarli tutti contemporaneamente.
Voglio che il mio schermo diviso mostri tre video separati.
Dopo l'importazione, trascina e rilascia i clip video che desideri utilizzare dal cestino multimediale sulla timeline del progetto. Usa una traccia separata per ogni clip video.
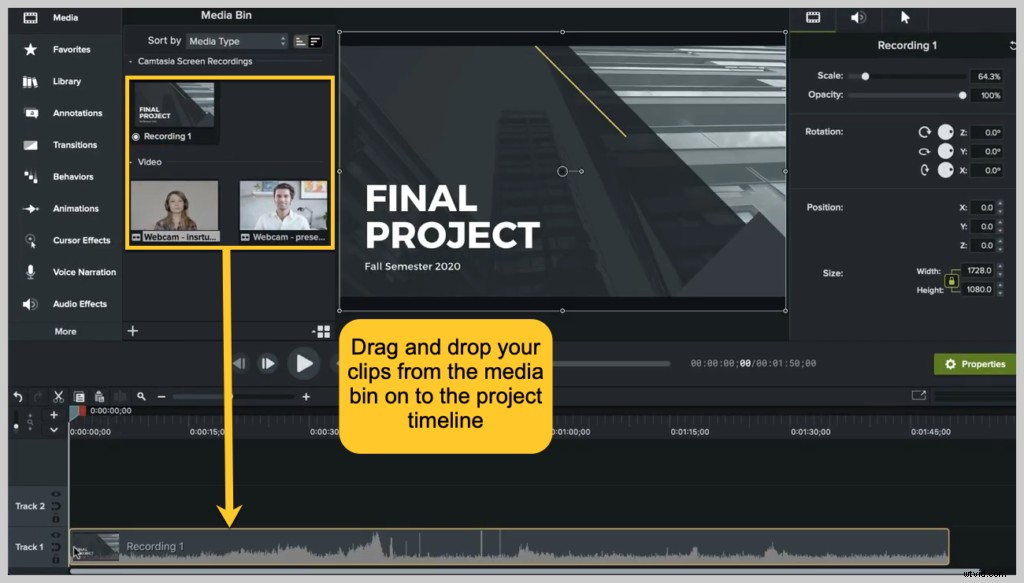
Passaggio 2:ritaglia, ridimensiona e sposta
Successivamente, dovrai ridimensionare, spostare e ritagliare i tuoi video in modo che tutto combaci perfettamente su un unico schermo.
Inizia con il file multimediale nella traccia in alto, in modo da poter vedere le modifiche apportate durante il ritaglio e il ridimensionamento. Pensa alle tracce come a una pila di immagini; il riquadro di anteprima visualizzerà la traccia più in alto.
Seleziona Ritaglia. Rimuovi eventuali parti indesiderate della cornice trascinando il bordo.
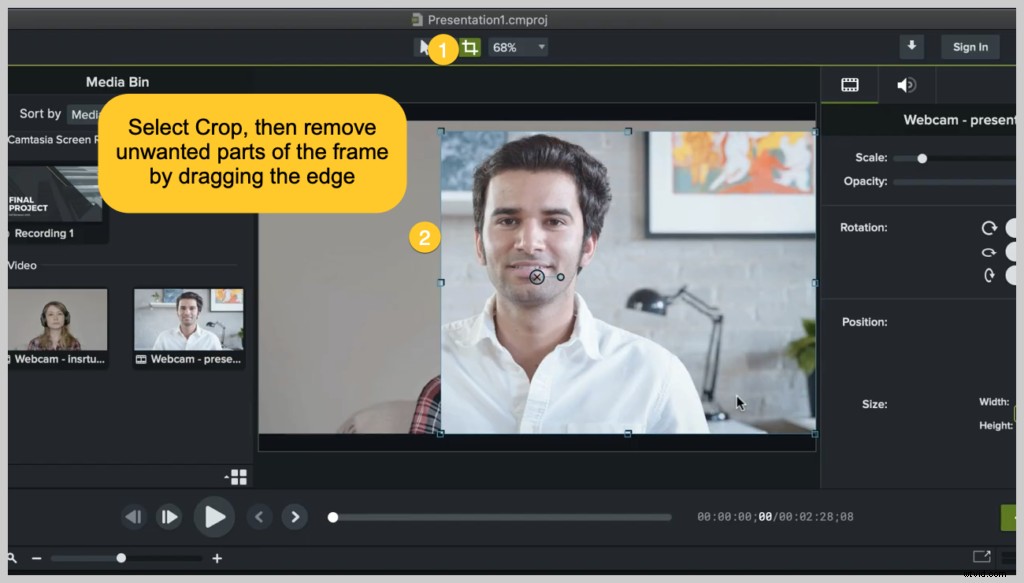
Per ridimensionare o spostare il fotogramma video, seleziona l'icona Modifica e attiva o disattiva i bordi del fotogramma per ridimensionarlo, oppure fai clic e trascina per spostarlo.
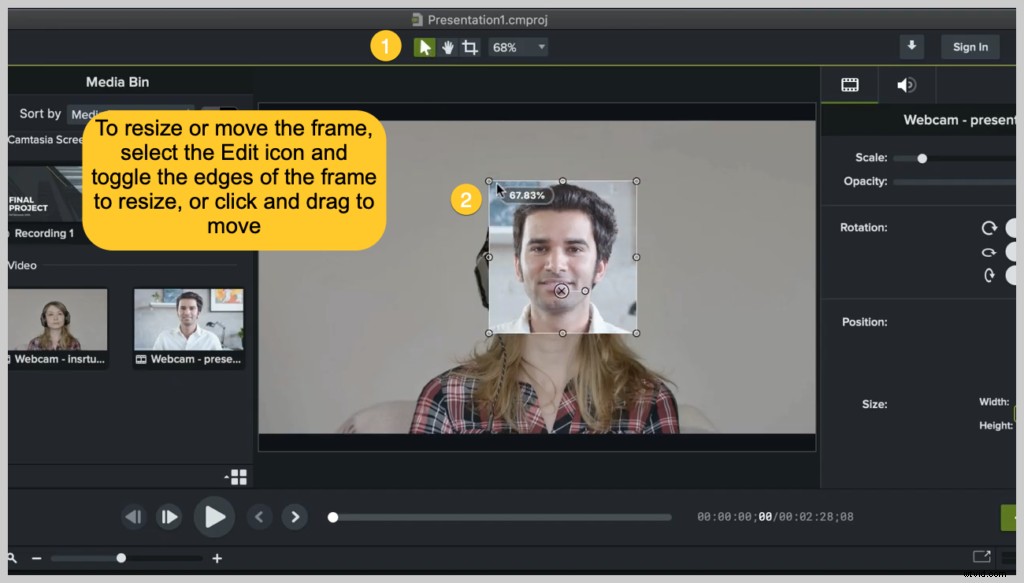
Fase 3:modifica l'audio
Dopo aver ritagliato, ridimensionato e riorganizzato, l'ultima cosa che potresti dover modificare è il tuo audio.
Il risultato desiderato determinerà se questo passaggio è necessario o meno. Per questo esempio, voglio utilizzare solo l'audio di uno dei video, quindi lo eliminerò dagli altri due clip.
Per rimuovere l'audio da una clip in Camtasia, fai clic con il pulsante destro del mouse sul supporto e seleziona Separa audio e video.
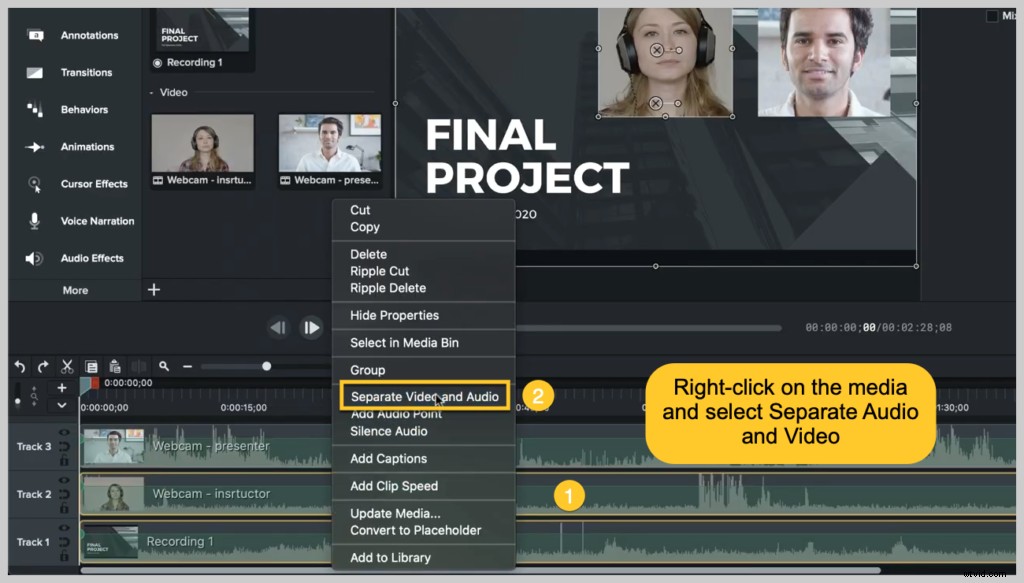
Quindi, seleziona la traccia con l'audio, fai clic con il pulsante destro del mouse e scegli Elimina.
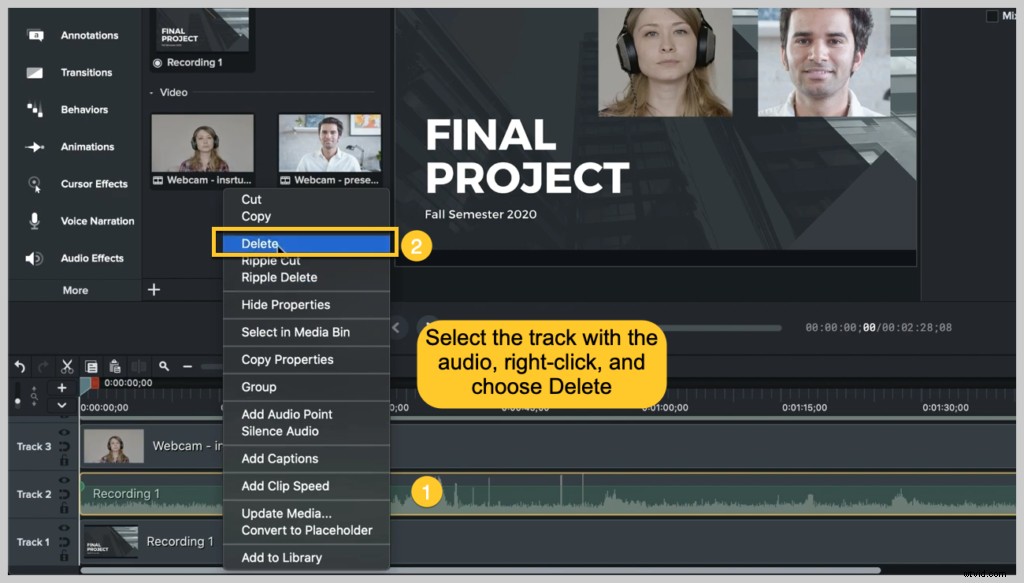
Questo è praticamente tutto! Ora puoi creare un video a schermo diviso con pochi passaggi.
Passo bonus:Produci e condividi
Non dimenticare di produrre e condividere il tuo progetto. Questo finalizzerà il tuo file video. Puoi caricare il video finito su un sito di hosting, come YouTube, Vimeo o Screencast.com, o salvarlo localmente come MP4.
Per un'ottima guida video di questo processo, guarda il tutorial qui sotto!
Pronto a creare il tuo video a schermo diviso? Scarica una prova gratuita di Camtasia e inizia oggi stesso!
