Dai alle tue riprese un aspetto retrò con questi 10 preset vintage GRATUITI per Final Cut Pro.
Le gradazioni di colore vintage sono un modo semplice per dare alle tue riprese un aspetto distinto:scegli una foschia degli anni '70, un bagliore dorato per l'autunno o una dominante verde che scatena una nostalgia calda e sfocata. Nel seguente post daremo un'occhiata a come utilizzare i predefiniti di colore vintage in Final Cut Pro e discuteremo come installarli sul tuo computer.

Questo video di Shutterstock utilizzava l'effetto 'Vintage - Desaturato' in Final Cut Pro.
Il seguente video ci mostra come installare e utilizzare questi 10 preset vintage gratuiti per Final Cut Pro. Le preimpostazioni sono state create per funzionare in FCPX.
Per scaricare i preset elencati nel tutorial sopra, scarica il file sottostante.
Scarica i preset gratuiti di Final Cut Pro
Usare i preset degli effetti è incredibilmente facile. Basta trascinare e rilasciare l'effetto dal browser degli effetti sulla clip. Questo è tutto!
Se non hai mai installato preset di effetti all'interno di Final Cut Pro, segui i passaggi seguenti.
Installazione dei preset
È quasi impossibile trovare da soli la cartella dei preset di Final Cut Pro. Sebbene le strutture dei file del software Adobe siano abbastanza facili da navigare, la struttura dei file di Final Cut Pro può creare confusione. Ecco come installare i preset in Final Cut Pro.
Passaggio 1:decomprimi la cartella dei preset
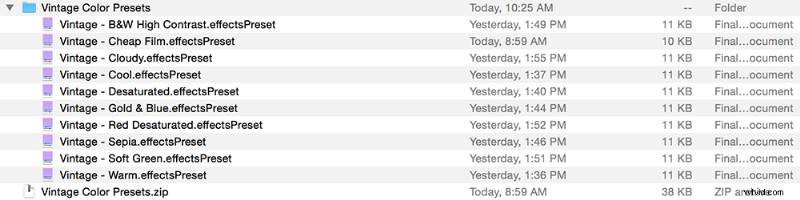
Per decomprimere i "Preset vintage", fai doppio clic sulla cartella zip nel Finder. Vedrai una cartella denominata "Preimpostazioni colore vintage".
Passaggio 2:copia gli effetti predefiniti
Seleziona tutti gli effetti predefiniti e premi Comando+C.
Fase 3:naviga nella struttura delle cartelle (complessa)
Nel Finder tieni premuto Opzione e vai a Vai> Libreria. È importante tenere premuta l'opzione mentre lo fai o non vedrai la cartella Libreria. Una volta dentro puoi rilasciare il tasto opzione. Vai a:
Fase 4:copia i file predefiniti
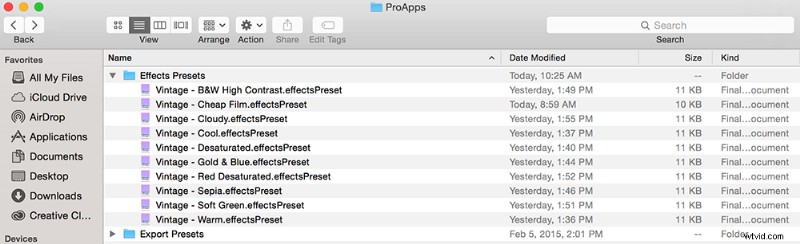
Ora incolla i file dei preset nella cartella "Effects Presets" (Comando+V).
Passaggio 5:riavvia FCPX
Per vedere i preset in Final Cut Pro devi riavviare Final Cut Pro.
Cerchi altri modi per portare il tuo filmato FCPX al livello successivo? Dai un'occhiata alla nostra serie di tutorial sui supereroi, che trattano le scene di attacco dei jet da combattimento, un X-Men -sostituzione oculare ispirata e Star Trek Beyond -titoli ispirati.
Immagine di copertina di Annette Shaff.
