Vuoi imparare a registrare lo schermo su un Chromebook? Sei nel posto giusto. Esistono diversi modi per registrare lo schermo su un Chromebook, inclusi strumenti interni come la modalità di acquisizione del Chromebook. Un modo per registrare lo schermo senza uscire dal browser Chrome è utilizzare il registratore dello schermo di Clipchamp. È facile da usare, veloce e gratuito! Scopri come utilizzare il miglior registratore dello schermo online per Chromebook con la nostra guida passo passo di seguito.
Registrazione dello schermo su Chromebook utilizzando Clipchamp
Prima di iniziare a come eseguire la registrazione dello schermo su un Chromebook, ti consigliamo vivamente di aggiornare il tuo sistema Chromebook all'ultima versione. Assicurati di essere connesso correttamente anche a Internet. Ciò garantirà le migliori prestazioni e farà funzionare il processo senza intoppi. Ora iniziamo a registrare lo schermo su Chromebook.

Passaggio 1. Accedi a Clipchamp per avviare la registrazione dello schermo Chromebook
Puoi registrare lo schermo su un Chromebook? Sì! Vai su Clipchamp e accedi al tuo account. Se non disponi di un account esistente, iscriviti oggi stesso gratuitamente.
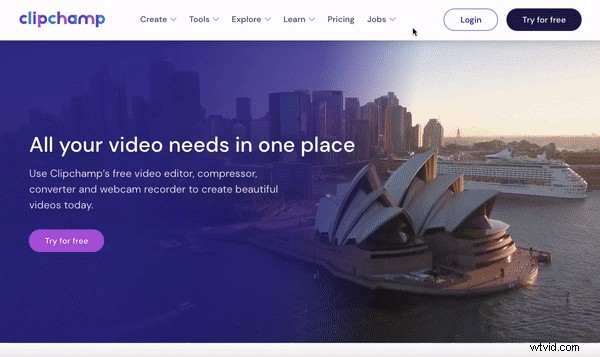
Passaggio 2. Crea un nuovo progetto
Per registrare lo schermo sul Chromebook, dovrai prima creare un nuovo progetto. Fai clic su Crea un video quindi seleziona il formato vorresti usare. Puoi sempre modificare il formato in seguito se cambi idea. Abbiamo scelto widescreen 16:9 ai fini di questo tutorial. La home page dell'editor si aprirà automaticamente.
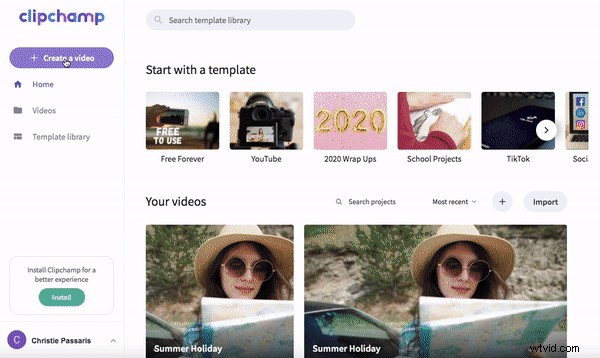
Passaggio 3. Come registrare lo schermo sul Chromebook
Fai clic su Registrazione schermo per avviare la registrazione. Un pulsante di registrazione rosso e un timer appariranno nell'angolo in basso a sinistra dell'editor. Per avviare la registrazione, fai clic sul pulsante rosso . L'audio viene attivato automaticamente. Se lo desideri, puoi disattivare l'audio facendo clic sulla piccola icona del microfono. La registrazione dello schermo su Chromebook è semplicissima!
Appariranno tre opzioni di condivisione dello schermo, puoi scegliere tra "Tutto lo schermo", "Finestra dell'applicazione" o "Scheda Chrome". Abbiamo scelto la Finestra dell'applicazione opzione. Fai clic sulla scheda Chrome che desideriamo registrare sullo schermo utilizzando il tuo Chromebook. Una finestra di condivisione apparirà nella parte inferiore dello schermo per dirti quando stai registrando.
Una volta terminata la registrazione della schermata/scheda aperta desiderata, fai clic sul pulsante blu Interrompi condivisione pulsante nella parte inferiore dello schermo. Torna all'editor. Apparirà automaticamente una finestra di anteprima della registrazione dello schermo. Fai clic su Aggiungi al progetto o Riprendere la registrazione se non sei soddisfatto. Apparirà una finestra di salvataggio automatico, salva la registrazione dello schermo prima di continuare.
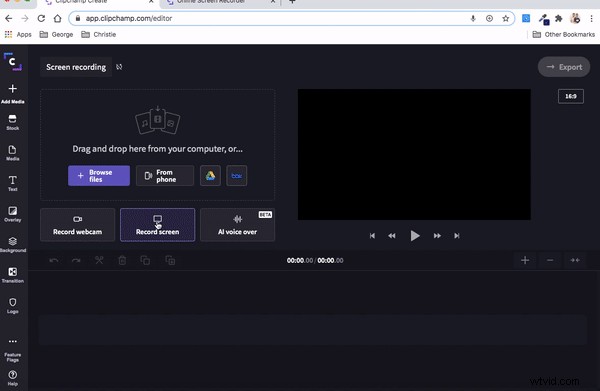
Passaggio 4. Modifica il record dello schermo sul Chromebook
Ora hai imparato con successo come registrare lo schermo su Chromebook! I prossimi passaggi saranno ulteriori suggerimenti per la modifica e come salvare il progetto per condividerlo.
Trascina e rilascia il tuo progetto sulla timeline. Aggiungi testo, sfondi, transizioni, stock e modifica la combinazione di colori se lo desideri. Abbiamo dimostrato come aggiungere un titolo e uno sfondo. Fai clic su Sfondo , quindi trascina e rilascia uno sfondo sulla timeline. Fai clic su Testo , quindi trascina e rilascia un titolo sulla timeline sopra lo sfondo. Rinomina il tuo titolo con il Testo scheda e digita il nuovo nome del titolo. Puoi cambiare i colori sotto il Colore scheda. L'aggiunta di testo è un ottimo modo per rendere più interessante il tuo video e renderlo più informativo.
Se desideri ulteriore assistenza su come modificare un video su Chromebook, consulta le nostre domande frequenti su "Utilizzo dell'editor video Crea su un Chromebook". Questo tutorial ti aiuterà a capire come aggiungere file multimediali dal tuo Chromebook all'editor video in caso di problemi.
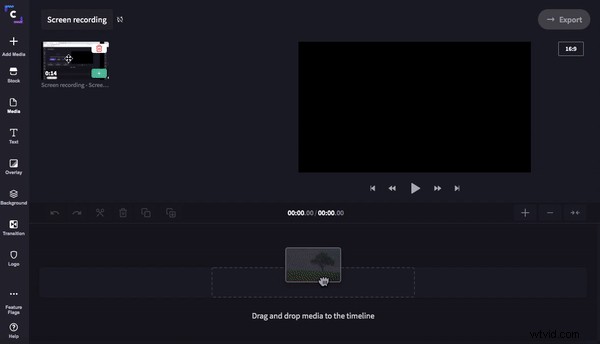
Passaggio 5. Condividi la registrazione dello schermo
Registra, modifica, condividi! La registrazione dello schermo su un Chromebook è così facile.
Il passaggio finale è esportare il tuo progetto e condividerlo con gli altri. Quando sei soddisfatto del tuo progetto registrato sullo schermo, fai clic su Esporta nell'angolo in alto a destra. Apparirà una finestra pop-out con le opzioni di salvataggio. Ti consigliamo di salvare il tuo video in 1080p risoluzione per la migliore riproduzione, oltre a fare clic su Massimo compressione. Condividi il tuo video direttamente con gli amici inviando il tuo progetto via email o social media. Puoi anche salvare il tuo video sul tuo computer, YouTube o Box.
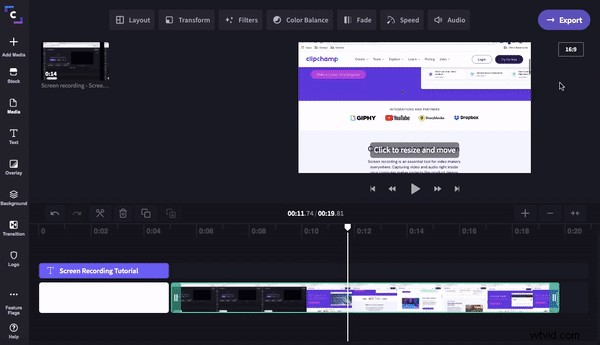
Ora puoi registrare lo schermo senza uscire dal browser!
Ora dovresti essere sicuro di come registrare lo schermo sul Chromebook. La funzione di registrazione dello schermo di Clipchamp è veloce, gratuita ed estremamente facile da usare. Perché utilizzare la modalità di acquisizione dei Chromebook quando la funzione di registrazione dello schermo di Clipchamp ti consente di modificare direttamente la registrazione in pochi secondi? Provalo oggi.
Ovviamente, qualsiasi esperienza di modifica con Chromebook non è completa senza aver scaricato la nostra app Google Play per Chromebook Clipchamp appena lanciata. La nostra nuova app consente agli editor di Chromebook di tutti i giorni, assicurati di provarla con la nostra integrazione Google Drive per semplificare il flusso di lavoro di creazione video.
