DaVinci Resolve è un software gratuito molto potente per la correzione del colore e il grading dei filmati, ma molte persone lo trovano confuso e complicato. Questa panoramica della pagina dei colori di Resolve chiarirà le cose, così potrai iniziare a correggere il colore e correggere i tuoi clip in pochissimo tempo.
Questo articolo presuppone che tu abbia già una conoscenza precedente su come classificare le clip in altri software come Premiere Pro, Avid e FCPX, quindi non parlerò di ambiti video e altri elementi essenziali per la correzione del colore. Se hai bisogno di iniziare da un livello più elementare, dai un'occhiata al nostro post Nozioni di base sulla correzione del colore con Adobe Premiere prima di continuare.
Post correlati Nozioni di base sulla correzione del colore con Adobe PremiereInizieremo esaminando i diversi componenti dell'interfaccia Resolve. La Pagina a colori in Resolve ha diverse aree che interagiscono per consentirti di classificare i tuoi clip in modo rapido e semplice:
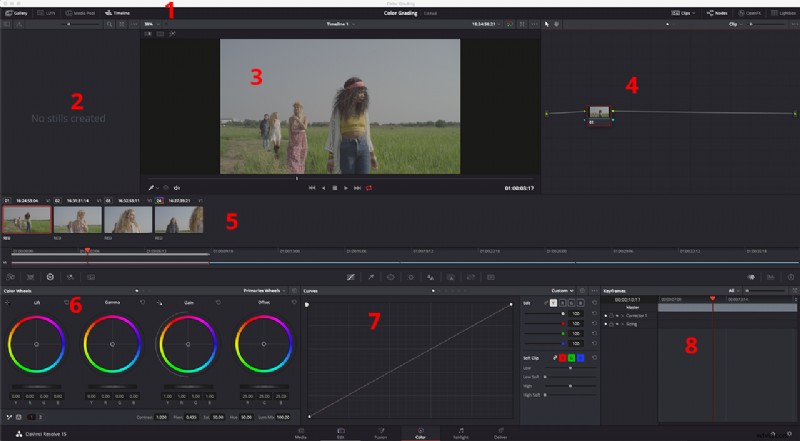
1. La barra degli strumenti dell'interfaccia
La barra degli strumenti dell'interfaccia consente di nascondere e mostrare diverse sezioni della Pagina a colori. Ha pulsanti per Galleria, Timeline, Clip, Nodi, OpenFX e Lightbox. I pannelli inattivi hanno un pulsante disattivato nella barra degli strumenti dell'interfaccia.

2. La Galleria
Nell'angolo in alto a sinistra c'è la Galleria. Qui è dove memorizzi i fotogrammi che puoi utilizzare come riferimento durante la correzione e la corrispondenza dei tuoi clip nella timeline. Le foto acquisite contengono anche voti che puoi copiare in altri clip.
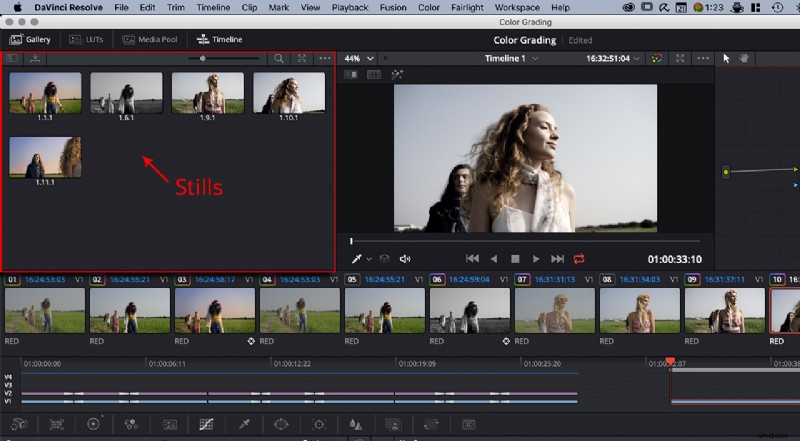
3. Lo spettatore
Il visualizzatore mostra il fotogramma della posizione corrente della testina di riproduzione nella timeline in modo da poter vedere cosa stai valutando. Il visualizzatore ti consente anche di eseguire (1) Wipes dell'immagine e (2) Dividi schermi per aiutarti con la corrispondenza dei colori e perfezionare le correzioni di colore secondarie visualizzando le selezioni tramite (3) Evidenzia Visualizza. Puoi anche alternare tra altri tre diversi tipi di visualizzatori:il Visualizzatore avanzato (Alt/Opzione + F), il Visualizzatore a schermo intero (Maiusc + F) e il Visualizzatore cinema (Comando/Ctrl + F).
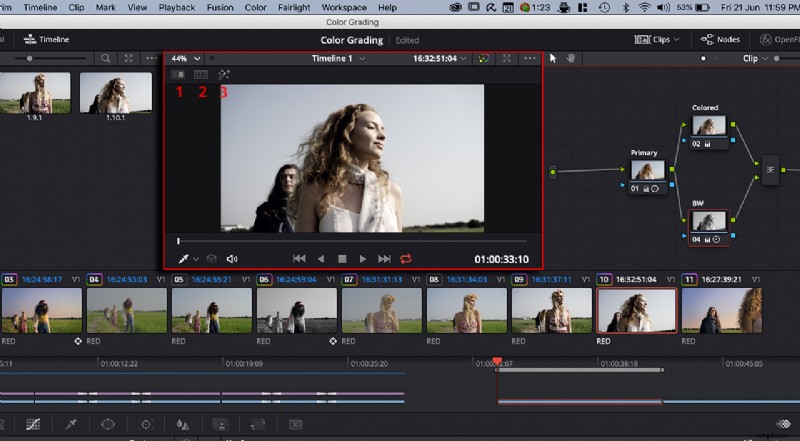
4. L'editor dei nodi
Qui è dove costruisci il tuo albero dei nodi di correzione del colore. È possibile utilizzare un singolo albero di nodi per attività di correzione del colore di base o utilizzare più nodi per lavori di gradazione colore più complessi. I nodi sono collegati linearmente da sinistra a destra. Esistono diversi tipi di nodi:Serial, Parallel, Layer, Outside e RGB Splitter, il più semplice dei quali è il Serial Node.
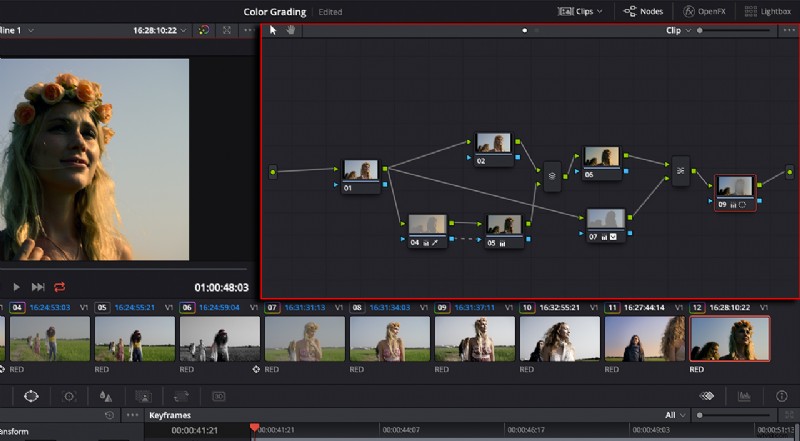
5. La linea temporale
Al centro dello schermo c'è la Timeline. Ti offre diversi mezzi per navigare tra le clip nel tuo progetto. Puoi visualizzare una sequenza temporale delle miniature assicurandoti che "Clip" sia attiva nella barra degli strumenti dell'interfaccia. È inoltre disponibile una Mini-timeline che può essere visualizzata assicurandosi che “Timeline” sia attiva nella barra degli strumenti dell'interfaccia. La timeline delle miniature può mostrarti se la clip è stata valutata, il codice temporale sorgente, il numero della clip e il numero della traccia e se è stata contrassegnata. Può anche visualizzare il codec, il nome della clip o le versioni dei tuoi voti.
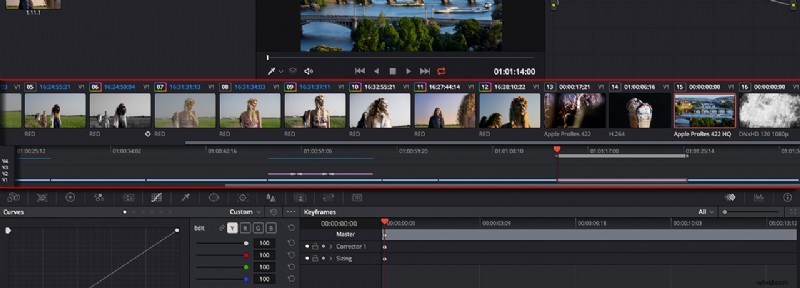
6. Tavolozza sinistra
Nell'angolo in basso a sinistra c'è la tavolozza di sinistra. Questo pannello è costituito da vari set di strumenti per eseguire le regolazioni principali per contrasto, colore ed elaborazione dei file RAW. È possibile accedere a questi pannelli facendo clic sulle icone corrispondenti nella parte superiore del pannello.
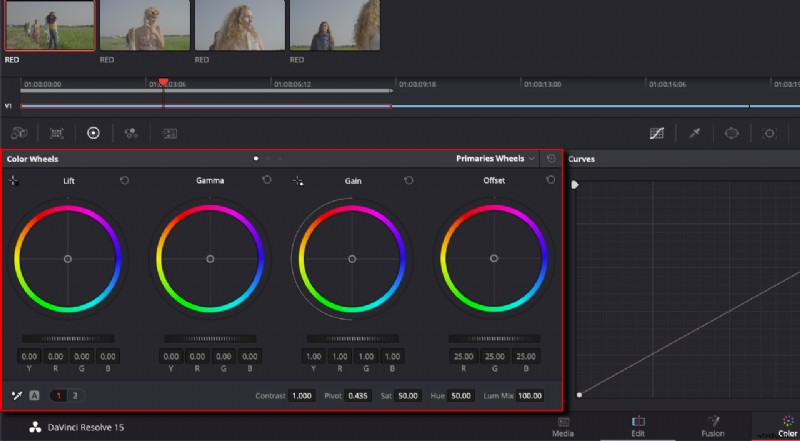
7. Tavolozza centrale
La tavolozza centrale presenta strumenti aggiuntivi con funzionalità diverse. Possono essere utilizzati in combinazione con le regolazioni principali della tavolozza di sinistra e includono le tavolozze Curve, Qualifier, Power Windows, Tracker, Blur, Key, Sizing e Stereoscopic 3D.
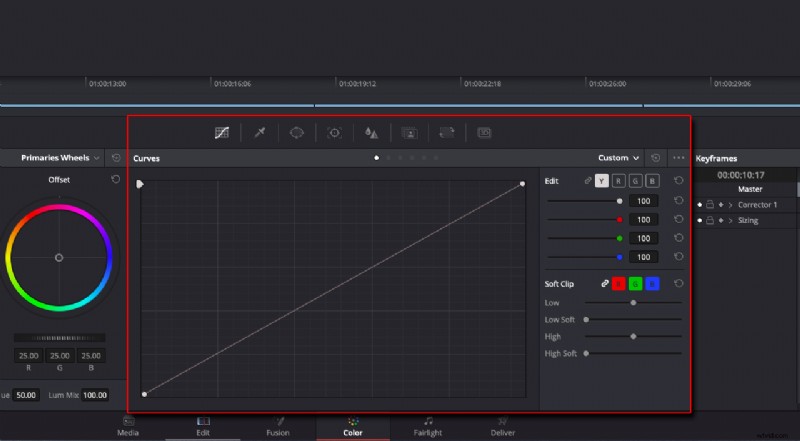
8. Editor fotogrammi chiave, ambiti video e informazioni
Nella parte inferiore destra dell'interfaccia è possibile trovare l'editor fotogrammi chiave, i videoscopi e le informazioni. Puoi passare da una tavolozza all'altra selezionando le icone appropriate.
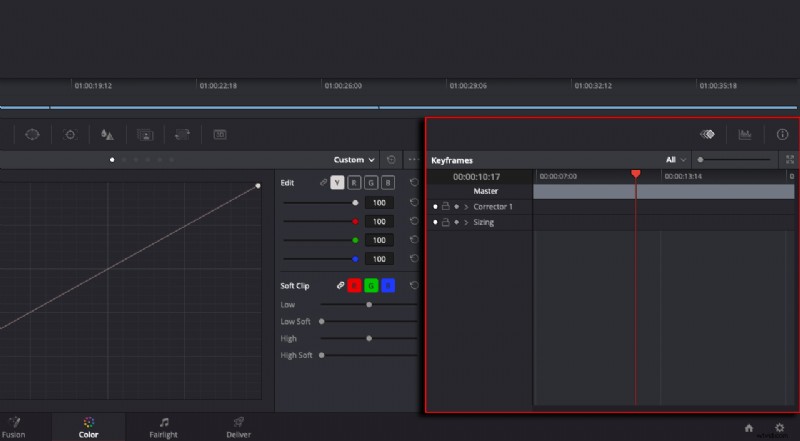
Correzione e valutazione
Ora che hai un'idea generale dell'interfaccia, classifichiamo una clip, in modo da poter vedere più chiaramente come ogni pannello lavora insieme. Tutte le clip con cui lavorerò sono di Pond5 artist rotator, a partire da questo video clip esclusivo Pond5 di un gruppo di amici in una risaia:
Un gruppo di amici cammina attraverso la risaia con un rotatore
Resolve ti consente di modificare le impostazioni di Camera RAW se hai un file RAW e, poiché questa clip è disponibile come file R3D, l'ho fatto. Ho cambiato la scienza del colore in IPP2, lo spazio colore in REDColor4 e Gamma Curve in REDlog Film. Un'altra opzione è utilizzare la gestione del colore per l'intero progetto e impostare la scienza del colore su DaVinci YRGB, DaVinci YRGB Color Managed, ACEScc o ACEScct.
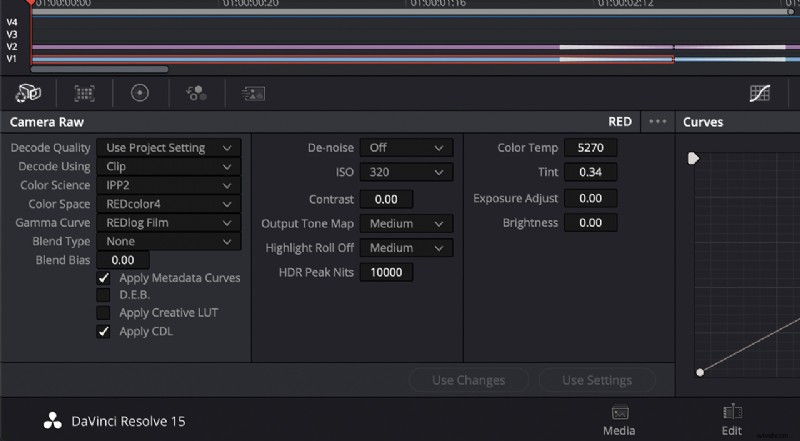
Ora abbiamo un'immagine molto piatta con cui iniziare e possiamo iniziare la correzione. Prendi nota, tuttavia, che non devi farlo. È solo una mia preferenza personale utilizzare clip dall'aspetto davvero piatto.
Farò solo alcuni voti di base qui, perché il mio obiettivo per questo tutorial è mostrarti come utilizzare DaVinci Resolve nelle tue attività di gradazione del colore.
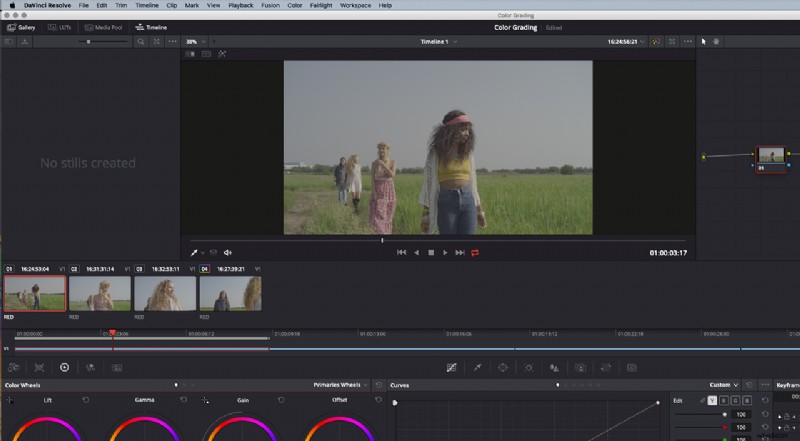
Usando le ruote primarie, eseguirò una valutazione primaria sul primo nodo:è sempre un'ottima idea iniziare con una correzione del colore di base prima di aggiungere un aspetto alle tue clip.
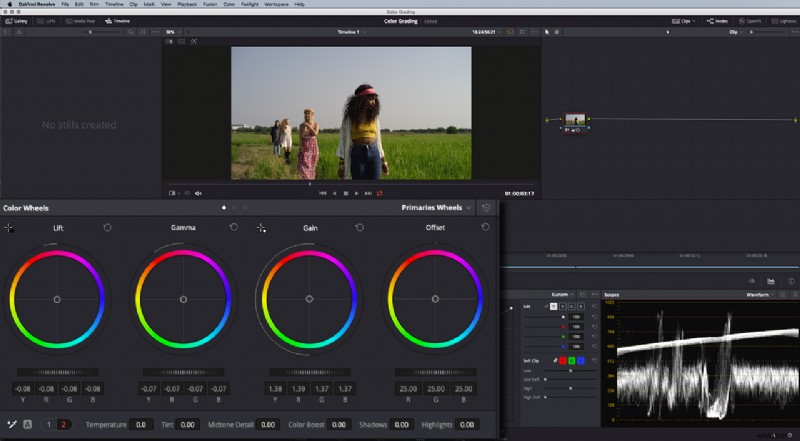
Un'altra pratica che consiglio vivamente è quella di etichettare correttamente i tuoi nodi. Durante la valutazione, noterai che stai aggiungendo sempre più nodi alle tue clip. È molto più facile sapere cosa sta facendo ogni nodo se sono etichettati correttamente. Per aggiungere un'etichetta al tuo nodo, fai clic con il pulsante destro del mouse su di esso, scegli Etichetta nodo e digita un nome.
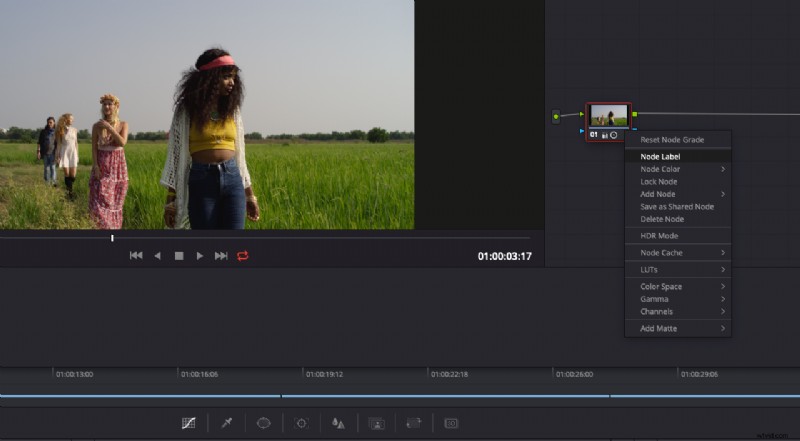
Ora posso aggiungere un Look , perché ho già creato una correzione colore di base. Aggiungerò un nuovo nodo seriale facendo clic con il pulsante destro del mouse sul mio primo nodo, quindi andando su Aggiungi nodo e scegliendo Seriale . Puoi pensare a un nodo seriale come a una nuova correzione da aggiungere alla correzione precedente. Come pratica, è sempre una buona idea creare il tuo look su un nodo separato.
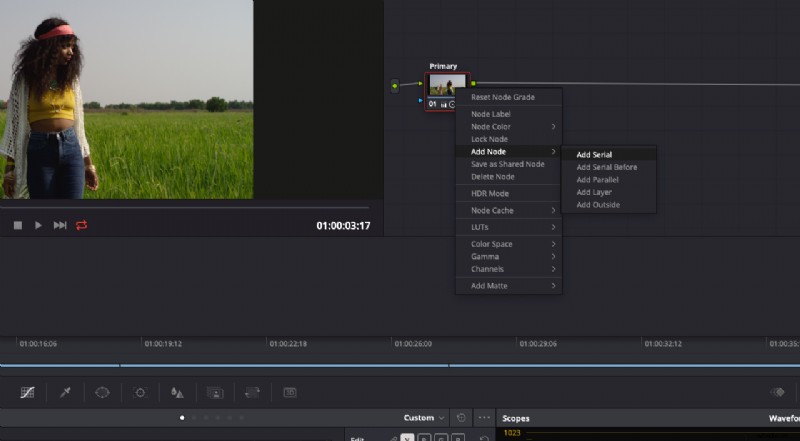
Ho aumentato la temperatura e regolato Lift, Gamma e Gain per aggiungere un aspetto caldo alla mia clip. Troverai il controllo della temperatura nei controlli di regolazione condivisi nella parte inferiore della tavolozza di sinistra. Tieni presente che ci sono due pagine e ognuna ti offre controlli diversi.
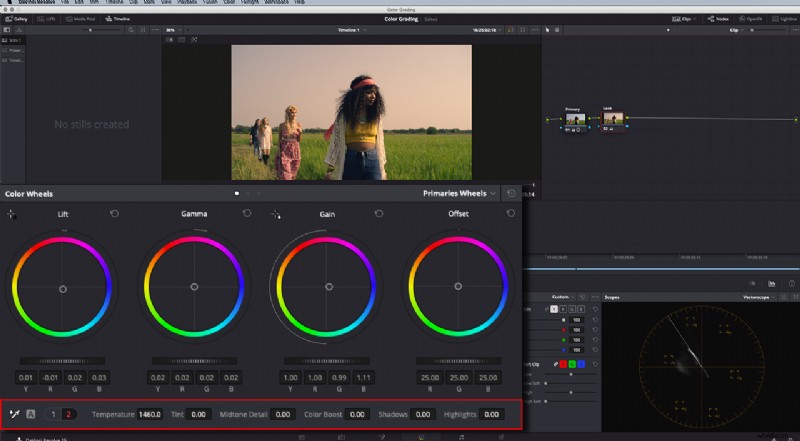
Ora, sembra fantastico, ma voglio un cielo più blu, quindi eseguirò una correzione del colore secondaria aggiungendo un altro nodo. Farò clic con il pulsante destro del mouse sul mio nodo Look, quindi andrò su Aggiungi nodo e sceglierò Nodo parallelo .
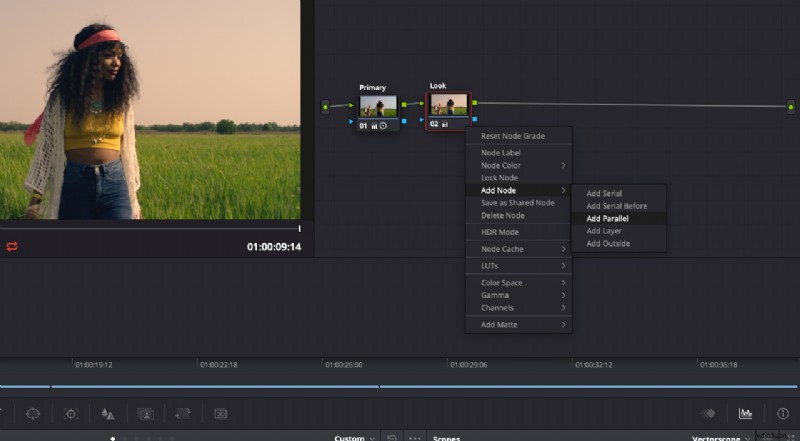
Noterai che c'è un nuovo nodo sotto il mio nodo esistente ed entrambi utilizzano lo stesso input di origine. L'output di questi due nodi va quindi a un nodo mixer parallelo. Un mixer parallelo combina gli output di due o più nodi in un unico output.
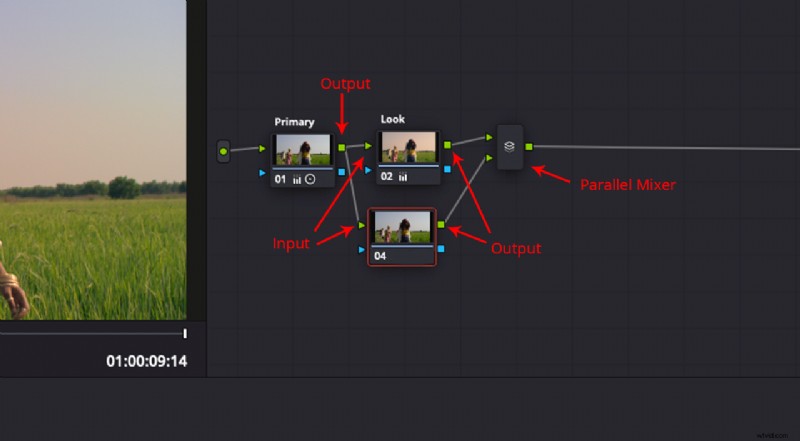
Mentre il nuovo nodo è selezionato, andrò ai miei Qualificatori . Il puntatore del mio mouse si trasformerà in un contagocce e farò clic sul cielo per digitarlo, quindi modificherò il tasto utilizzando i valori Tonalità, Saturazione e Luma nella tavolozza Qualificatore.
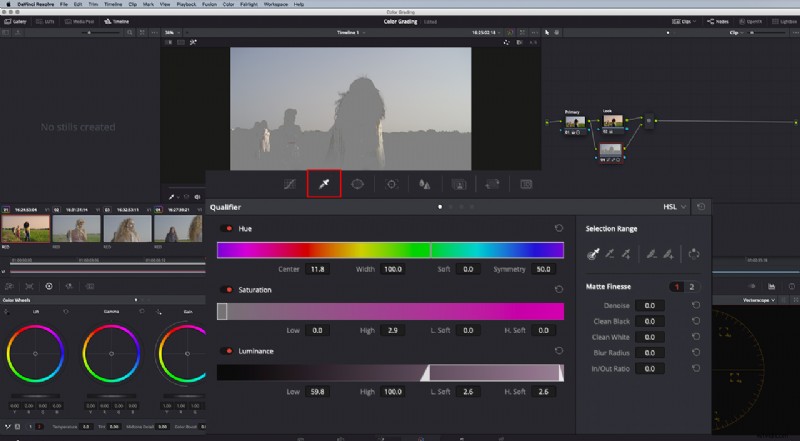
Il mio cielo è un po' giallastro per via del look applicato. Questo sarebbe un compito difficile da eliminare, ma l'utilizzo di un nodo parallelo mi consente di utilizzare il mio nodo principale con correzione del colore come origine del mio input per creare facilmente chiavi, poiché sto usando le informazioni sul colore dal primo nodo per la digitazione .
Puoi visualizzare la tua chiave attivando la Bacchetta luminosa icona. Le tre icone in alto a destra del Visualizzatore ti offrono diversi modi di visualizzare la tua chiave. Sto usando l'opzione "Evidenzia B/N" in modo da poter vedere un'immagine in bianco e nero del mio mascherino.
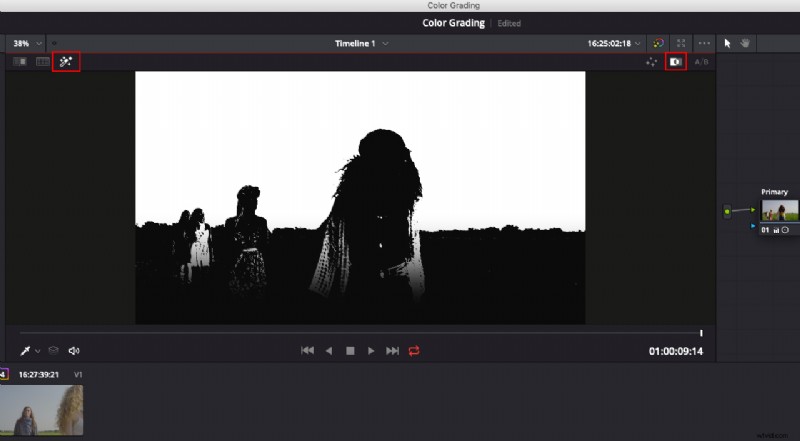
Ho notato che anche alcune delle magliette nella clip vengono tolte, quindi devo aggiungere una maschera per selezionare solo il cielo. In Resolve, una maschera è chiamata Windows o Power Windows . Assicurandomi che il mio nuovo nodo sia selezionato, ho aggiunto una Finestra lineare
Ho abbassato leggermente la mia gamma e aumentato i valori di Saturazione e Color Boost per ottenere un cielo più blu.
Un'ultima cosa che aggiungerò a questo voto è una semplice vignetta, in modo da poter dare più attenzione alla ragazza di fronte. Seleziona il Mixer livelli nodo, quindi fare clic con il pulsante destro del mouse su di esso, scegliere "Aggiungi nodo" e selezionare "Aggiungi seriale". Aggiungi una finestra Cerchio al tuo nuovo nodo e ridimensionalo. Infine, inverti la finestra, in modo da interessare solo le aree al di fuori del cerchio. Ora puoi ridurre il valore della Gamma al tuo gusto personale.
Ecco come appare questa clip prima e dopo il color grading in Resolve:
Ora che abbiamo finalizzato il nostro voto, possiamo applicarlo anche ad altre clip. Resolve ha un modo molto veloce ed efficiente per farlo. Fai clic con il pulsante destro del mouse sul visualizzatore e scegli Afferra ancora per creare un fermo immagine nella Galleria.
Seleziona tutti i clip non classificati nella timeline facendo clic sulle miniature tenendo premuto il tasto Maiusc. Fai clic sul fermo immagine creato nella Galleria, quindi fai clic con il pulsante destro del mouse e scegli "Applica voto". Funziona ancora meglio se hai un mouse a tre ruote. Puoi utilizzare il terzo pulsante per applicare il tuo voto molto più rapidamente ad altri clip.
Risolvi applica l'albero dei nodi e il grado dal fermo immagine alle clip selezionate sulla timeline.
Uno dei look classici nei film è il Bleach Bypass. E questo è qualcosa che è molto facile da fare in Resolve. Applichiamo questo stile a un'altra clip esclusiva Pond5 della stessa serie tramite rotatore.
Un gruppo di amici cammina attraverso la risaia con un rotatore
Innanzitutto, crea un voto primario sul tuo primo nodo, quindi fai clic con il pulsante destro del mouse su questo nodo e aggiungi un nuovo nodo seriale.
Rinomina quel nuovo nodo, quindi aggiungi un altro nodo, questa volta scegliendo un Nodo livello .
Noterai che i nodi di livello sembrano un po' simili ai nodi paralleli. La differenza principale è che hanno un ordine di stratificazione, con priorità ai nodi inferiori. Il Mixer livelli ti dà anche la possibilità di creare modalità di fusione.
Ho rinominato il mio secondo nodo come "Parziale", quindi ho abbassato il valore di saturazione a 35. Ho selezionato il mio nodo più basso e impostato la saturazione su zero. Successivamente, ho selezionato il Mixer livelli e impostato la modalità di fusione su Luce soffusa.
Ed ecco il prima e il dopo del nostro scatto:
Se hai visto Lista di Schindler o Pleasantville , dovresti avere familiarità con questo aspetto. L'uso di questo tipo di stile di correzione aiuta molto a mettere a fuoco un elemento specifico in uno scatto particolare.
Crea un voto primario, quindi aggiungi un nuovo nodo seriale. Mentre il tuo secondo nodo è selezionato, apri la tavolozza Qualifier e seleziona un elemento sul tuo visualizzatore. In questo scatto ho scelto la bandana da donna. Sono anche passato alla visualizzazione "Evidenzia" in modo da poter vedere la mia chiave.
Noterai che anche l'abito della persona dietro di lei viene selezionato. Una soluzione rapida e semplice a questo problema è creare una finestra curva e creare una selezione attorno alla bandana.
Le persone stanno camminando nell'inquadratura, quindi ho bisogno di tenere traccia anche della finestra curva. La Pagina a colori ha un tracker integrato che è davvero veloce e potente. Vai alla Palette Tracker e, a seconda di dove si trova la tua testina di riproduzione, puoi iniziare a tracciare il tuo tiro in avanti o indietro.
Anche la bandana oscilla dentro e fuori dietro la ragazza, il che sarebbe un po' più difficile da tracciare automaticamente, quindi ho deciso di farlo manualmente. Innanzitutto, ho creato una nuova maschera curva premendo l'icona Finestra curva con un segno più. Ho quindi selezionato le altre parti della bandana, ho aperto la mia tavolozza Tracker e ho cambiato la modalità in "Frame". Ora, sposto semplicemente la finestra di conseguenza in modo da poter seguire da solo il movimento della coda della bandana. Noterai anche che vengono generati fotogrammi chiave ogni volta che regolo la mia finestra.
Ora che ho impostato tutto, aggiungerò un nuovo nodo e, questa volta, aggiungerò un Nodo esterno . Il nodo esterno inverte l'alfa o il mascherino del nodo precedente. Questo ti dà più flessibilità, anziché semplicemente invertire la finestra, perché puoi manipolare i colori di ciascun nodo separatamente.
Per creare un'immagine in bianco e nero davvero buona, utilizzeremo il Mixer RGB invece di ridurre solo la saturazione di questo scatto. Apri la palette Mixer RGB, quindi seleziona Monocromatico casella di controllo per rendere tutto in bianco e nero. Regolerò anche i cursori per i miei canali RGB, in modo da poter aggiungere un contrasto migliore allo scatto.
Ed ecco come appare il nostro voto finale:
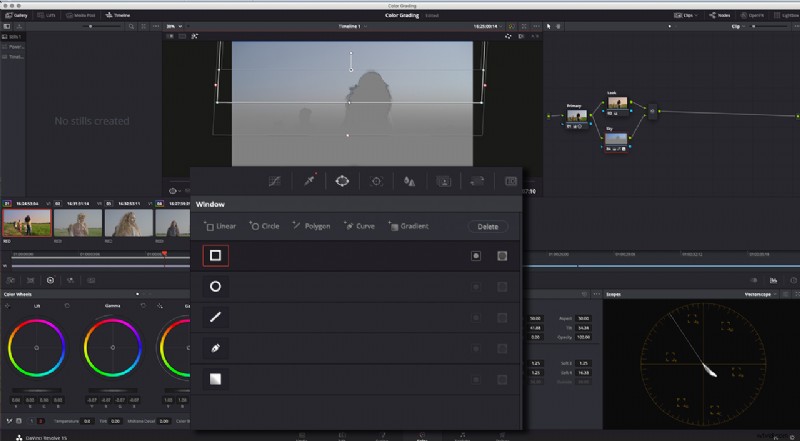
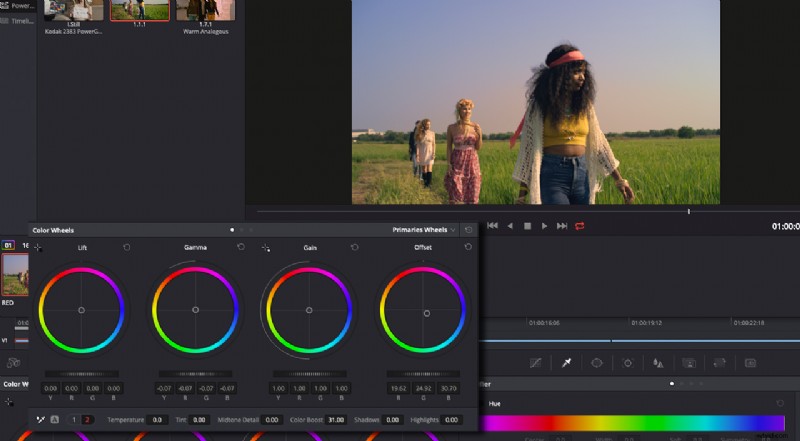
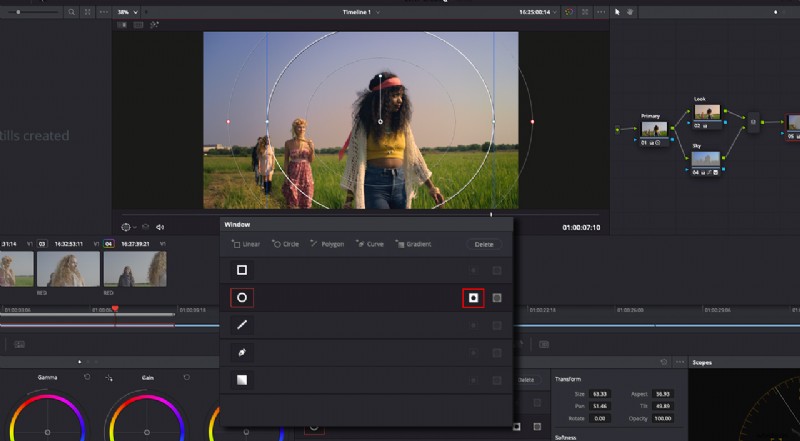
Applicazione della gradazione colore ad altre clip
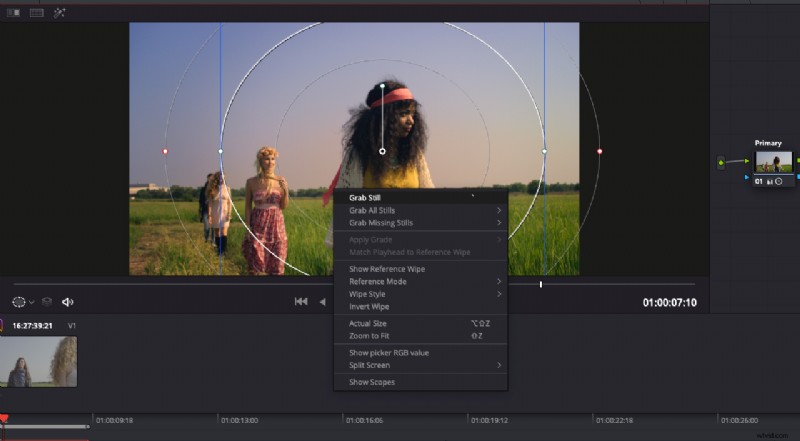
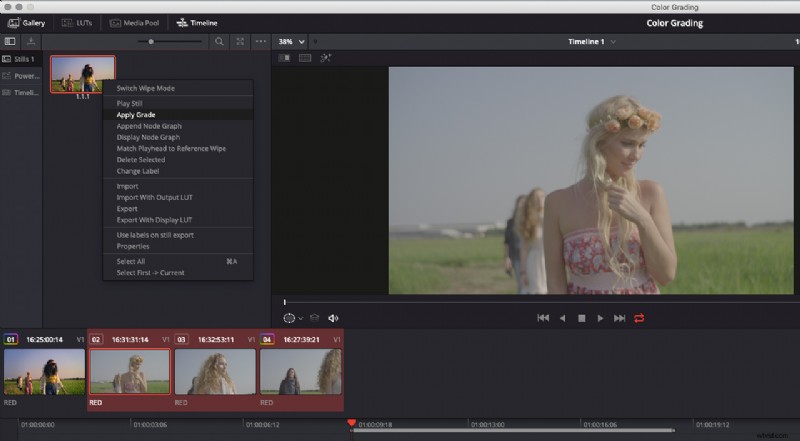
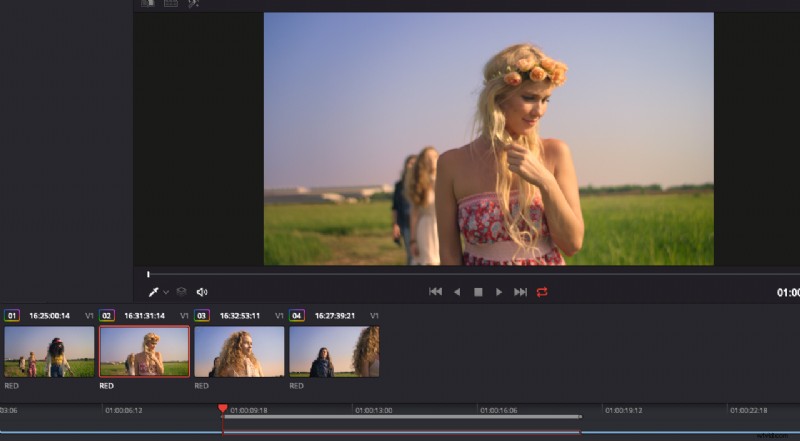
Creazione di un effetto di bypass della candeggina di base
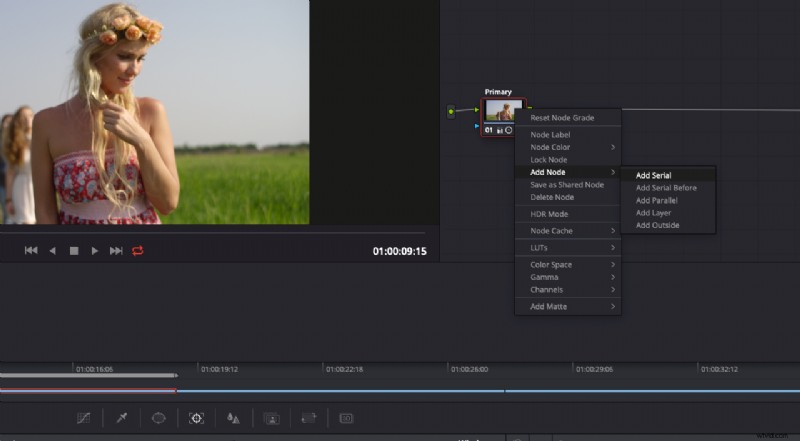
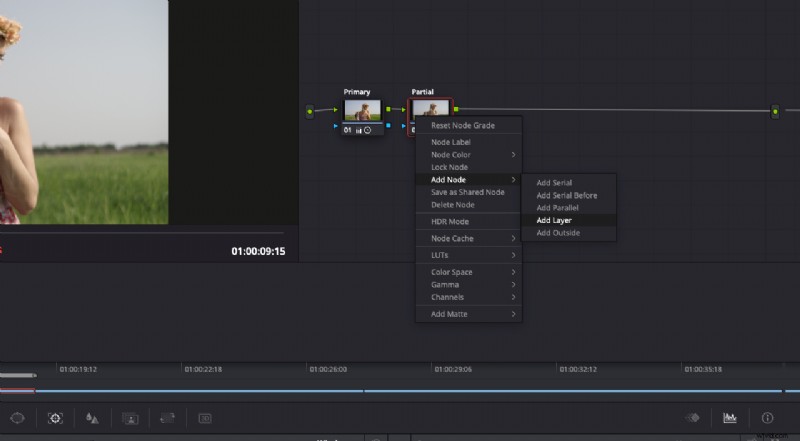
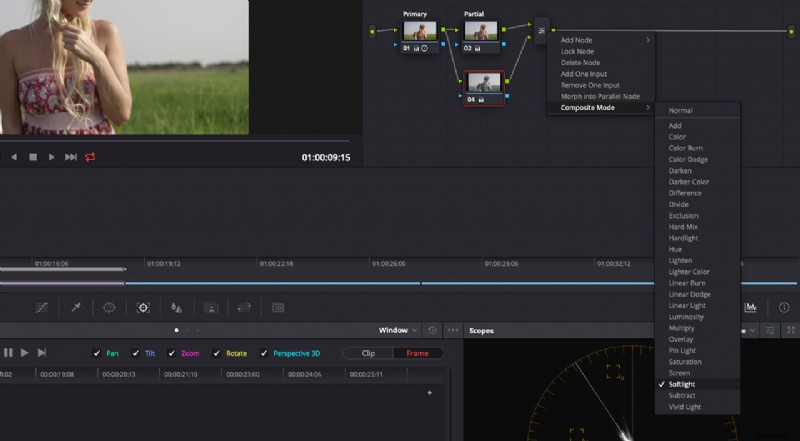
Creazione di un aspetto di discordanza cromatica
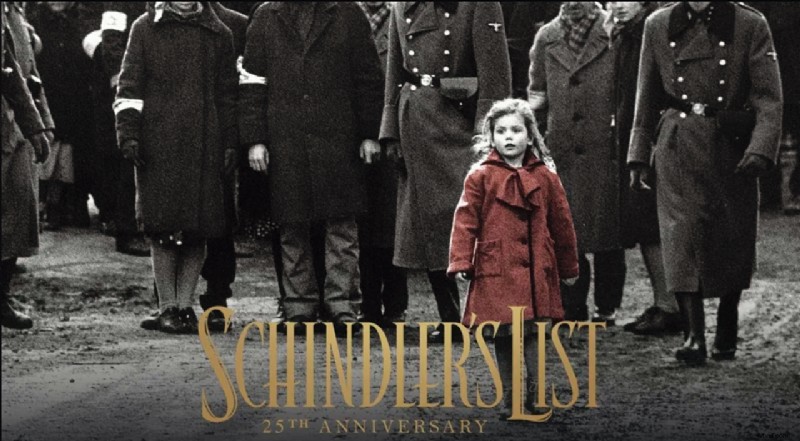
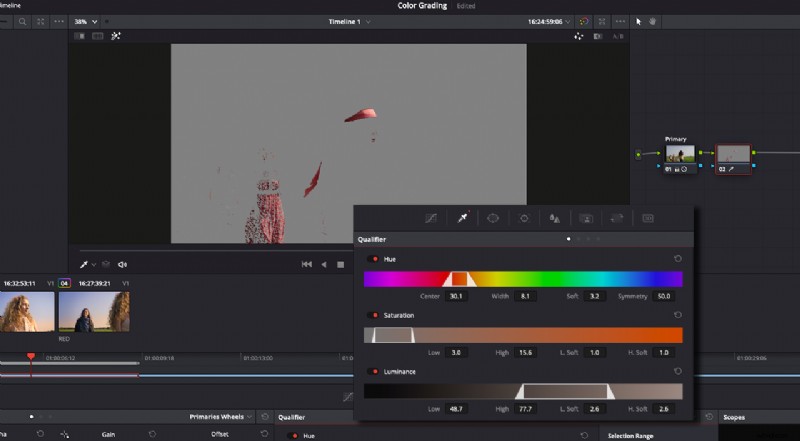
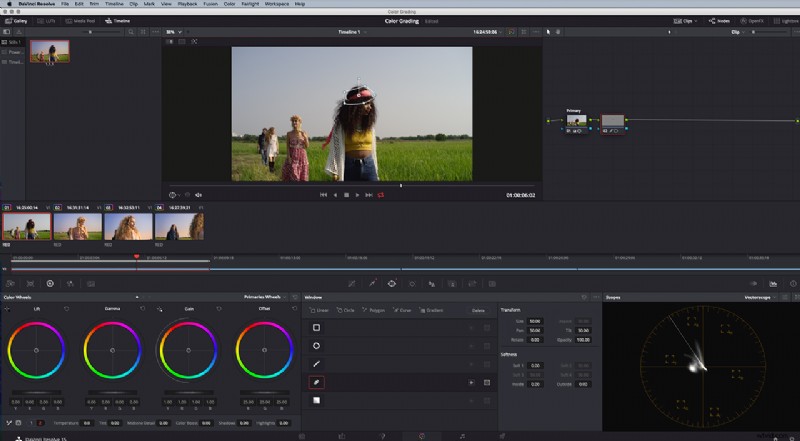
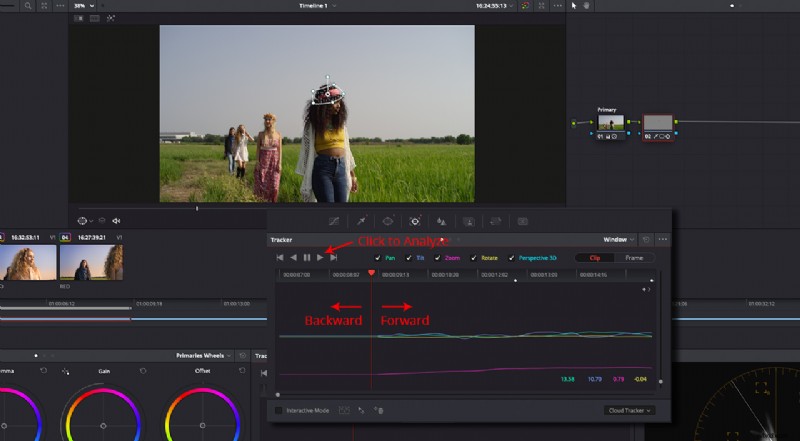
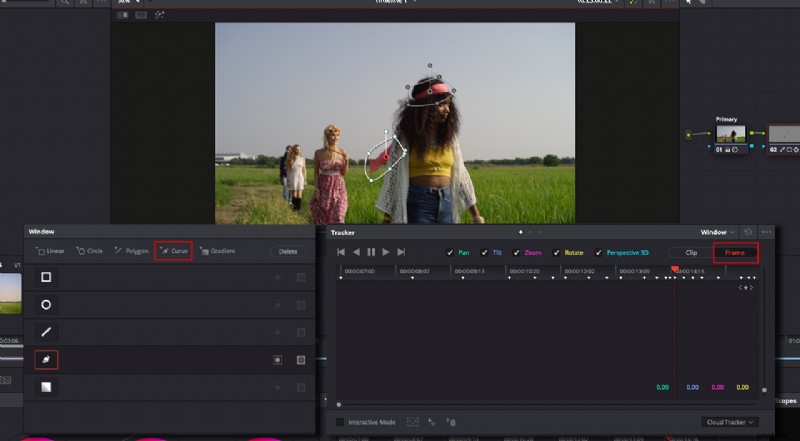
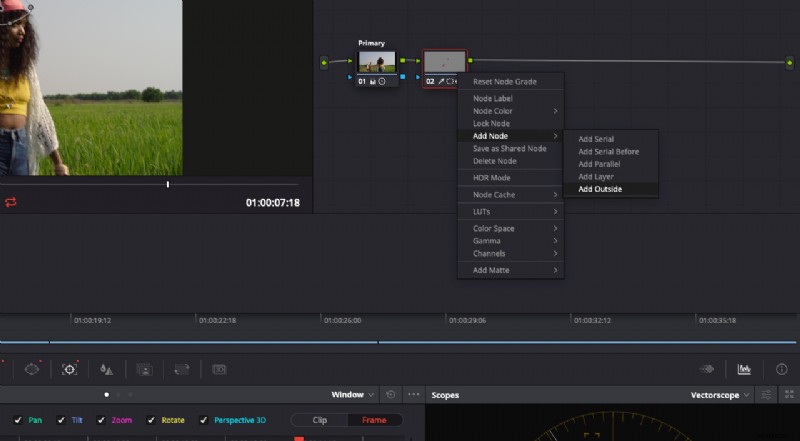
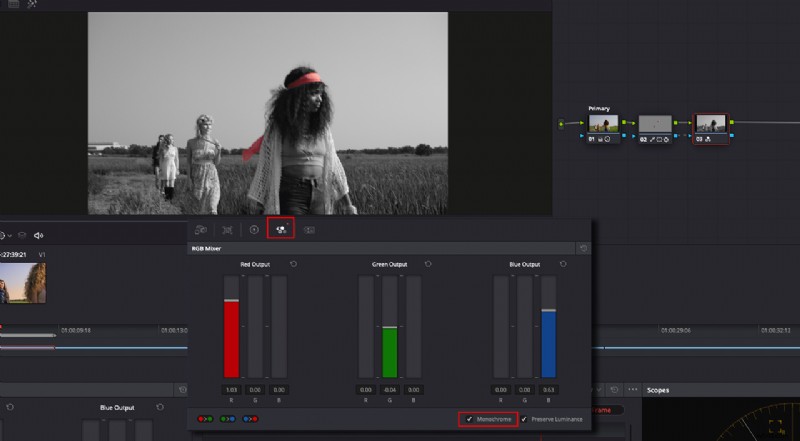
Abbiamo trattato molto in questo tutorial, incluso il monitoraggio e quasi tutti i nodi disponibili in Resolve. Si spera che questo renda DaVinci Resolve più facile da imparare. Per lo più ho usato solo gli strumenti di base nella Pagina Colore qui, quindi immagina cosa puoi fare quando inizi a utilizzare gli strumenti più avanzati. DaVinci Resolve è gratuito e puoi scaricarlo dal sito Web di Blackmagic Design.
