
Le versioni moderne di iOS per iPhone per impostazione predefinita gli avvisi di chiamata in arrivo vengono mostrati come un piccolo banner nella parte superiore dello schermo quando l'iPhone è in uso, ma potresti ricordare che le versioni precedenti di iOS avevano le chiamate in arrivo che occupavano lo schermo intero, rendendo sono molto ovvi e impossibili da perdere una chiamata in entrata.
Se tu o qualcuno che conosci preferiresti la visualizzazione delle chiamate in arrivo a schermo intero vecchio stile, forse perché mancano le chiamate o semplicemente non si preoccupano del banner, puoi apportare una modifica alle impostazioni per tornare al vecchio stile in cui vengono visualizzate le chiamate in entrata sullo schermo intero di iPhone. E, naturalmente, puoi ripristinarlo nuovamente con l'impostazione predefinita moderna di essere visualizzato come un banner compatto che può essere ignorato con uno swipe.
Come impostare le chiamate iPhone in arrivo in modo che appaiano a schermo intero
Vuoi impostare le chiamate iPhone in arrivo in modo che vengano visualizzate a schermo intero mostrando chi sta chiamando? Questo è facile da configurare nelle impostazioni:
- Vai all'app Impostazioni su iPhone
- Vai a "Telefono"
- Vai su "Chiamate in arrivo" e scegli "Schermo intero"
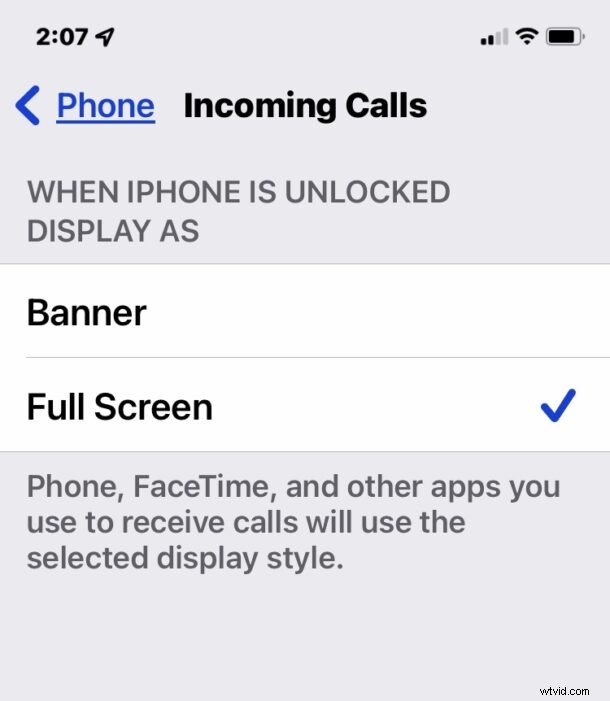
Esci dalle Impostazioni e ora tutte le nuove chiamate in arrivo verranno visualizzate come una visualizzazione a schermo intero che non puoi assolutamente perdere.
Lo svantaggio principale dell'utilizzo dello schermo intero come opzione di chiamata in arrivo è che non è possibile ignorare la chiamata in arrivo trascinandola via, sebbene sia comunque possibile inviare immediatamente la chiamata alla segreteria telefonica toccando due volte il pulsante di accensione o toccando il pulsante Rifiuta su schermo.
Puoi anche utilizzare i pulsanti del volume per silenziare lo squillo della chiamata, senza inviarlo alla segreteria telefonica o rifiutarlo.
Come far apparire le chiamate iPhone come banner (nuovo predefinito)
Se desideri tornare alla nuova impostazione predefinita per visualizzare le chiamate iPhone in arrivo come un avviso banner che puoi scorrere per ignorare, è facile tornare indietro:
- Vai all'app Impostazioni su iPhone
- Vai a "Telefono"
- Vai su "Chiamate in arrivo" e scegli "Banner"
L'impostazione "Banner" è l'impostazione predefinita nelle versioni moderne di iOS e il vantaggio dello stile Banner è che puoi scorrere facilmente per ignorare la chiamata, senza dover inviare la chiamata alla segreteria, permettendoti di continuare a fare altre cose sul dispositivo senza interruzioni.
Qualunque impostazione tu voglia utilizzare dipende interamente da te e dalle tue preferenze. Per alcuni utenti, il nuovo stile Banner è eccellente poiché possono continuare a giocherellare con il proprio iPhone mentre squilla una chiamata in arrivo e respingerla facilmente, mentre per altri, la visualizzazione a schermo intero più grande di una chiamata in arrivo è migliore poiché non può essere perso e preferiscono mantenere l'ovvia funzionalità del telefono del loro iPhone.
Va sottolineato che questa modifica si applicherà a tutte le chiamate in arrivo sull'iPhone, sia da una telefonata, da una chiamata FaceTime o anche da app di terze parti che dispongono di funzionalità di chiamata vocale come WhatsApp, Skype, Telegram o Signal.
