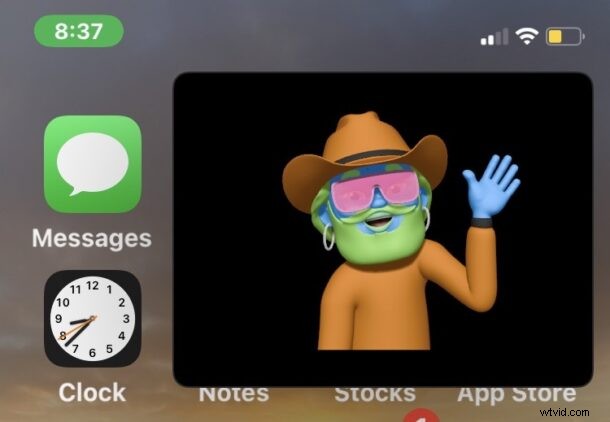
Le ultime versioni di Zoom per iPhone ti consentono di ridurre a icona una riunione Zoom, mantenendo la videochiamata Zoom in una finestra in modalità Picture-in-Picture.
Questo è molto utile se ospiti o ti unisci a Zoom Meeting dal tuo iPhone e vuoi continuare a partecipare alla riunione mentre fai altre cose sul tuo iPhone, come trovare un documento pertinente, inviare un'e-mail alle persone, annotare note o qualsiasi altra cosa che comporta il multitasking durante una chiamata Zoom.
Per i meno familiari, la modalità Picture-in-Picture ti consente di posizionare una finestra video in bilico sulla schermata principale e altre app sull'iPhone e funziona con molte app di terze parti, incluso ora Zoom.
Come impostare lo zoom in modalità Picture-in-Picture su iPhone
Assicurati che il tuo iPhone sia su una versione recente di iOS e assicurati che l'app Zoom sia aggiornata all'ultima versione disponibile. Il resto è semplice:
- Partecipa a una riunione Zoom come al solito e visualizza il video come schermo principale sull'iPhone (ovvero, non chat, non elenco partecipanti, ecc.)
- Scorri verso l'alto dalla parte inferiore dell'iPhone come faresti di solito per tornare alla schermata principale
- La finestra del video Zoom Meeting dovrebbe automaticamente ridursi a icona in un video Picture-in-Picture
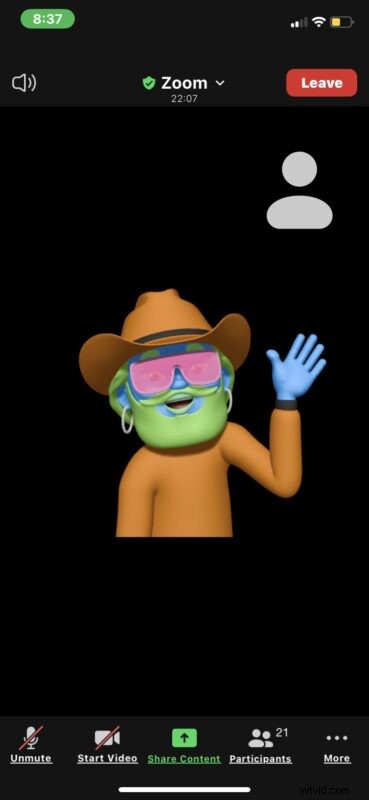
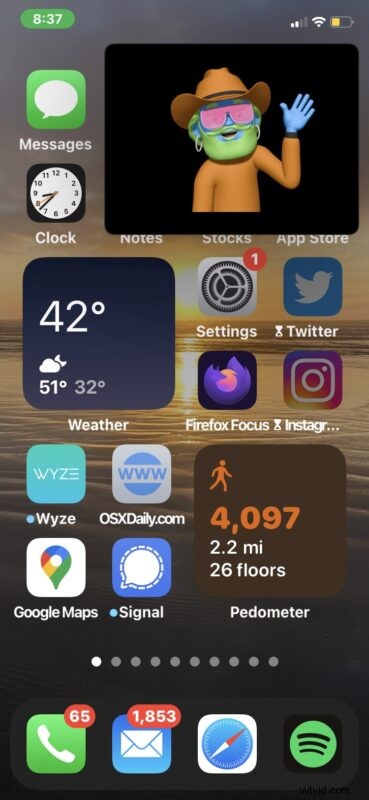
Proprio come qualsiasi altra finestra Picture-in-Picture, puoi spostarla sullo schermo, aumentare e ridurre le dimensioni della miniatura e utilizzare altre app, poiché la finestra Zoom Meeting PiP rimarrà sullo schermo.
Se non stai presentando o parlando, probabilmente vorrai disattivare Zoom sul tuo iPhone prima di uscire dalla riunione in modo che i suoni di te toccando o facendo qualsiasi altra cosa tu stia facendo non vengano trasferiti nella chiamata. E se stai facendo qualcosa di fastidioso, ricordati di spegnere anche la fotocamera, almeno mentre sei occupato.
Puoi toccare la finestra della modalità Picture-in-Picture per riaprire Zoom Meeting e tornare all'app Zoom.
Funziona allo stesso modo dell'utilizzo del video Picture in Picture per altre app su iPhone, quindi se ne hai già familiarità, anche per te dovrebbe essere una seconda natura.
È interessante notare che la modalità Picture-in-Picture per Zoom non sembra funzionare in Zoom per iPad, comunque. Ma funziona su iPhone, quindi divertiti!
Buon Zooming, perché tutti noi amiamo Zoom Meetings, giusto?!
