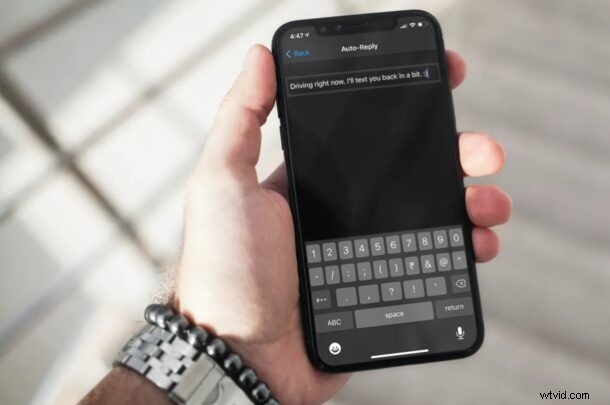
Vuoi personalizzare gli SMS inviati come risposta automatica alle chiamate in arrivo su iPhone mentre guidi? Ciò ti consente di guadagnare tempo mentre tieni le mani sul volante e ti concentri sulla strada, facendo sapere al chiamante che stai attualmente guidando. Personalizzare le risposte automatiche per le modalità Messa a fuoco/Non disturbare è facile.
Se utilizzi la funzione Messa a fuoco/Non disturbare durante la guida su iOS, probabilmente sai già che il tuo iPhone silenzia tutte le chiamate in arrivo e risponde automaticamente con un messaggio di testo preimpostato. In realtà è davvero una bella caratteristica da avere, ma alcune persone potrebbero voler personalizzare questo messaggio di risposta automatica aggiungendo un accenno del loro carattere. Consideralo simile al modo in cui le persone personalizzano i messaggi di saluto della segreteria telefonica.
Come modificare il messaggio di risposta automatica per Focus/ND durante la guida su iPhone
La modifica del messaggio di testo di risposta automatica utilizzato quando è abilitato Non disturbare durante la guida è una procedura piuttosto semplice e diretta. Segui i passaggi seguenti per iniziare.
- Vai a "Impostazioni" dalla schermata iniziale del tuo iPhone.

- Nel menu delle impostazioni, scorri verso il basso e tocca "Messa a fuoco" o "Non disturbare" che si trova appena sopra l'opzione Tempo di utilizzo, come mostrato nello screenshot qui sotto.
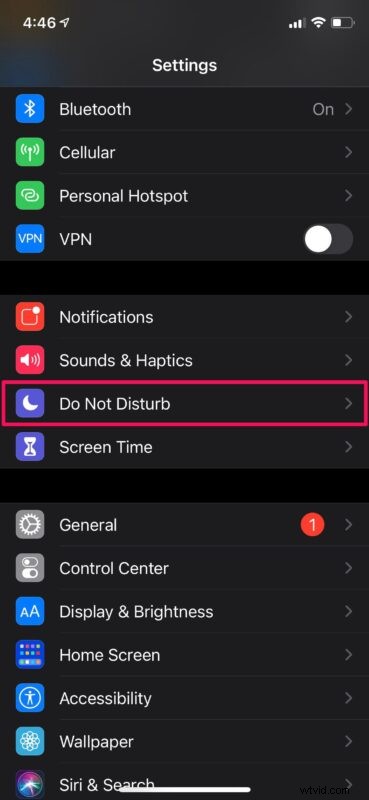
- In iOS 15 e versioni successive, tocca Modalità di messa a fuoco "Guida"
- Qui, scorri fino in fondo e troverai il messaggio di risposta automatica predefinito. Selezionalo per continuare.
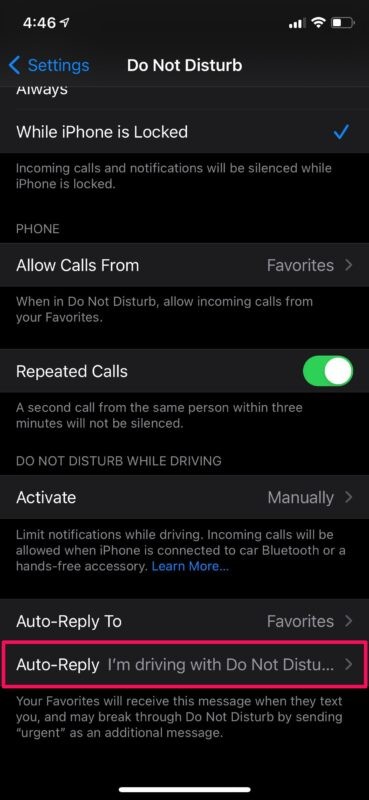
- Ora, elimina il messaggio predefinito e digita il tuo messaggio di testo personalizzato. Al termine, tocca "Indietro" per tornare al menu precedente.
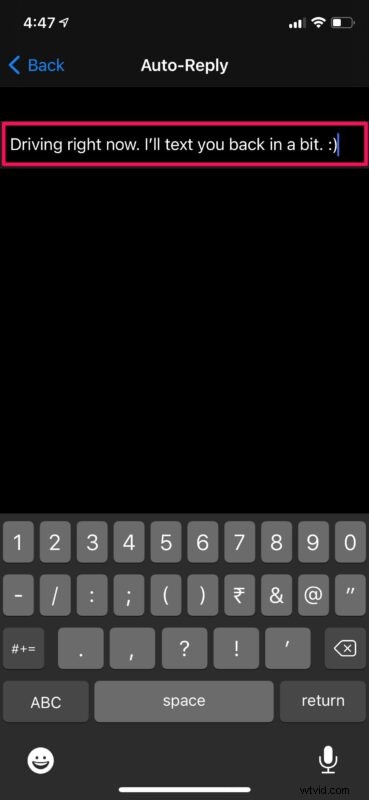
- Per impostazione predefinita, le risposte automatiche sono abilitate solo per i contatti nell'elenco Preferiti. Per modificare questa impostazione, seleziona l'opzione "Rispondi automaticamente a".
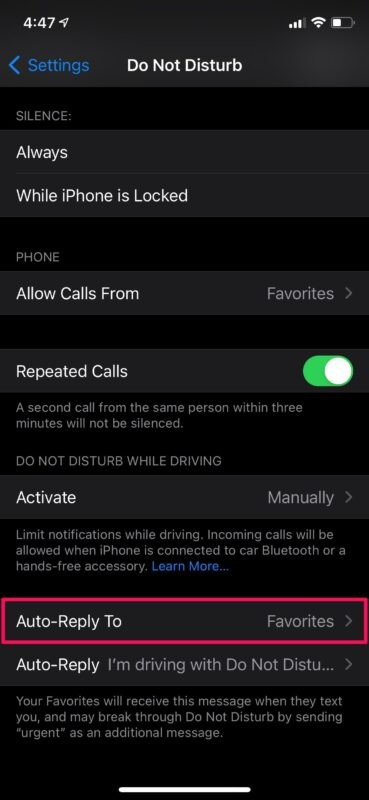
- Ora, scegli "Tutti i contatti" se desideri attivare le risposte automatiche per tutti.
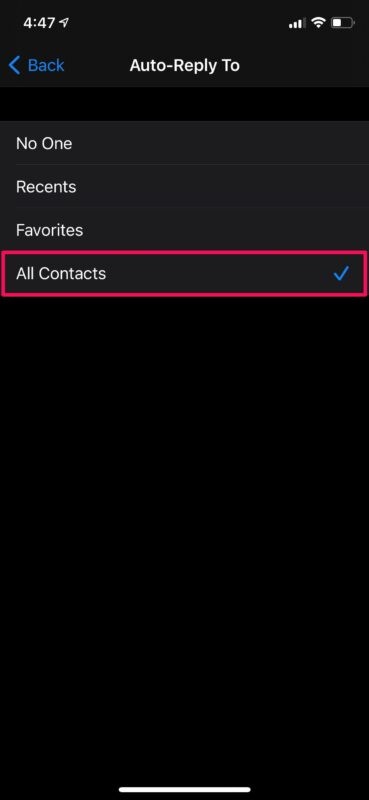
Questo è praticamente tutto ciò che devi fare. Hai personalizzato con successo la tua risposta automatica DND sul tuo iPhone.
L'impostazione predefinita è "Sto guidando con Focus attivato. Vedrò il tuo messaggio quando arriverò dove sto andando." ma puoi ovviamente personalizzarlo o cambiarlo come preferisci.
D'ora in poi, ogni volta che la funzione Non disturbare durante la guida è attiva, tutte le telefonate in arrivo verranno silenziate e il messaggio personalizzato appena inserito verrà automaticamente inviato come SMS per far loro sapere che stai guidando.
Vale la pena sottolineare che i contatti che hai selezionato per le risposte automatiche potranno ignorare la tua modalità Non disturbare inviando "urgente" come parola chiave nel loro prossimo messaggio di testo. Pertanto, è meglio mantenere le risposte automatiche abilitate solo per i Preferiti. Oltre a questo, puoi impostare il bypass di emergenza per determinati contatti sul tuo iPhone se non vuoi che le loro chiamate o messaggi vengano silenziati da Non disturbare.
Se normalmente utilizzi la modalità Non disturbare a un'ora specifica su base giornaliera, potresti essere interessato a imparare come programmare la modalità Non disturbare sul tuo iPhone. Questo può essere fatto anche dal Centro di controllo.
Ci auguriamo che tu sia stato in grado di imparare come impostare un messaggio personalizzato per le risposte automatiche Non disturbare sul tuo iPhone. Con quale frequenza usi Non disturbare e hai attivato le risposte automatiche per tutti i tuoi contatti? Cosa ne pensi di questa funzione in generale? Esprimi le tue opinioni e condividi le tue esperienze nella sezione commenti in basso.
