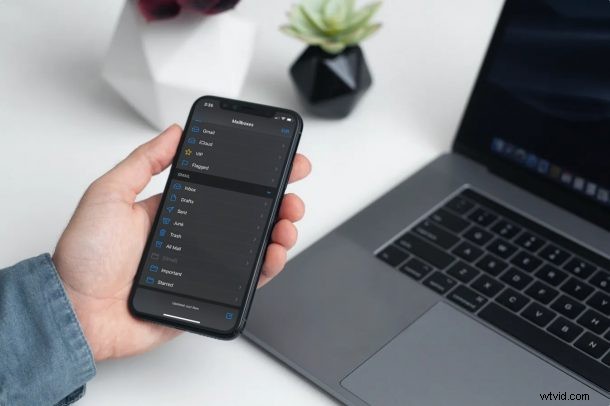
Utilizzi un account Gmail con l'app Mail di serie sul tuo iPhone o iPad? In tal caso, potresti aver notato che ogni volta che provi a eliminare un'e-mail o a inviarla al Cestino utilizzando il gesto di scorrimento a sinistra, ottieni un'opzione "Archivia" invece con gli account Gmail. Se preferisci eliminare quelle email di Gmail nell'app Mail, puoi modificare le impostazioni di Gmail per risolvere questo problema su iPhone e iPad.
Gmail è il servizio di posta elettronica gratuito di Google che molti utenti di iPhone e iPad collegano all'app Apple Mail di serie. Per qualsiasi motivo, Gmail consente agli utenti di archiviare le email solo per impostazione predefinita. Questo può essere frustrante per gli utenti che desiderano eliminare rapidamente le e-mail anziché archiviarle semplicemente nella cartella archiviata del proprio account Gmail. Se questo ti parla, c'è un'opzione nascosta e nascosta nelle impostazioni della posta che ti consente di cambiare la posizione di queste email scartate.
Ricorda, stiamo parlando di utilizzare Gmail nell'app Mail predefinita qui e non nell'app Gmail stessa. Se utilizzi l'app Gmail come app di posta predefinita su iPhone o iPad, la modifica delle impostazioni non avrà alcun impatto sul comportamento della posta.
Diamo un'occhiata a come modificare l'"Archivio" predefinito nell'app Mail per iPhone e iPad in "Cestino" in modo da poter eliminare facilmente le e-mail. Funzionerà allo stesso modo sia su iPhone che su iPad.
Come cambiare Gmail in "Cestino" invece di "Archivia" nell'app Mail su iPhone e iPad
I seguenti passaggi sono applicabili indipendentemente dalla versione iOS/iPadOS attualmente in esecuzione sul dispositivo poiché queste impostazioni sono disponibili da un po' di tempo. Ecco cosa devi fare:
- Vai a "Impostazioni" dalla schermata iniziale del tuo iPhone o iPad.

- Nel menu delle impostazioni, scorri verso il basso e seleziona l'app Mail per modificare le impostazioni della posta.
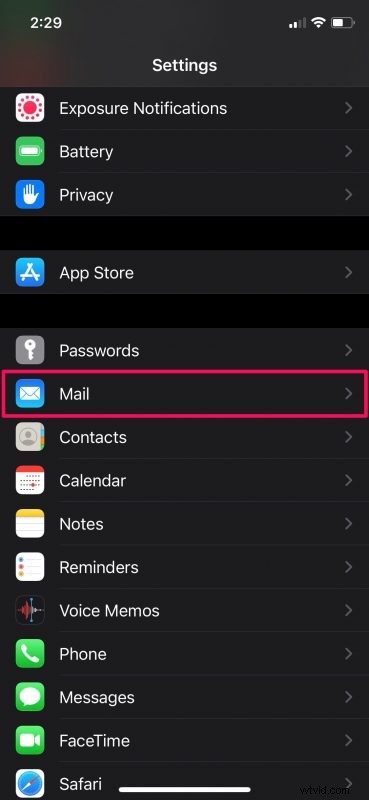
- Qui, tocca "Account" per configurare le impostazioni dell'account e-mail collegato all'app Mail.
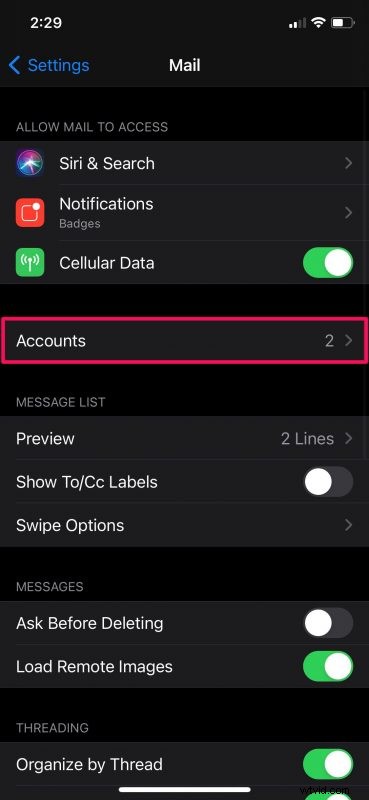
- Se hai più email collegate all'app, vedrai tutti i tuoi diversi account qui. Seleziona l'opzione Gmail che si trova in Account per procedere.
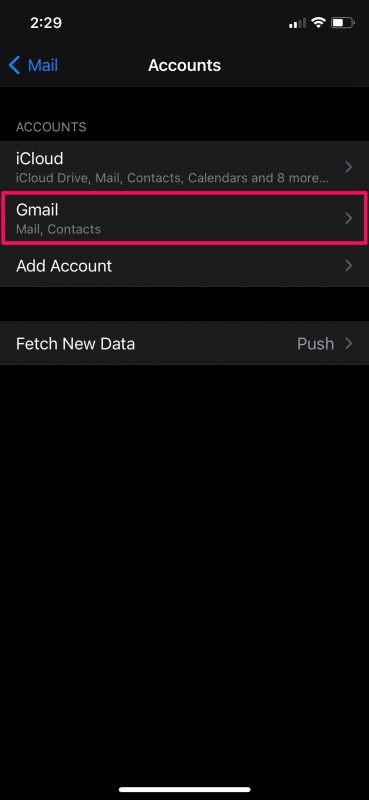
- Ora, tocca il tuo indirizzo email accanto ad Account per continuare con il passaggio successivo.
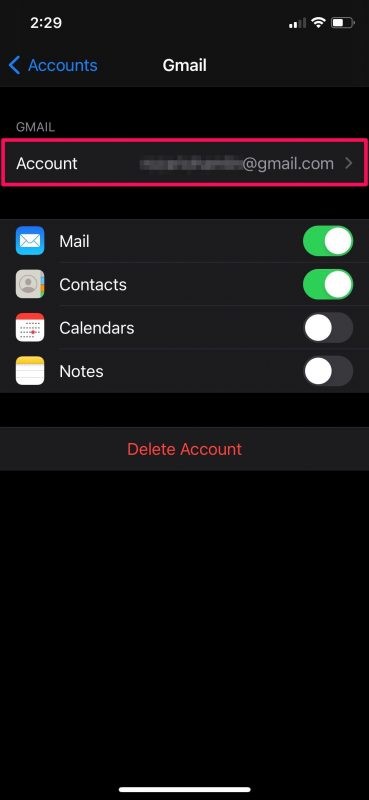
- Quindi, tocca "Avanzate" per accedere a tutte le opzioni disponibili per il tuo account Gmail, inclusa la configurazione della casella di posta.
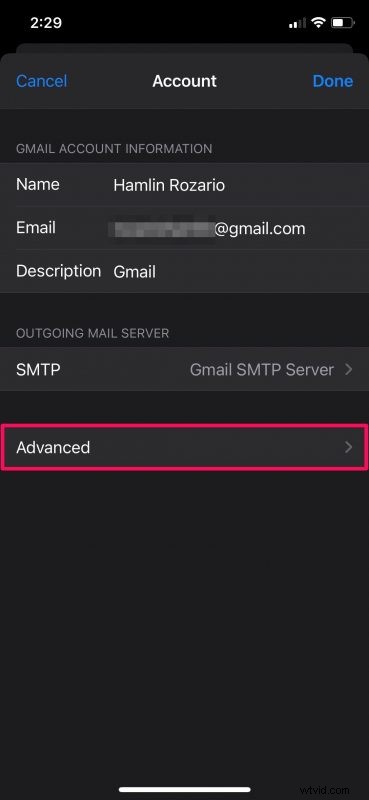
- Qui vedrai che "Archivia casella di posta" è selezionato per impostazione predefinita per i messaggi scartati. Basta toccare "Casella postale eliminata" per modificare questa impostazione e tutto è pronto.
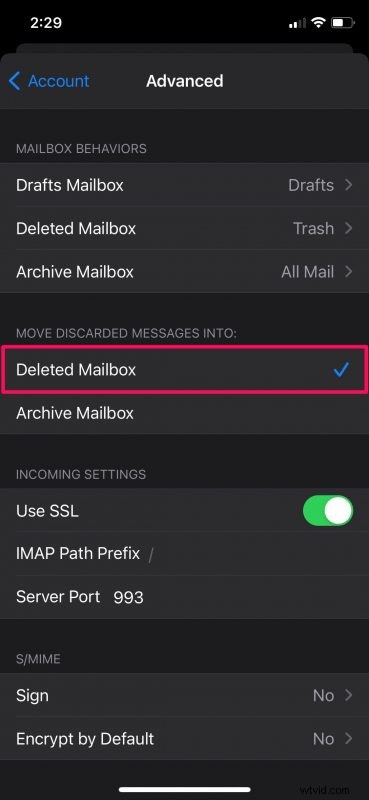
Quello era l'ultimo passo. Non devi più preoccuparti dell'archiviazione predefinita nell'app Mail.
D'ora in poi, quando scorri verso sinistra su un'e-mail e scegli di rimuoverla, il messaggio verrà spostato nella casella di posta eliminata anziché nella casella di posta di archiviazione.
Uno dei problemi con la casella di posta di archiviazione è che quando visualizzi "Tutta la posta" nell'app Mail, include anche le e-mail archiviate. Questa modifica alle impostazioni impedirà che ciò accada, perché invece di archiviare le email strisciate, verranno invece inviate nel Cestino di Gmail.
Se utilizzi un provider di servizi di posta elettronica diverso che per impostazione predefinita è l'archiviazione anziché l'eliminazione, puoi seguire la stessa procedura per modificare la tua casella di posta per i messaggi scartati, ad esempio se utilizzi Outlook che per impostazione predefinita è Cestino anziché Archivio, puoi invertirlo se sentito per questo. Tutto quello che devi fare è selezionare il tuo provider di posta elettronica invece di Gmail e andare al menu Impostazioni avanzate.
Allo stesso modo, se utilizzi l'app Gmail per iOS o iPadOS invece dell'app Mail di Apple come impostazione predefinita, dovrai modificare anche le impostazioni, poiché le azioni di scorrimento predefinite sono impostate per archiviare le tue e-mail. Questo processo è leggermente diverso poiché utilizza le impostazioni nell'app Gmail, quindi lo tratteremo separatamente.
Si spera che tu sia stato finalmente in grado di ottenere che l'app Mail elimini effettivamente le tue e-mail da Gmail piuttosto che semplicemente archiviarle. Cosa ne pensi di questa impostazione nascosta? Questa particolare opzione dovrebbe essere più facilmente accessibile agli utenti? Sentiti libero di condividere le tue opinioni personali e non dimenticare di lasciare il tuo prezioso feedback.
