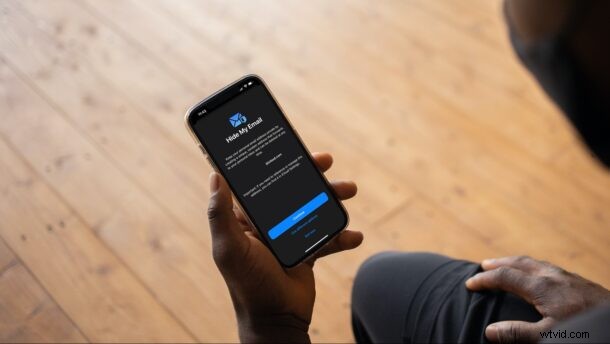
Apple ha introdotto una nuova funzionalità per la privacy chiamata Hide My Email, che, come suggerisce il nome, nasconde la tua e-mail durante le iscrizioni al servizio. Questa funzionalità è stata introdotta insieme agli aggiornamenti software di iOS 15 e iPadOS 15 come parte del nuovo servizio iCloud+ dell'azienda incentrato sulla privacy degli utenti ed è incluso in tutti i piani iCloud a pagamento esistenti.
Oggi molti utenti vogliono mantenere privati i loro indirizzi e-mail personali, il che è difficile poiché i siti Web e i servizi richiedono costantemente la tua e-mail per creare un account. Bene, Hide My Email è la soluzione alternativa di Apple per questa questione. Con questa funzione, puoi generare un indirizzo email univoco e casuale che inoltra tutte le email che riceve alla tua casella di posta personale. In questo modo, non devi rivelare il tuo indirizzo email effettivo quando ti iscrivi ai siti Web, poiché viene utilizzato invece l'indirizzo email generato casualmente. Puoi quindi rimuovere in seguito anche l'indirizzo email generato, se lo desideri, il tutto senza mai rivelare il tuo vero indirizzo email al servizio. Questo potrebbe aiutare a prevenire lo spam e le e-mail indesiderate. È un po' come la funzione "Accedi con Apple", tranne per il fatto che funziona ovunque e puoi generare indirizzi e-mail al volo.
Nascondi la mia email richiede una configurazione iniziale per generare l'indirizzo email casuale, quindi seguiamo i passaggi per utilizzare la funzione Nascondi la mia email dal tuo iPhone e iPad.
Come configurare Nascondi la mia email su iPhone e iPad
Vorremmo sottolineare rapidamente che devi essere abbonato a un piano iCloud a pagamento per utilizzare Nascondi la mia email sul tuo dispositivo e il dispositivo deve eseguire iOS 15/iPadOS 15 o versioni successive per trovare questa funzione nelle impostazioni. Se soddisfi i requisiti, puoi seguire i passaggi seguenti:
- Vai su "Impostazioni" sul tuo iPhone o iPad. Qui, tocca il tuo "Nome ID Apple" che si trova proprio in alto.
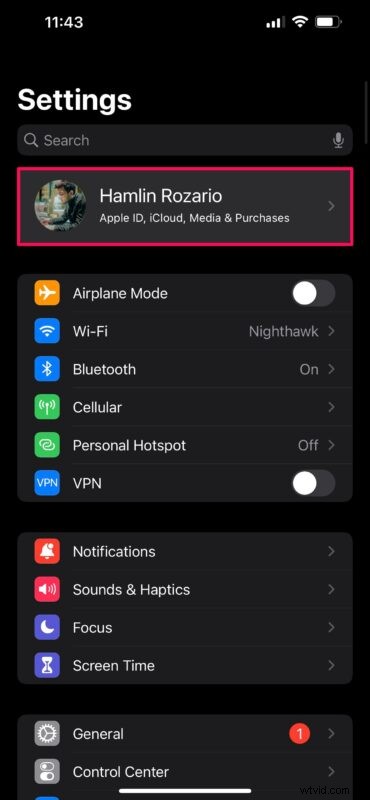
- Quindi, seleziona iCloud dal menu delle impostazioni dell'account Apple.
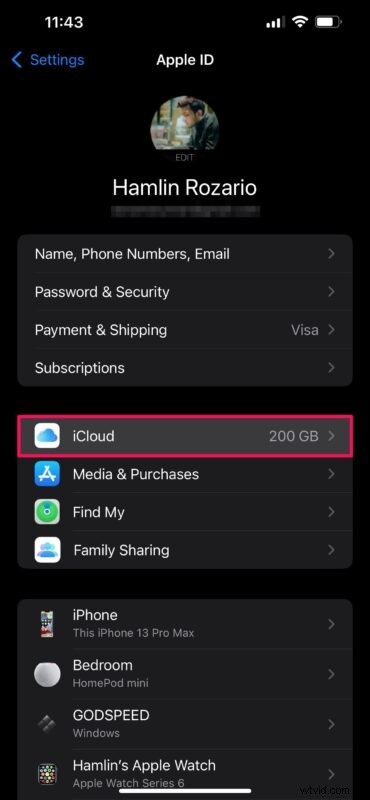
- Sotto i dettagli dello spazio di archiviazione di iCloud, troverai la funzione "Nascondi la mia email" insieme ad altre app e servizi. Toccalo.
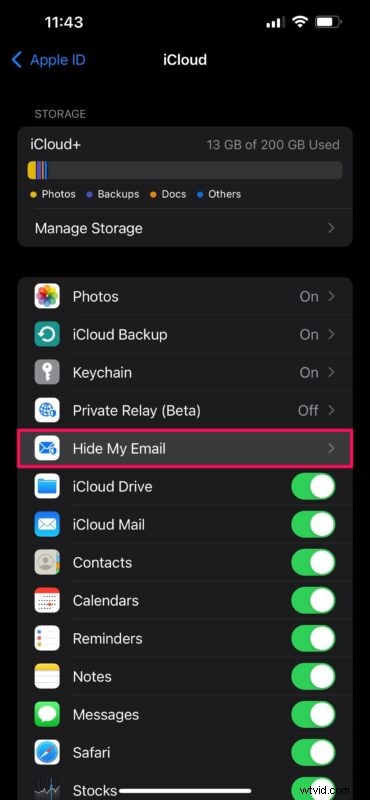
- Se è la prima volta che utilizzi Hide My Email, vedrai una schermata di configurazione. Se hai già utilizzato Accedi con Apple per nascondere la tua e-mail, vedrai tutti quei siti Web qui. Tocca "Crea nuovo indirizzo" per iniziare.
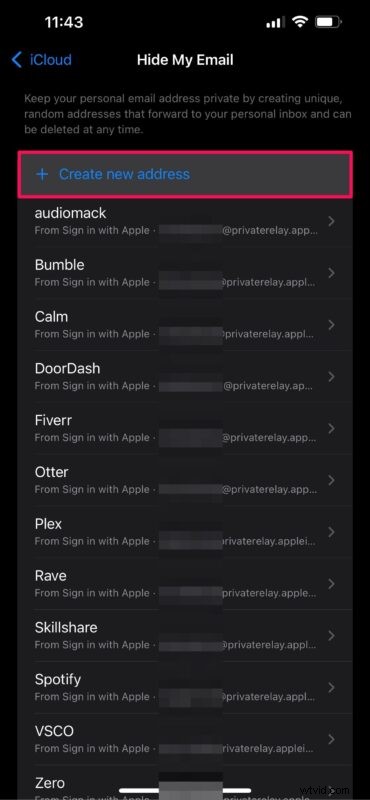
- Ora vedrai un indirizzo email iCloud casuale sullo schermo. Se non ti piace l'indirizzo, puoi toccare "usa un indirizzo diverso" per generarne un altro. Oppure puoi toccare "Continua" per procedere al passaggio successivo.
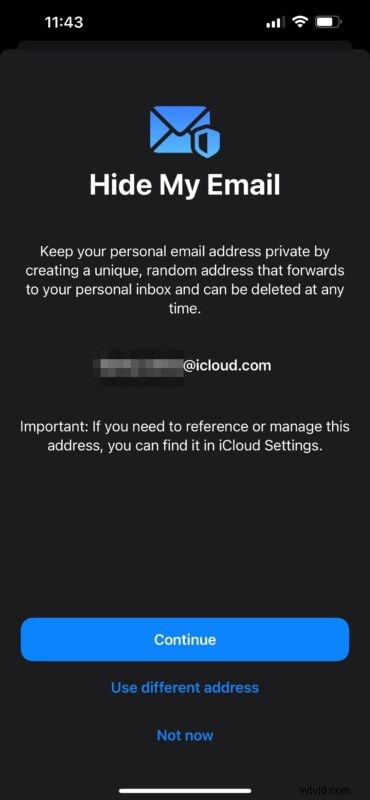
- Ora, tutto ciò che devi fare è etichettare il tuo nuovo indirizzo e-mail, dargli una nota in modo da sapere per cosa stai utilizzando questo indirizzo e-mail casuale, quindi toccare "Avanti" per completare la configurazione.
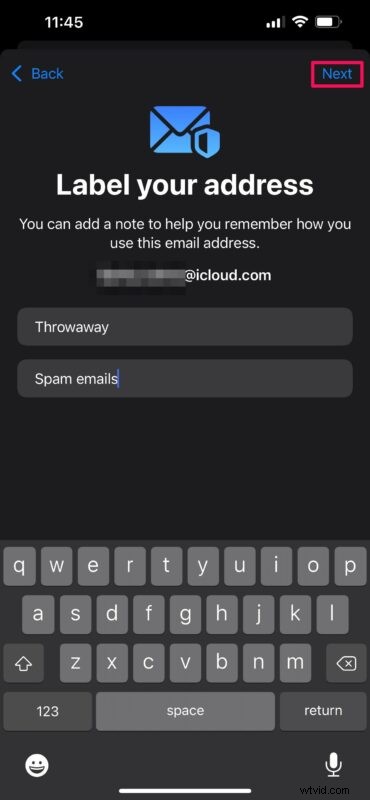
Questo è tutto. Hai creato con successo un indirizzo email casuale con Hide My Email. Ora puoi utilizzare questo indirizzo email quando devi creare un account online ovunque sul Web.
Troverai anche il suggerimento Nascondi la mia email visualizzato in molte registrazioni e moduli di indirizzi email su app e siti web, dove puoi generare rapidamente un indirizzo email con cui utilizzare la funzione.
Come disattivare o eliminare Nascondi il mio indirizzo email su iPhone e iPad
A volte, potresti voler passare a un indirizzo e-mail diverso per Nascondi la mia e-mail o interrompere la ricezione di e-mail da/verso indirizzi generati casualmente. In questi casi, dovrai disattivare o eliminare il tuo indirizzo casuale attivo utilizzando i seguenti passaggi:
- Vai alle impostazioni Nascondi la mia email dalla sezione iCloud, proprio come abbiamo fatto sopra. Qui, scorri verso il basso e trova il tuo indirizzo email casuale etichettato. Toccalo per modificarne le impostazioni.
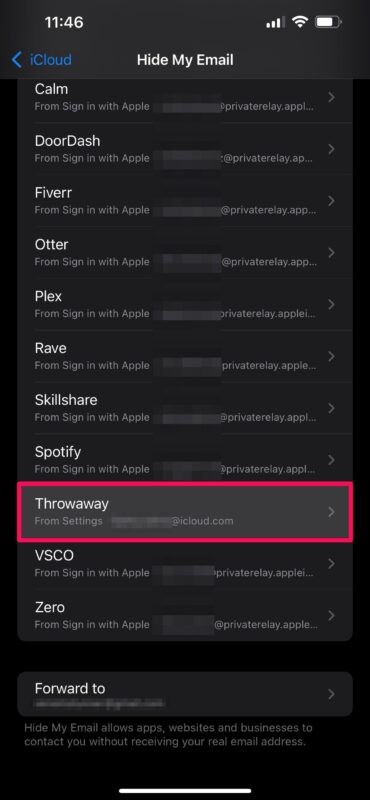
- Ora, tocca semplicemente "Disattiva indirizzo e-mail" per interrompere la ricezione delle e-mail inviate a questo indirizzo nella tua casella di posta personale. Scegli "Disattiva" quando viene visualizzato il popup di conferma.
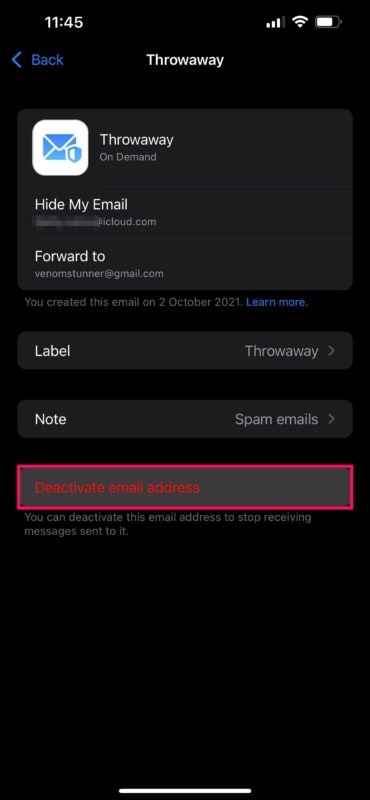
- Una volta disattivato, sarà considerato un indirizzo inattivo. Se desideri eliminarlo definitivamente, puoi scorrere fino in fondo e toccare "Indirizzi inattivi".
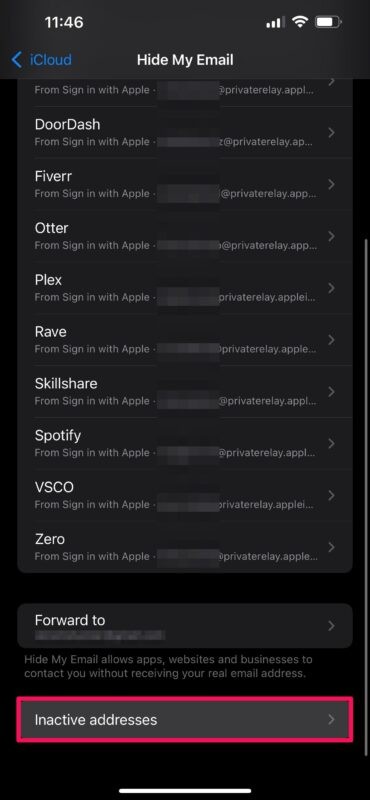
- Seleziona l'indirizzo casuale, quindi scegli "Elimina indirizzo" per rimuoverlo definitivamente da Nascondi la mia email. Puoi utilizzare lo stesso passaggio per riattivare il tuo indirizzo quando ne hai bisogno.
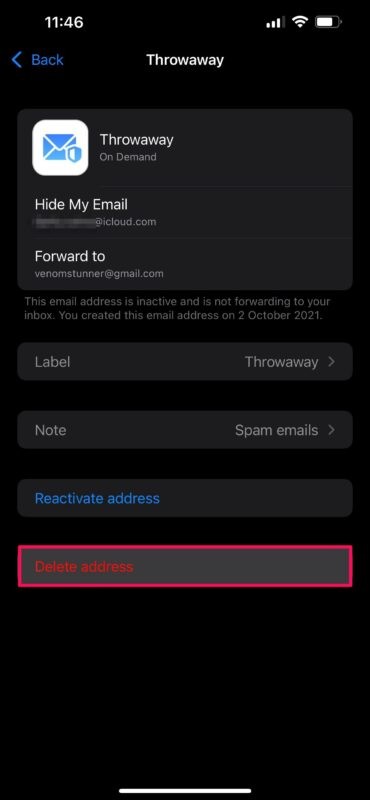
Ecco qua. Ora sai cosa devi fare esattamente per configurare, disattivare o eliminare un indirizzo email casuale con Hide My Email di Apple.
Se non sei a conoscenza, la nuova funzione Nascondi la mia email è simile a "Accedi con Apple" uscito l'anno precedente. Entrambi ti consentono di nascondere la tua email da app e registrazioni. Tuttavia, a differenza del più recente Hide My Email, che funziona ovunque sul Web, Accedi con Apple è limitato alle app e ai siti che partecipano al programma.
Allo stesso modo, puoi anche configurare e utilizzare Nascondi la mia email sul tuo Mac, a condizione che esegua macOS Monterey o versioni successive. Oltre a Hide My Email, il servizio iCloud+ di Apple include anche una pratica funzione chiamata Private Relay, che funziona come una VPN per mascherare il tuo indirizzo IP effettivo mentre navighi sul Web in Safari.
Ti piacciono queste pratiche funzionalità di sicurezza che Apple include nel tuo piano iCloud? Quali sono le tue prime impressioni su Hide My Email e Private Relay? Condividi i tuoi preziosi pensieri con noi e non dimenticare di lasciare il tuo feedback personale nella sezione commenti qui sotto.
