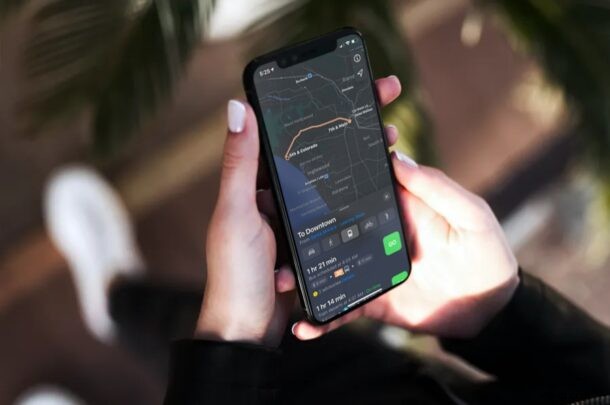
Di solito fai molto affidamento sui mezzi pubblici mentre viaggi? O forse usi le indicazioni stradali per i tuoi spostamenti quotidiani? Forse il tuo mezzo di trasporto standard non è un'auto? Se utilizzi Apple Maps per la navigazione, potresti voler cambiare il metodo di navigazione predefinito per assicurarti di ottenere i percorsi desiderati più velocemente.
Quando cerchi le indicazioni stradali per un luogo su Apple Maps, ti vengono forniti i percorsi in auto per impostazione predefinita. Naturalmente, questa è la modalità di trasporto utilizzata dalla maggior parte delle persone durante la navigazione utilizzando il proprio iPhone. Tuttavia, se non sei nella maggioranza, dovrai passare manualmente alle indicazioni di trasporto pubblico, a piedi o in bicicletta ogni volta che vuoi navigare. Per fortuna, questo può essere risolto modificando il tipo di viaggio preferito nelle impostazioni. Esaminiamo come modificare la modalità di trasporto predefinita in Maps per iPhone.
Come modificare il metodo di navigazione predefinito su iPhone
L'utilizzo di una modalità di navigazione diversa come impostazione predefinita per Apple Maps è in realtà piuttosto semplice e diretto. La procedura seguente è la stessa per tutte le versioni recenti di iOS. Quindi, senza ulteriori indugi, iniziamo.
- Vai a "Impostazioni" dalla schermata iniziale del tuo iPhone.

- Nel menu delle impostazioni, scorri verso il basso fino a trovare Mappe Apple e toccalo come mostrato nello screenshot qui sotto.
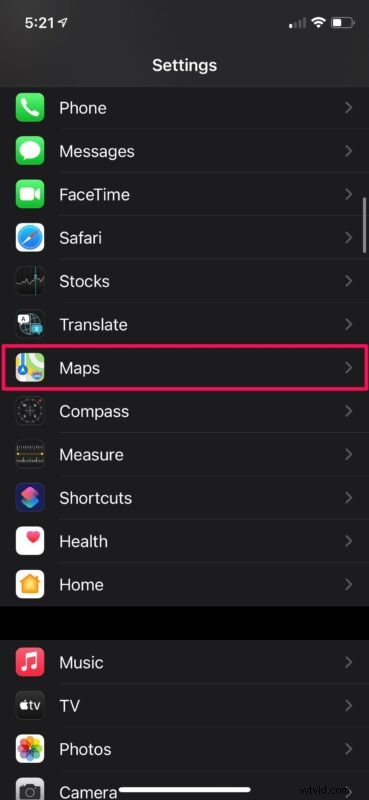
- Qui noterai le impostazioni per "Tipo di viaggio preferito". Per impostazione predefinita, è selezionato Guida. Puoi selezionare qualsiasi modalità a tua scelta. Per questo caso, abbiamo scelto "Transito". Inoltre, puoi personalizzare ulteriormente le indicazioni che ottieni per la modalità di trasporto selezionata. Per farlo, tocca semplicemente la modalità di viaggio che hai scelto in Indicazioni.
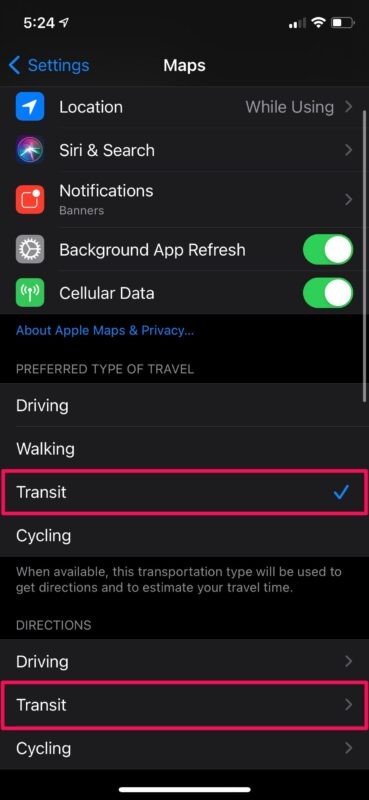
- Ora potrai deselezionare o deselezionare i percorsi che non ti servono.
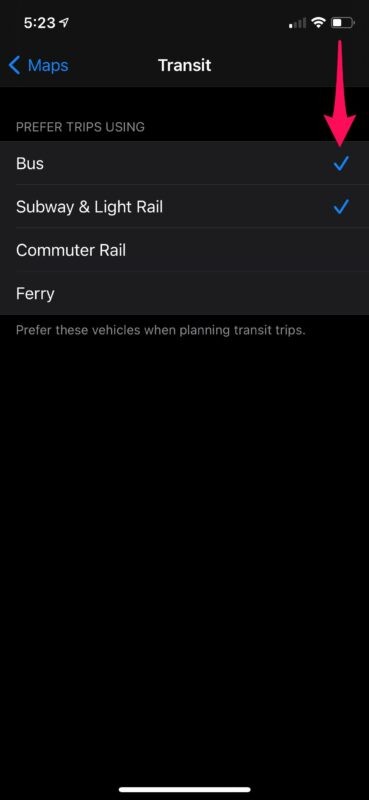
Anche se in questo articolo ci siamo concentrati sulla versione iPhone di Apple Maps, puoi seguire questi passaggi esatti per cambiare il tipo di viaggio preferito anche sul tuo iPad. Ovviamente, poiché la maggior parte delle persone porta con sé l'iPhone, è comunque più pratico concentrarsi sull'iPhone.
Avere il controllo su quali percorsi di navigazione ti vengono mostrati da Apple Maps è davvero un'ottima opzione da avere. Si noti che questa impostazione varia a seconda della modalità di viaggio. Per i percorsi in auto, puoi scegliere di evitare pedaggi e autostrade durante la navigazione se stai cercando di risparmiare. Per le indicazioni di trasporto, puoi scegliere di evitare le tratte ferroviarie se ti affidi al trasporto pubblico di autobus.
Se sei fortemente dipendente da Apple Maps quando vai in un posto nuovo per incontrare i tuoi amici, colleghi o semplicemente in viaggio, potresti voler controllare come puoi utilizzare Siri per condividere il tuo ETA con uno dei tuoi contatti mentre navigare con il tuo iPhone. Ora che hai selezionato la modalità di trasporto predefinita, non devi preoccuparti che Siri condivida l'ETA per un metodo di navigazione diverso.
Cosa ne pensi di Apple Maps e di queste funzionalità di navigazione? Utilizzi Apple Maps o Google Maps, Waze o qualcos'altro?
