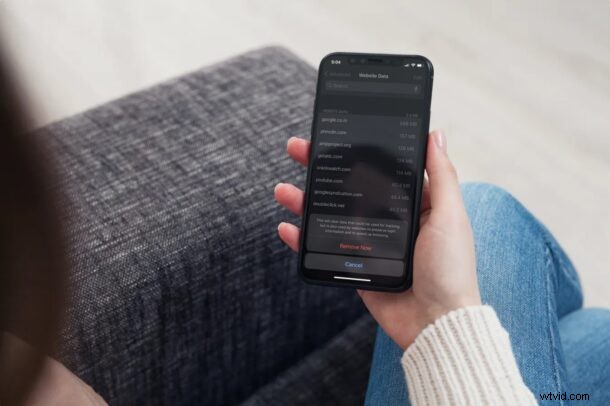
Se sei un utente Safari su iPhone o iPad e hai mai provato a cancellare i cookie del sito Web o i dati di navigazione, potresti aver notato che non è possibile rimuoverli senza eliminare anche la cronologia di navigazione. Tuttavia, c'è un'impostazione nascosta in iOS e iPadOS che ti consente di cancellare solo i cookie da Safari su iPhone e iPad.
Per coloro che non sono a conoscenza, i cookie includono dati dell'utente come informazioni di accesso salvate, preferenze del sito Web e altri dati che vengono utilizzati per tracciare l'attività di navigazione. Queste informazioni salvate sono specifiche del sito Web e sostanzialmente migliorano la tua esperienza di navigazione complessiva quando visiti nuovamente i siti Web. Sfortunatamente, Safari non offre agli utenti la possibilità di rimuovere i cookie all'interno dell'app del browser a meno che tu non sia disposto a perdere la cronologia di navigazione.
Come cancellare solo i cookie su iPhone e iPad con Safari
Per cancellare i cookie in modo specifico, dovrai andare alle impostazioni di Safari piuttosto che cercare un'opzione all'interno del browser. Segui attentamente i passaggi seguenti per sapere come è fatto.
- Vai a "Impostazioni" dalla schermata iniziale del tuo iPhone o iPad.

- Nel menu delle impostazioni, scorri verso il basso e tocca "Safari" per accedere alle impostazioni del browser.
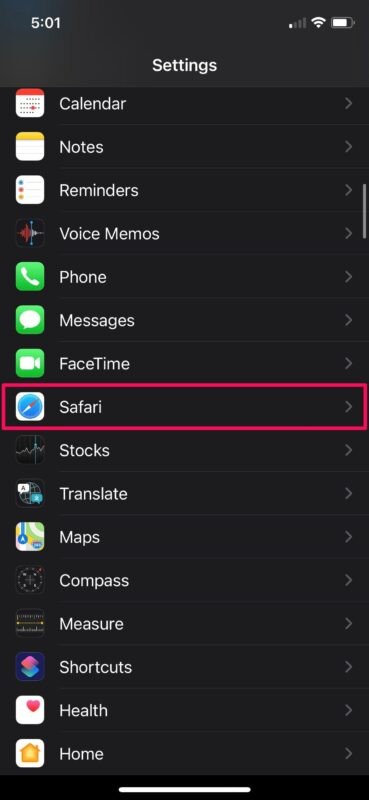
- Qui troverai l'opzione per cancellare la cronologia e i dati del sito web, ma lascia questa impostazione da sola e scorri verso il basso. Tocca "Avanzate".
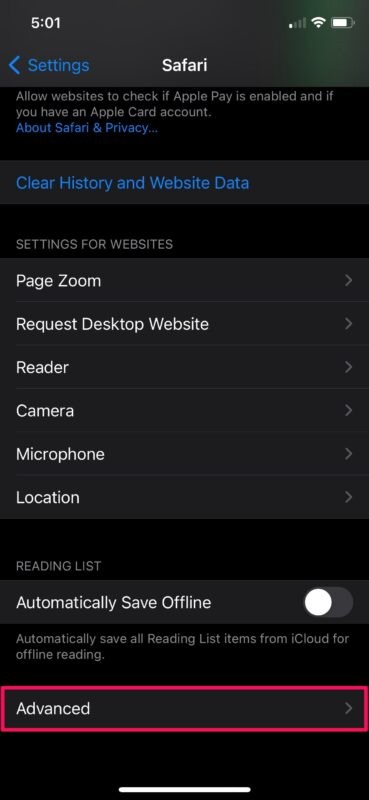
- Ora tocca "Dati sito web", che è la prima opzione nel menu.
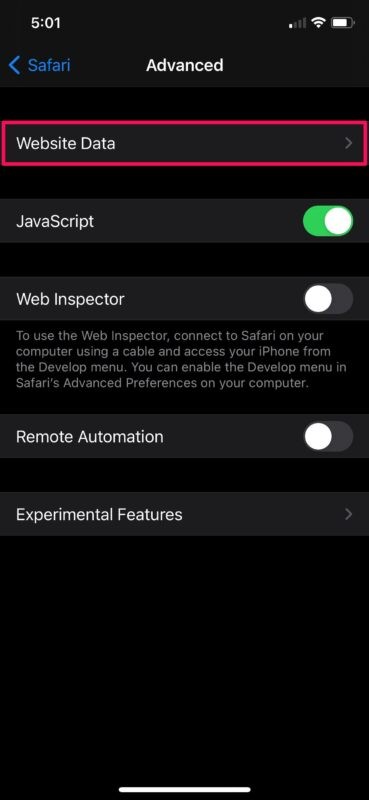
- Qui potrai vedere tutti i dati del sito web che includono anche i cookie per i rispettivi siti. Per cancellare tutti i cookie, tocca semplicemente "Rimuovi tutti i dati del sito web" in basso.
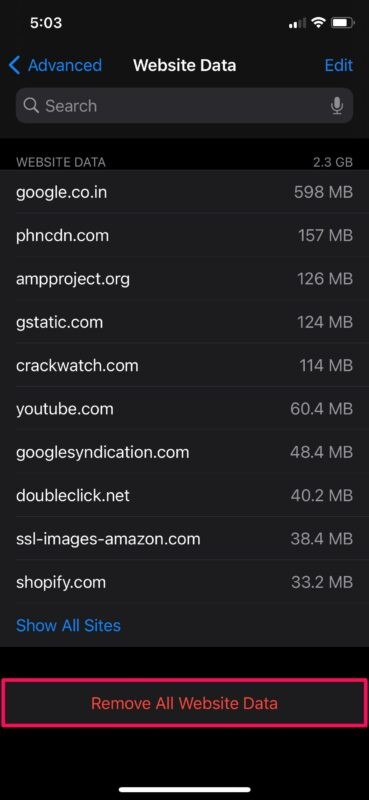
- Quando ti viene chiesto di confermare l'azione, tocca "Rimuovi ora" e sei pronto.
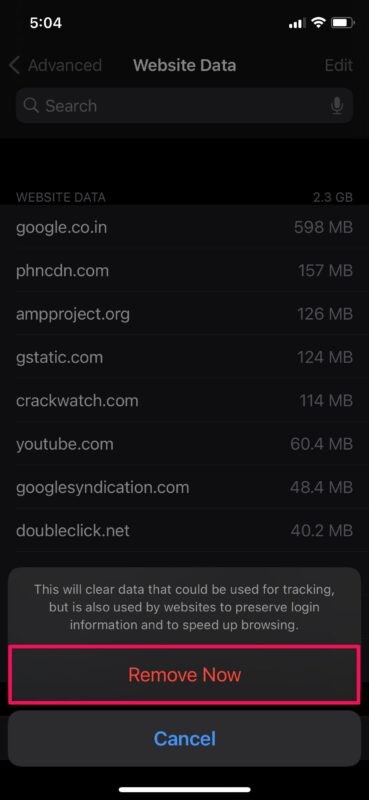
Ecco qua. Hai cancellato con successo i cookie di Safari sul tuo iPhone e iPad.
Questo metodo per cancellare i cookie in modo specifico non è esattamente complicato, ma non è particolarmente conveniente per non dire altro. La maggior parte dei browser Web offre questa funzionalità all'interno dell'app, quindi non siamo del tutto sicuri del motivo per cui Apple lo abbia limitato alle impostazioni di Safari.
Nello stesso menu Impostazioni di Safari, puoi anche rimuovere i cookie per un sito Web specifico se non desideri cancellarlo del tutto. Per i siti Web che non utilizzi regolarmente, puoi semplicemente scorrere verso sinistra sull'URL per accedere all'opzione "Elimina".
La cancellazione dei cookie può essere utile come passaggio per la risoluzione dei problemi per molti siti Web e potrebbe anche liberare un po' di spazio di archiviazione.
Tieni presente che la cancellazione dei cookie può influire sulla tua esperienza di navigazione sul Web per un po', soprattutto quando visiti nuovamente i siti, poiché le informazioni di accesso salvate e le preferenze del sito Web sono state rimosse. Pertanto, dovrai inserirli manualmente fino a quando non verrà salvato di nuovo.
Utilizzi Chrome invece di Safari sul tuo dispositivo iOS/iPadOS? In tal caso, sarai felice di sapere che puoi cancellare i cookie del sito Web su Chrome andando su Impostazioni -> Privacy -> Cancella dati di navigazione -> Cookie, Dati del sito all'interno dell'app. Tratteremo questo processo in modo più dettagliato in un articolo separato.
Rimuovi spesso i cookie da Safari su iPhone o iPad? Sei contento di poterlo fare senza influire sulla cronologia di navigazione e su altri dati del sito web? Se hai spunti o pensieri interessanti sull'argomento, condividi con noi nei commenti.
