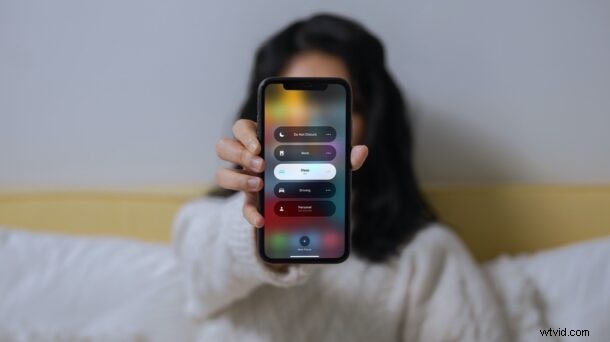
Focus Mode è la modalità Non disturbare rinnovata, che offre più opzioni e controllo su come mantenere un po' di pace mentre lavori su iPhone e iPad. Introdotto con iOS 15 e iPadOS 15, è un po' diverso dalla semplice modalità Non disturbare, ma ciò non significa che sia difficile da usare. Continua a leggere e imparerai come utilizzare la modalità Focus sul tuo iPhone o iPad con il software di sistema più recente.
La nuova modalità Focus filtrerà le notifiche dai contatti e dalle app in base alla tua attività attuale. Considera questa come una versione più personalizzabile e personalizzata della modalità Non disturbare che conosci. Puoi impostare il tuo iPhone e iPad in modo che entrino automaticamente in modalità Messa a fuoco o attivarlo manualmente quando necessario. La messa a fuoco sostituisce l'interruttore Non disturbare nel Centro di controllo. Tuttavia, per utilizzare correttamente questa funzione, dovrai impostare una modalità di messa a fuoco adeguata, quindi esaminiamo come funziona.
Come impostare e automatizzare Focus su iPhone e iPad
Prima di iniziare la procedura, devi assicurarti che sul tuo dispositivo sia installato iOS 15/iPadOS 15 o successivo. In caso contrario, aggiorna il software e segui i passaggi seguenti:
- Avvia l'app "Impostazioni" dalla schermata principale del tuo iPhone o iPad. Nel menu delle impostazioni, scorri verso il basso e seleziona "Messa a fuoco".
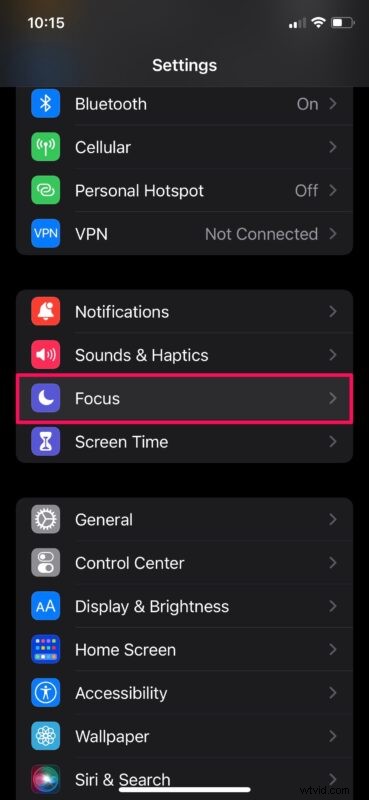
- Ora vedrai un sacco di modalità di messa a fuoco preconfigurate. È possibile selezionare Personale o Lavoro per impostare le rispettive modalità di messa a fuoco. Oppure, se vuoi crearne uno nuovo da zero, tocca l'icona "+" nell'angolo in alto a destra.
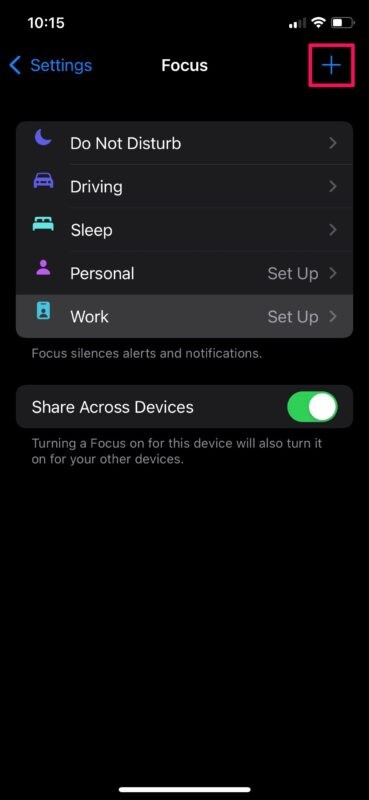
- Quando crei o configuri una nuova modalità di messa a fuoco, ti verrà chiesto di selezionare i contatti a cui desideri consentire le notifiche. Gli avvisi di tutti gli altri verranno silenziati quando questa modalità di messa a fuoco è abilitata.
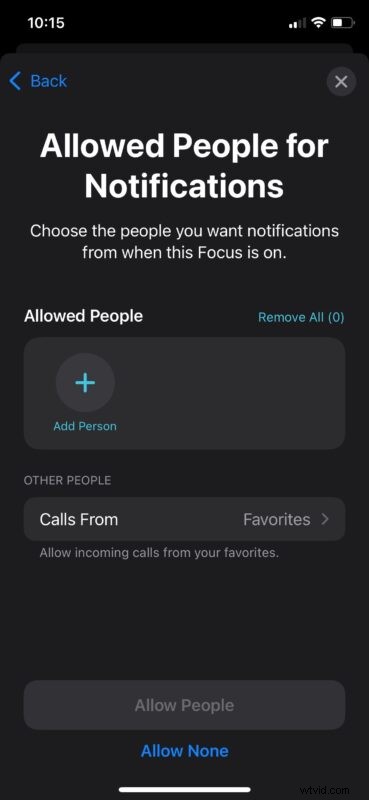
- Successivamente, avrai la possibilità di scegliere le app per le quali desideri consentire le notifiche, quando questo focus è attivato. Puoi selezionare "Consenti nessuno" se desideri bloccare le notifiche per tutte le tue app.
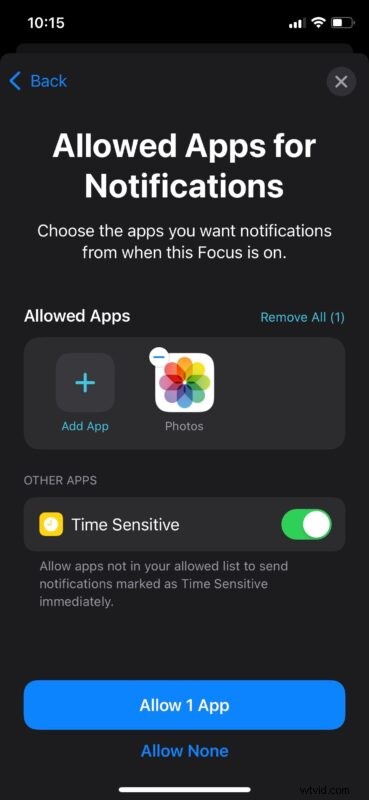
- In questo passaggio troverai l'impostazione per automatizzare questo Focus in base a diversi fattori. Tocca "Aggiungi pianificazione o automazione" per iniziare.
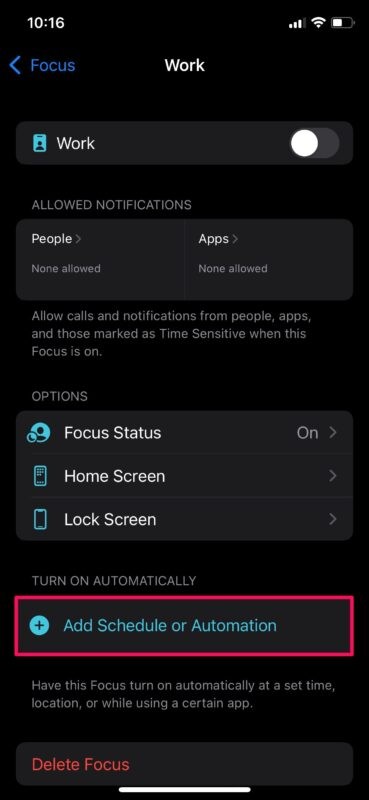
- Troverai l'opzione per impostare una pianificazione temporale o attivare l'automazione quando arrivi in un determinato luogo. Puoi impostare il tuo iPhone in modo che entri in questo Focus nel momento in cui apri anche un'app specifica. Oltre a tutte queste opzioni, hai accesso a una funzione di attivazione intelligente che abiliterà automaticamente il Focus in base alla tua attività quotidiana come l'utilizzo dell'app, la posizione, ecc.
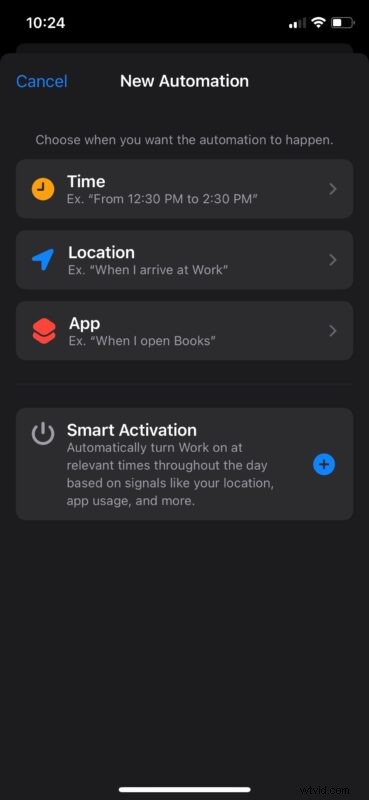
Ecco come impostare e automatizzare una nuova modalità Focus sul tuo iPhone e iPad.
Ad alcuni utenti piace avere un controllo più preciso su funzionalità come questa. Se sei uno di loro, puoi controllare il metodo manuale di seguito.
Come abilitare manualmente la modalità di messa a fuoco su iPhone e iPad
L'automazione della modalità Focus potrebbe non essere l'ideale per chi ha un programma flessibile. In questi casi, il metodo manuale è la strada da percorrere. Puoi farlo rapidamente dal Centro di controllo. Ecco cosa devi fare:
- Apri il Centro di controllo sul tuo dispositivo scorrendo verso il basso dall'angolo in alto a destra dello schermo. Ora tocca "Messa a fuoco" per continuare.
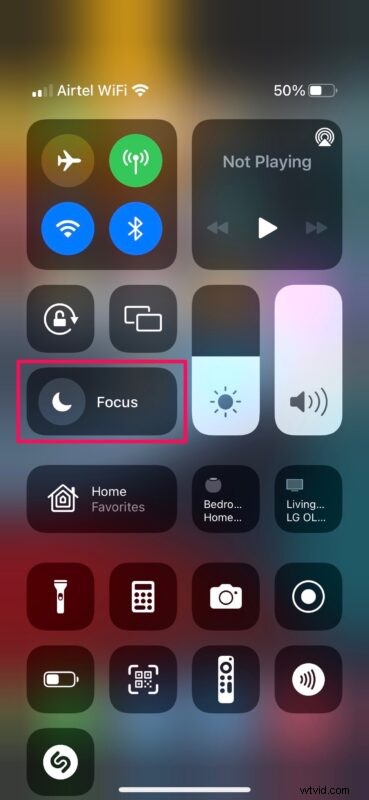
- Ora vedrai le varie modalità di messa a fuoco che hai impostato sul tuo dispositivo. Tocca la modalità che desideri attivare.
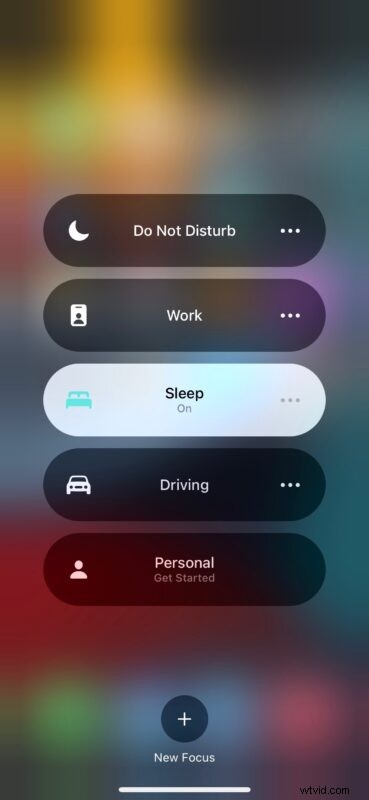
- Per accedere a più opzioni per una particolare modalità di messa a fuoco, puoi toccare l'icona dei tre punti, se disponibile. Puoi anche andare al menu delle impostazioni da qui e apportare le modifiche necessarie, se necessario.
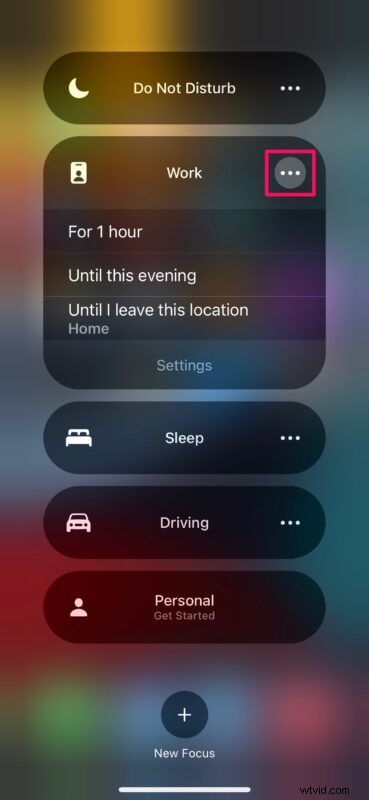
Sebbene abbiamo utilizzato il menu Impostazioni per impostare e configurare una nuova modalità di messa a fuoco, puoi fare lo stesso anche dal Centro di controllo. Troverai questa opzione sotto tutte le modalità di messa a fuoco.
Per rendere il processo di configurazione molto più semplice, Apple suggerisce alcune modalità di messa a fuoco preimpostate come Fitness, Gioco, Consapevolezza, Lettura, Personale e Lavoro. La parte migliore della modalità Focus è che si sincronizza su tutti i tuoi dispositivi Apple. Quindi, se possiedi un iPhone, iPad e Mac, devi solo abilitare un particolare Focus su uno dei tuoi dispositivi.
La modalità di messa a fuoco è solo una delle tante funzionalità che iOS 15 ha da offrire. Apple ha anche revisionato Safari dopo diversi anni con funzionalità come Gruppi di schede, supporto per estensioni del browser e altro. FaceTime ora supporta anche dispositivi non Apple, poiché puoi creare un collegamento di invito Web direttamente sul tuo iPhone, iPad o Mac.
Queste caratteristiche sono solo l'inizio. A un certo punto, Apple sta cercando di implementare una funzionalità importante chiamata SharePlay che consente agli utenti di condividere schermi, guardare film o ascoltare musica con i propri contatti.
Ci auguriamo che tu sia riuscito a prendere dimestichezza con Focus abbastanza rapidamente. Con quale frequenza usi Focus per filtrare le tue notifiche? Automatizzi la funzione o la attivi manualmente? Qual è la tua funzionalità iOS 15/iPadOS 15 preferita finora? Facci sapere le tue opinioni personali e sentiti libero di lasciare il tuo prezioso feedback nella sezione commenti qui sotto.
