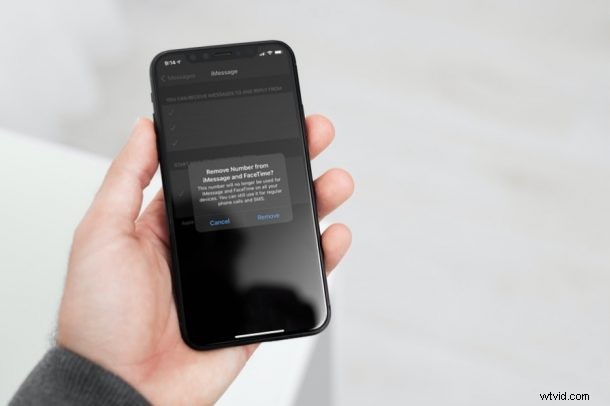
Hai mai desiderato nascondere il tuo numero di telefono da iMessage o smettere di utilizzare un numero di telefono per iMessage, sia per motivi di privacy che per altri scopi? Hai mai desiderato di poter utilizzare un indirizzo email invece? Se è così, sarai felice di sapere che puoi davvero farlo abbastanza facilmente sul tuo iPhone o iPad.
Apple consente agli utenti di accedere a iMessage con i loro numeri di telefono o indirizzi e-mail, ma il problema qui è che quando configuri il servizio su un iPhone, il tuo numero di telefono viene utilizzato per impostazione predefinita. Alcuni utenti potrebbero voler mantenere privati i loro numeri di telefono personali e non condividerli con tutti coloro con cui parlano su iMessage. E, se sei uno di loro, dovrai invece forzare iMessage a utilizzare il tuo indirizzo email. In generale, è meglio consentire a iMessage di utilizzare le impostazioni predefinite per evitare confusione o configurazioni errate, ma se sei un utente avanzato che desidera modificare iMessage per utilizzare un'e-mail invece del numero di telefono, ti mostreremo come farlo .
Come utilizzare l'indirizzo e-mail per iMessage anziché un numero di telefono, tramite iPhone o iPad
Per sfruttare queste opzioni, devi prima impostare iMessage per utilizzare il tuo ID Apple che sbloccherà gli indirizzi e-mail collegati al tuo account Apple per l'utilizzo con il servizio. Al termine, segui questi passaggi:
- Vai a "Impostazioni" dalla schermata iniziale del tuo iPhone.

- Nel menu delle impostazioni, scorri verso il basso e seleziona l'app Messaggi per visualizzare la configurazione di iMessage.
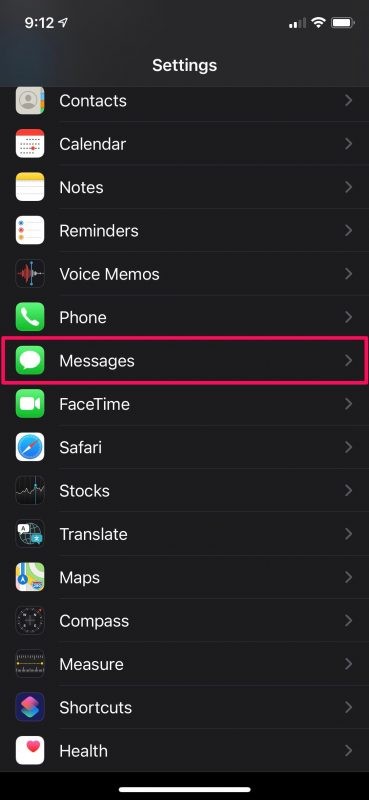
- Quindi, tocca l'opzione "Invia e ricevi" come mostrato nello screenshot qui sotto per procedere ulteriormente. Assicurati di poter vedere più di un indirizzo iMessage qui.
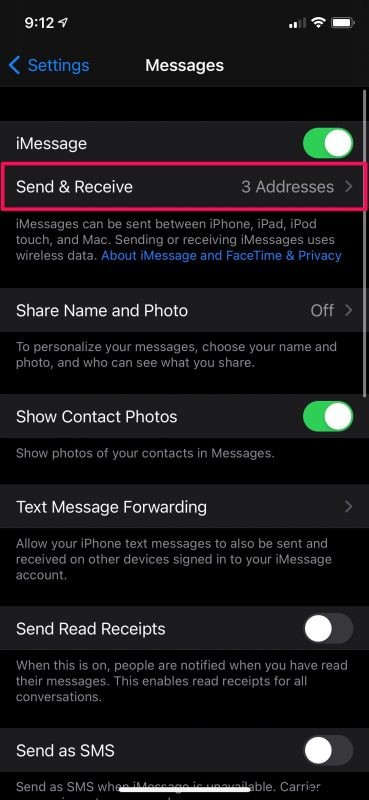
- Qui, seleziona il tuo indirizzo email per l'impostazione "Inizia nuove conversazioni da" per assicurarti che le nuove persone a cui scrivi non ricevano il tuo numero di telefono. Oppure, se desideri interrompere completamente l'utilizzo del telefono e renderlo irraggiungibile per iMessage, tocca il tuo numero di telefono in "Puoi ricevere iMessage a e rispondere da".
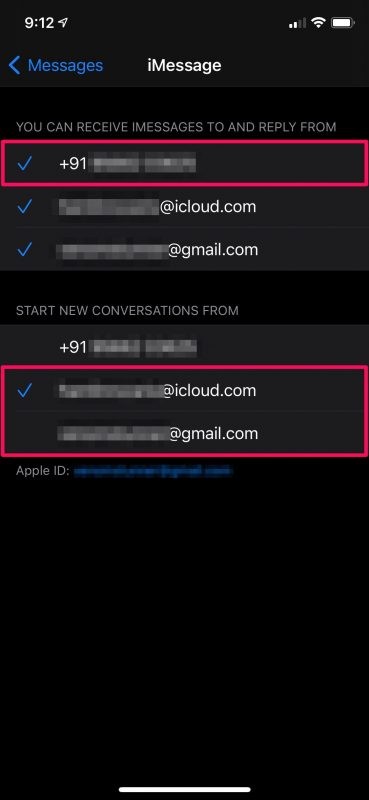
- Viene visualizzato un popup che richiede conferma. Seleziona "Rimuovi" e il gioco è fatto.
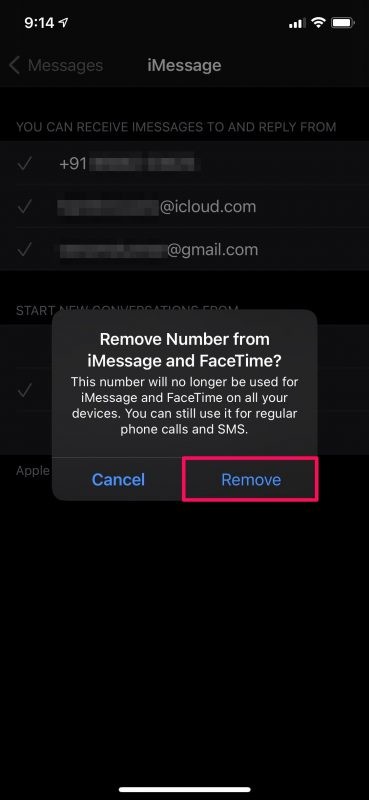
Ecco qua. Puoi continuare a utilizzare iMessage solo con il tuo indirizzo email.
C'è una cosa fondamentale che devi notare qui. La rimozione del tuo numero di telefono da iMessage lo rimuoverà anche da FaceTime, come vedrai nella richiesta di conferma finale. Quindi, questa potrebbe non essere l'opzione migliore se stai cercando di utilizzare il tuo numero di telefono per le chiamate FaceTime.
Se stai utilizzando il tuo indirizzo e-mail personale con il tuo account Apple e sei scettico anche sulla condivisione, puoi creare un indirizzo e-mail iCloud.com usa e getta e utilizzarlo con iMessage. Se ne hai già uno, dovrebbe essere visualizzato insieme all'e-mail dell'ID Apple in modo simile agli screenshot che abbiamo allegato sopra.
Un altro modo per non condividere la tua e-mail effettiva sarebbe utilizzare un account ID Apple diverso specifico per iMessage. No, non è necessario disconnettersi dal dispositivo per questo. Invece, puoi usare questo trucco.
Allo stesso modo, puoi assicurarti che il tuo numero di telefono non venga visualizzato anche durante le chiamate FaceTime. Ciò si ottiene modificando l'ID chiamante FaceTime sul tuo iPhone e iPad. La procedura è abbastanza simile a quella di cui abbiamo discusso qui.
Hai apportato questa modifica per motivi di privacy o per un altro scopo? Facci sapere il motivo per cui hai utilizzato questo trucco e se hai informazioni o esperienze particolari nel farlo.
