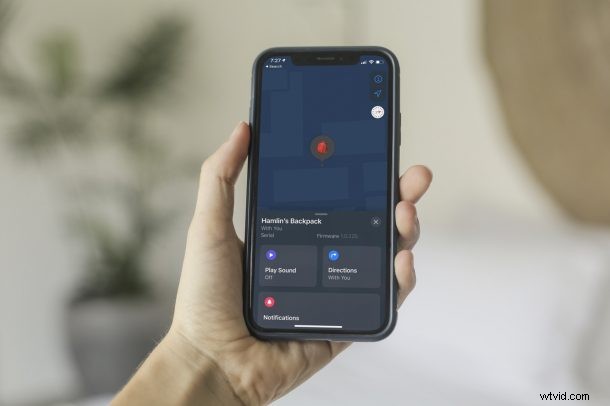
Hai problemi a configurare gli AirTag nel modo normale? Più specificamente, il tuo AirTag non viene visualizzato sul tuo iPhone quando lo porti nelle vicinanze? Nessun problema, hai ancora un altro modo per configurarlo aggiungendoli manualmente a Dov'è.
Gli AirTag segnano l'ingresso di Apple in un altro segmento di prodotti. Poiché si tratta di prodotti Apple completamente nuovi, molti utenti potrebbero non avere la minima idea quando si imbattono in problemi come questo. Come al solito, Apple rende estremamente facile configurare un AirTag di sicuro, ma non è impeccabile al 100%. Diversi problemi relativi alla rete potrebbero impedire che il tuo AirTag venga rilevato dal tuo iPhone o iPad, ma se sei uno di quegli utenti sfortunati a riscontrare questo problema, siamo qui per aiutarti. In questo articolo, ti guideremo attraverso i passaggi necessari su come aggiungere manualmente un AirTag all'app Dov'è sul tuo iPhone e iPad.
Come aggiungere manualmente AirTag a Trova il mio su iPhone e iPad
Prima di provare questo metodo alternativo, assicurati di aver estratto la scheda dall'AirTag per attivare la batteria e vedere se sia il Bluetooth che il Wi-Fi (o cellulare) sono abilitati sul tuo dispositivo iOS/iPadOS. In caso contrario, accendili e controlla se il tuo AirTag viene rilevato dal tuo iPhone ora. Ancora nessuna fortuna? Basta seguire questi passaggi:
- Inizia avviando l'app Dov'è integrata sul tuo iPhone e iPad.
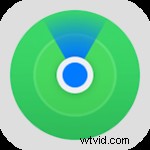
- All'avvio dell'app, vedrai tutti i tuoi dispositivi Dov'è come iPhone, iPad, Mac, AirPods e Apple Watch. Vai alla sezione "Articoli" dal menu in basso.
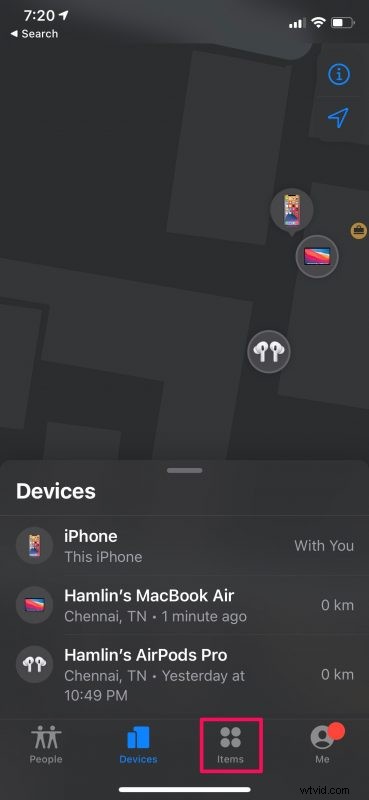
- Ora vedrai l'opzione per aggiungere un nuovo accessorio. Tocca "Aggiungi elemento" per iniziare.
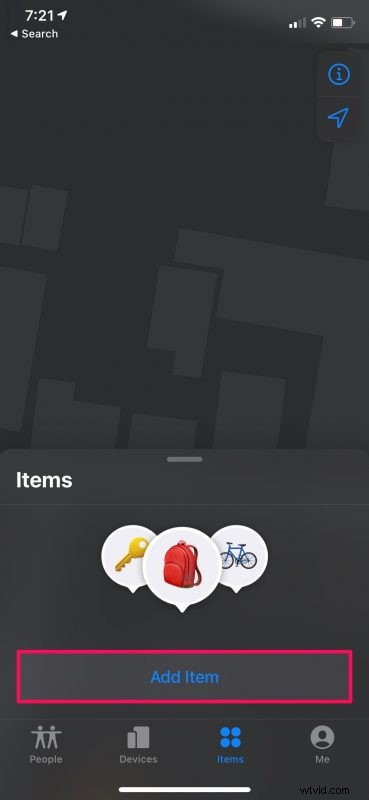
- Successivamente, seleziona l'opzione "Aggiungi AirTag" e porta il tuo AirTag nelle vicinanze.
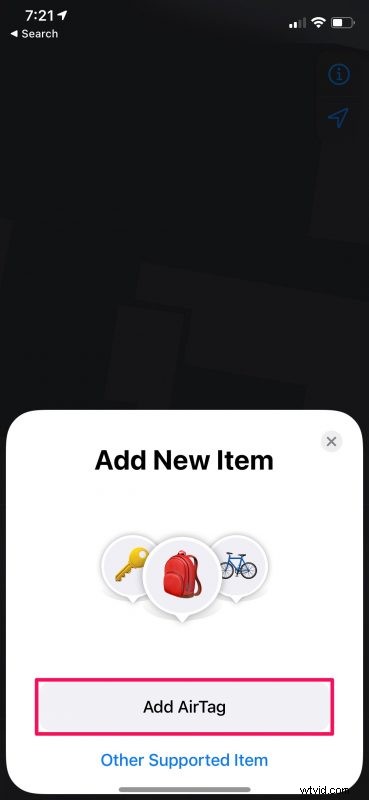
- Ora attendi qualche secondo per consentire al tuo iPhone di cercare e trovare il tuo AIrTag.
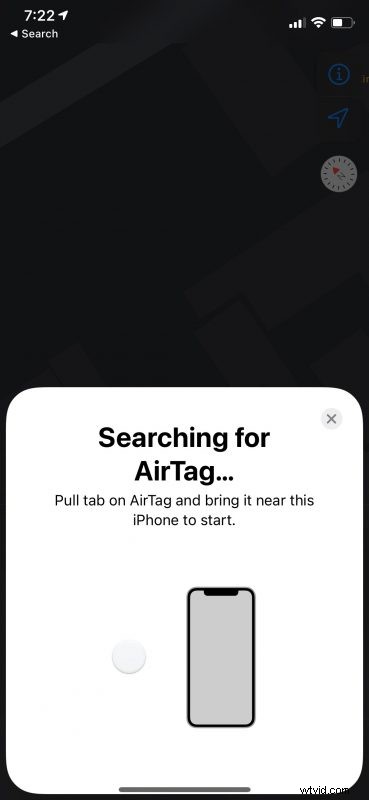
- Dovresti vedere la seguente schermata una volta completata la ricerca. Basta toccare "Connetti" per continuare.
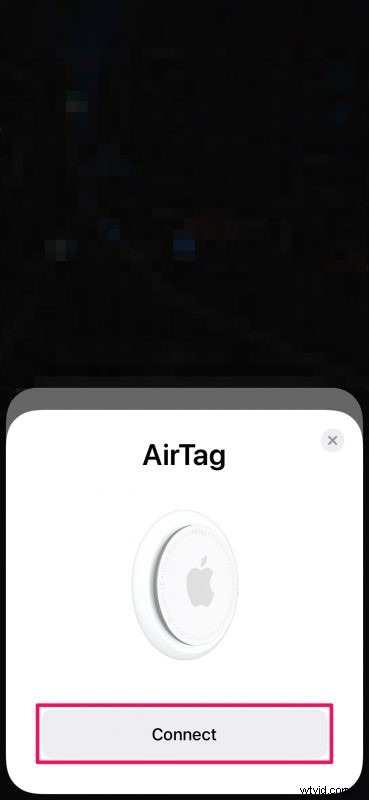
Il resto dei passaggi rimane identico al normale metodo di configurazione se ti stai chiedendo quale sarà il prossimo passo. Da questo punto, dovrebbe essere comunque abbastanza semplice.
Una volta che sei riuscito a configurarlo correttamente, dovresti essere in grado di vedere i dettagli come le informazioni sulla batteria nell'app Dov'è. Sarai in grado di riprodurre suoni, controllare le indicazioni stradali, utilizzare la modalità smarrito e le notifiche in caso di problemi.
Parliamo della durata della batteria degli AirTag ora che hai finito di configurare. Gli AirTag sono alimentati da una batteria CR2032 che deve essere sostituita una volta all'anno secondo Apple, che è una normale batteria a bottone al litio da 3 volt che dovresti trovare in qualsiasi negozio di elettronica o rivenditore online.
Allo stesso modo, puoi utilizzare questi passaggi per aggiungere accessori di terze parti compatibili anche alla rete Trova la mia. Invece di scegliere "Aggiungi AirTag", devi solo selezionare "Altro articolo supportato" e procedere con le istruzioni. Se sei interessato, puoi saperne di più sull'aggiunta di accessori di terze parti a Dov'è su iPhone e iPad.
Ci auguriamo che tu sia finalmente riuscito a configurare e configurare il tuo AirTag con il tuo iPhone dopo gli ostacoli iniziali. Quindi, quali sono i tuoi pensieri generali sul nuovo hardware di Apple? Con quali accessori usi i tuoi AirTag? Condividi con noi le tue prime impressioni e lascia il tuo prezioso feedback nella sezione commenti in basso.
