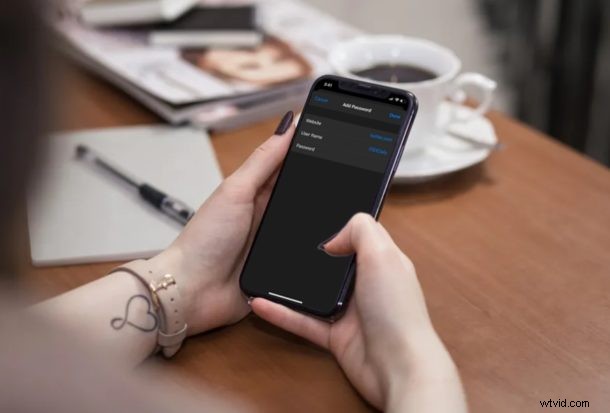
Utilizzi il portachiavi iCloud per memorizzare le tue password su vari account online? In tal caso, sapevi che puoi aggiungere manualmente tutti i tuoi account online in un unico posto, invece di andare ai rispettivi siti Web individualmente? Aggiungere le informazioni di accesso al portachiavi iCloud è facile su iPhone e iPad.
Per impostazione predefinita, Portachiavi ti chiede di salvare le informazioni sull'account ogni volta che accedi a un sito Web o a un'app, purché la funzione sia abilitata. Sebbene questo sia abbastanza conveniente per la maggior parte degli utenti, alcuni di voi potrebbero non voler affrontare il problema di passare attraverso diversi siti Web o aprire più app per salvare i propri account su Portachiavi. Tuttavia, esiste un modo alternativo e più rapido per aggiungere password a Portachiavi di cui molti utenti non sono a conoscenza.
Se sei interessato a imparare questo metodo alternativo in modo da poter aggiungere rapidamente nuovi account a Portachiavi sul tuo dispositivo iOS, continua a leggere per scoprire come aggiungere manualmente password a Portachiavi su iPhone e iPad.
Come aggiungere manualmente accessi e password al portachiavi su iPhone e iPad
Tutte le informazioni relative al portachiavi iCloud sono sepolte in profondità nell'app Impostazioni. Quindi, se desideri visualizzare gli account salvati utilizzati da Portachiavi e aggiungere altri account manualmente in un unico posto, segui semplicemente i passaggi seguenti con attenzione.
- Apri l'app "Impostazioni" dalla schermata iniziale del tuo iPhone o iPad.
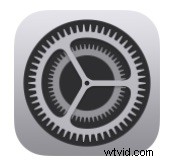
- Per andare alla sezione delle password, scorri verso il basso e tocca "Password e account" nel menu Impostazioni.
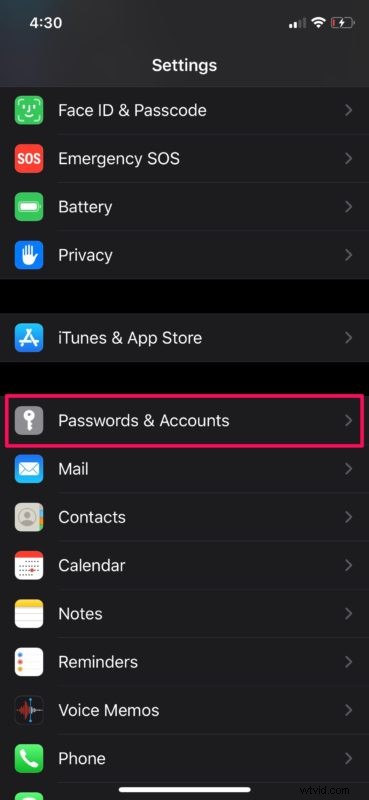
- Ora tocca "Password sito web e app". Ti verrà chiesto di autorizzare con Face ID o Touch ID a seconda del dispositivo che stai utilizzando.
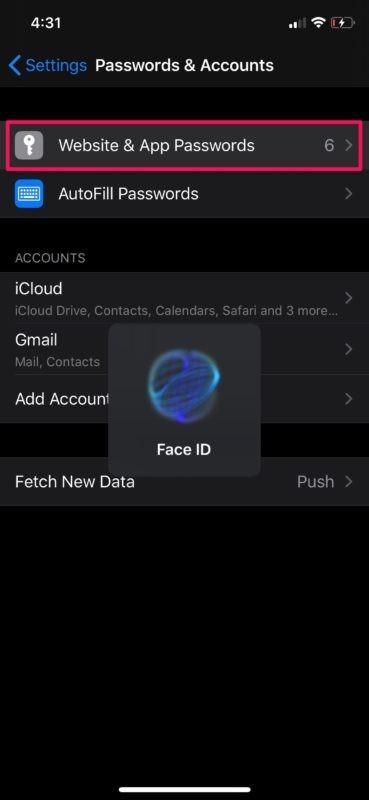
- Qui, tocca l'icona "+" situata nell'angolo in alto a destra dello schermo, accanto all'opzione Modifica.
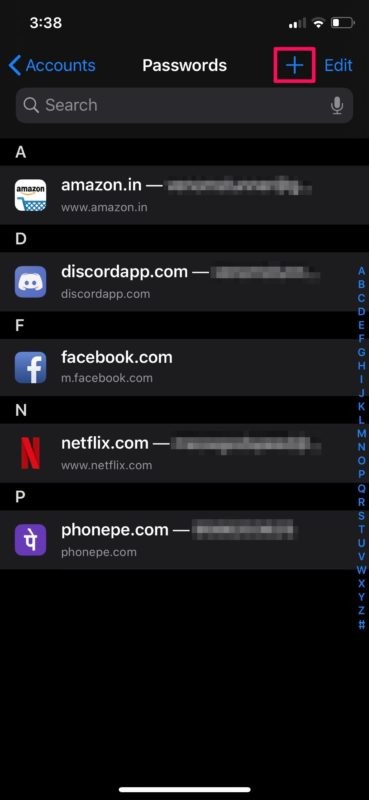
- Questo farà apparire un menu dalla parte inferiore dello schermo. Qui, digita i dettagli del sito Web, il nome utente e la password del tuo account, come mostrato nello screenshot qui sotto. Dopo aver inserito le informazioni, tocca "Fatto" per uscire da questo menu.
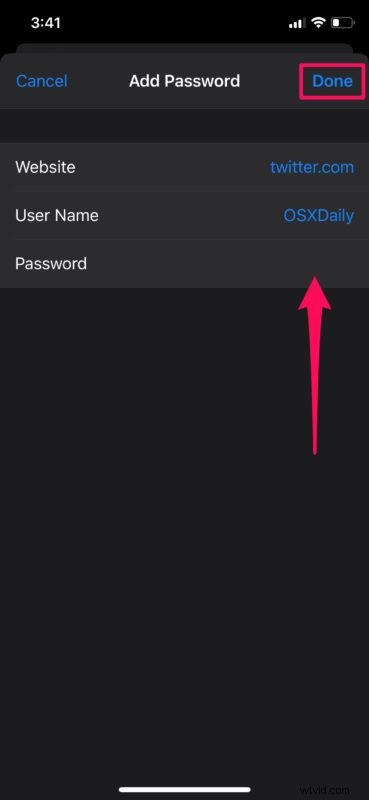
- L'account appena aggiunto verrà ora elencato nella sezione Password portachiavi. Puoi ripetere questi passaggi per aggiungere tutti gli account che desideri, il tutto in un unico posto.
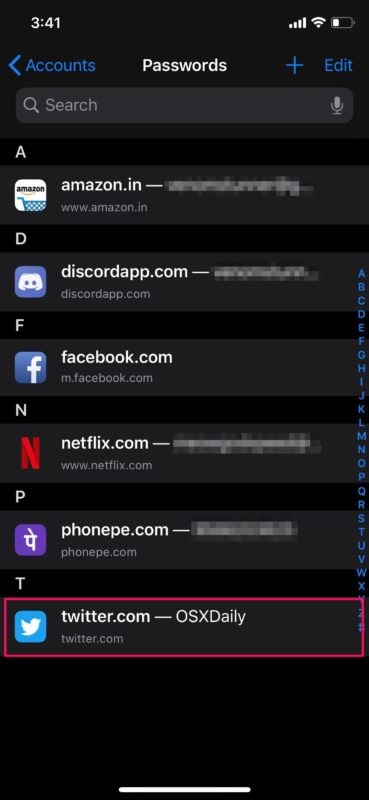
Questi sono praticamente tutti i passaggi che devi seguire per aggiungere manualmente le password al portachiavi iCloud. S
analogamente a come hai aggiunto nuovi account a Portachiavi, puoi anche mantenere aggiornati manualmente gli account e le password del portachiavi nella stessa sezione, questo aiuta a garantire che la funzione non riempia automaticamente le informazioni obsolete.
Una volta completati, questi account aggiunti manualmente funzioneranno allo stesso modo di qualsiasi altro account che è stato aggiunto a Portachiavi dopo la richiesta. Devi semplicemente andare al sito Web che è stato aggiunto e autenticarti con Face ID o Touch ID, in modo che Portachiavi possa riempire automaticamente i dettagli per te, rendendo gli accessi molto più veloci e semplici.
Vale la pena notare qui che queste informazioni aggiunte manualmente vengono sincronizzate su tutti gli altri dispositivi Apple, purché siano registrati nello stesso account Apple. Ciò è possibile grazie all'aiuto di iCloud e ti assicura un accesso facile e veloce a tutti i tuoi dati di accesso, indipendentemente dal dispositivo che stai utilizzando.
Hai usato qualche altro gestore di password prima di Portachiavi? In tal caso, ti renderai subito conto che il portachiavi iCloud ha la sua giusta quota di aspetti negativi. Manca di alcune funzionalità di base che ti aspetteresti da un gestore di password, come avvisarti in caso di violazione della sicurezza o essere in grado di modificare le password senza nemmeno uscire dall'app. Questo è il motivo per cui gestori di password di terze parti come LastPass o DashLane sarebbero una soluzione più ideale.
Hai aggiunto manualmente nuovi account e password al portachiavi sul tuo iPhone e iPad? Cosa ne pensi di questo elegante gestore di password integrato nei dispositivi iOS, iPadOS e macOS? Hai intenzione di provare una soluzione di terze parti più efficace a lungo termine? Facci sapere i tuoi pensieri e opinioni nella sezione commenti in basso.
