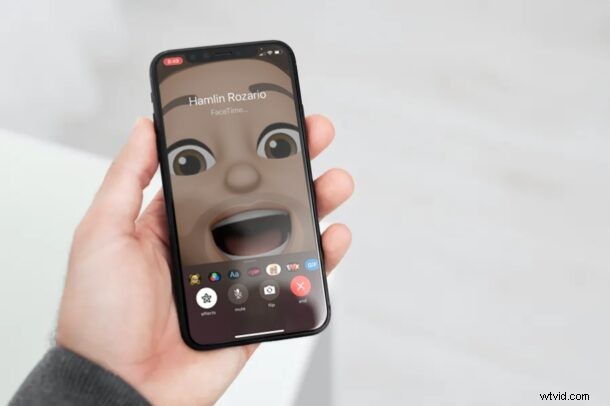
Vuoi registrare una chiamata FaceTime da iPhone o iPad per salvare un momento speciale e riviverlo in un momento successivo? O forse vuoi salvare una chiamata importante con il tuo collega? Grazie alla funzione di registrazione dello schermo integrata sui dispositivi iOS e iPadOS, questo è abbastanza facile da fare.
FaceTime è una funzionalità disponibile da molto tempo ormai, che ti consente di rimanere in contatto tramite chat video e chat audio con amici, familiari, gruppi e colleghi che utilizzano dispositivi iOS, iPadOS o macOS. Viviamo in un'epoca in cui le videochiamate sono più importanti che mai e alcune persone potrebbero voler salvare e amare i momenti speciali. Fortunatamente, non devi installare alcuna app di terze parti o eseguire operazioni complicate per registrare una chiamata FaceTime.
Quindi, vuoi sapere come registrare chat video FaceTime, chat di gruppo e chiamate audio utilizzando iPhone o iPad? Allora continua a leggere!
Un rapido avvertimento:la registrazione di telefonate e chat video ha una posizione legale diversa nelle diverse regioni e spetta a te sapere qual è la legalità di questo nella tua zona. In caso di dubbio, chiedi sempre il consenso ai partecipanti se puoi registrare la chiamata!
Come registrare le chiamate FaceTime su iPhone e iPad
Indipendentemente dal fatto che tu possieda un iPhone o un iPad, registrare lo schermo durante una chiamata FaceTime è una procedura piuttosto semplice e diretta. Dovrai assicurarti di avere la registrazione dello schermo abilitata su iPhone o iPad per averla a tua disposizione.
- Apri l'app FaceTime sul tuo iPhone o iPad.

- Ora tocca il contatto con cui vuoi FaceTime.
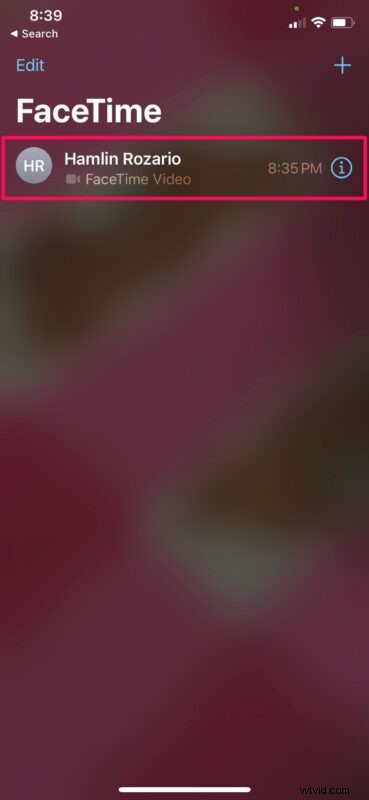
- Una volta iniziata la chiamata, chiedi ai partecipanti se puoi registrare la chiamata e, supponendo che tutti siano d'accordo, procedi per accedere al Centro di controllo iOS/iPadOS scorrendo verso il basso dal bordo in alto a destra dello schermo. Se utilizzi un iPhone con Touch ID, puoi scorrere verso l'alto dalla parte inferiore dello schermo per accedere al Centro di controllo.
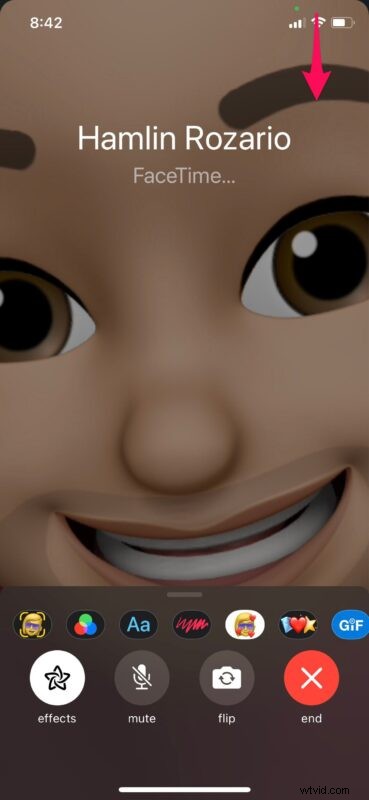
- Qui, tocca l'interruttore di registrazione dello schermo, come mostrato nello screenshot qui sotto.
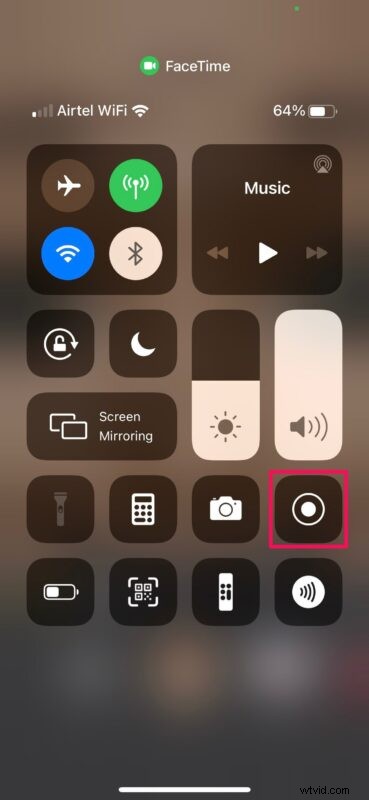
- Dopo un conto alla rovescia di tre secondi, la registrazione inizierà. Puoi uscire dal Centro di Controllo e tornare alla tua chiamata. Sarai in grado di vedere che il tuo schermo viene registrato nell'angolo in alto a sinistra dello schermo. Toccalo quando sei pronto per terminare la registrazione.

- Quando ti viene chiesto di confermare, tocca "Interrompi" per terminare la sessione di registrazione dello schermo.
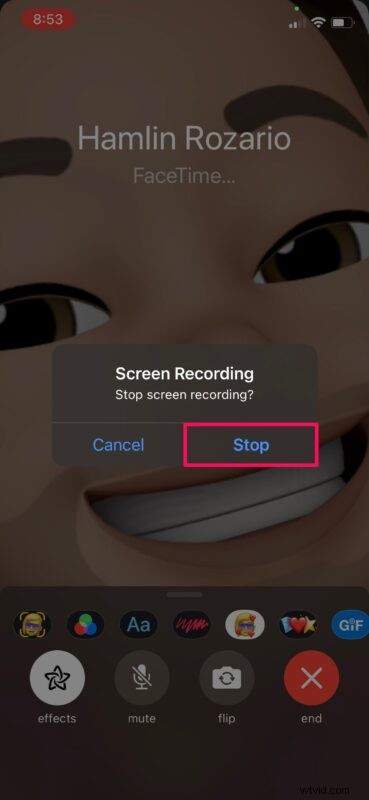
Questo è praticamente tutto ciò che c'è da fare. Potrai trovare il file registrato nell'app Foto stock sul tuo iPhone e iPad, proprio come qualsiasi altra registrazione dello schermo.
È importante notare che quando registri sullo schermo una chiamata FaceTime, non registrerà l'audio. Presumiamo che Apple lo abbia fatto per rispettare le leggi sul copyright e sulle intercettazioni telefoniche in vari paesi e giurisdizioni, ma forse le cose cambieranno nel tempo. Tuttavia, puoi provare a registrare la tua parte dell'audio premendo a lungo sull'icona di registrazione, che fa apparire l'opzione per attivare il microfono.
Tieni presente che la registrazione delle chiamate tramite FaceTime e altri servizi richiede il consenso reciproco di tutte le parti coinvolte in determinate giurisdizioni. La registrazione di conversazioni audio senza il consenso dell'altra parte è considerata illegale in molti luoghi del mondo, a meno che tu non abbia un mandato giudiziario. Questo non è specifico per la registrazione della chat video FaceTime, si applica anche alla registrazione delle chiamate iPhone e di tutte le altre telefonate.
Possiedi un Mac? In tal caso, potresti essere felice di sapere che puoi anche registrare le chiamate FaceTime anche sul tuo Mac. A differenza di iPhone e iPad, potrai registrare la conversazione audio anche utilizzando il tuo Mac. Ovviamente probabilmente dovrai comunque ottenere prima il consenso di tutti, indipendentemente dalla piattaforma che stai utilizzando.
Ci auguriamo che tu sia stato in grado di registrare le chiamate FaceTime sul tuo iPhone e iPad per celebrare le occasioni speciali. Quali sono le tue opinioni generali sulla funzione di registrazione dello schermo integrata in iOS e iPadOS? Hai altri casi d'uso unici per questo? Condividi le tue preziose opinioni ed esperienze nei commenti.
