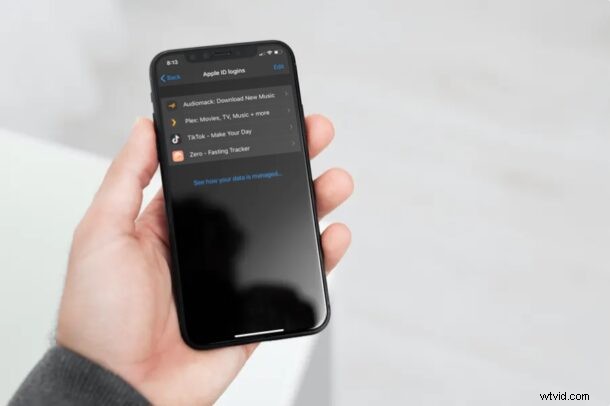
Utilizzi il tuo account Apple per accedere ad app, siti Web e servizi di terze parti utilizzando "Accedi con Apple"? In tal caso, potresti voler visualizzare tutte le app che hanno accesso alle informazioni del tuo ID Apple e gestirle di conseguenza.
"Accedi con Apple" è una pratica funzionalità per la privacy e la comodità che è stata introdotta nelle versioni iOS e iPadOS più moderne dalla versione 13. La funzione fondamentalmente ti consente di registrarti per utilizzare un'app o un servizio utilizzando rapidamente il tuo ID Apple, anziché creando un nuovo account per ogni app o servizio. Questo è l'equivalente di Apple di "Accedi con Google" e "Registrati con Facebook" e funziona in modo molto simile, anche se con alcune funzionalità aggiuntive come la possibilità di nascondere il tuo indirizzo e-mail da app e registrazioni.
Che tu sia solo curioso o che tu abbia perso traccia di quali app hai utilizzato la funzione di accesso di Apple, puoi scoprire quali app hanno accesso ai dettagli del tuo account Apple direttamente dal tuo dispositivo iOS o iPadOS. La gestione delle app che utilizzano il tuo ID Apple su iPhone e iPad è ciò che tratteremo qui.
Come gestire quali app utilizzano il tuo ID Apple su iPhone e iPad
Prima di procedere con la procedura seguente, devi assicurarti che il tuo iPhone o iPad esegua iOS 13/iPadOS 13 o versioni successive, poiché "Accedi con Apple" non è disponibile nelle versioni precedenti. Al termine, segui semplicemente i passaggi seguenti per iniziare.
- Vai a "Impostazioni" sul tuo iPhone o iPad.

- Nel menu delle impostazioni, tocca il nome del tuo ID Apple che si trova proprio in alto.
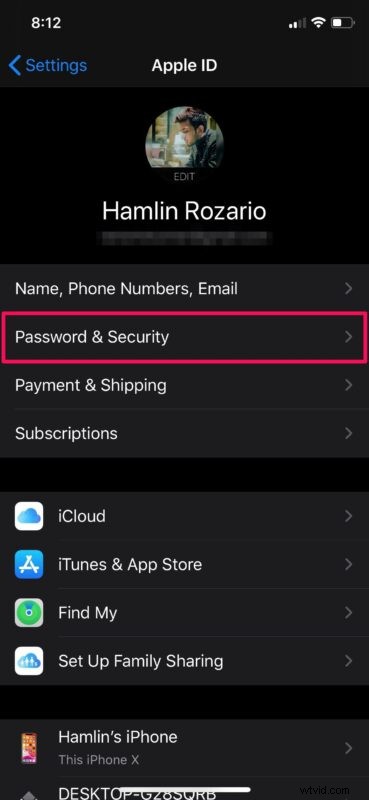
- Quindi, tocca "Password e sicurezza" come mostrato nello screenshot qui sotto.
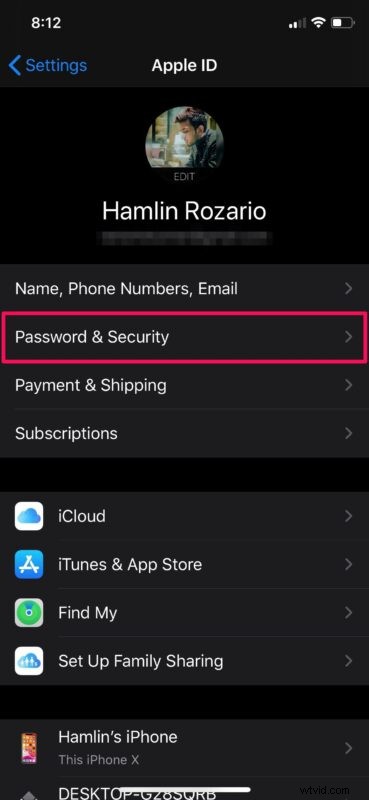
- Nella sezione Password e sicurezza, scegli "App che utilizzano il tuo ID Apple".
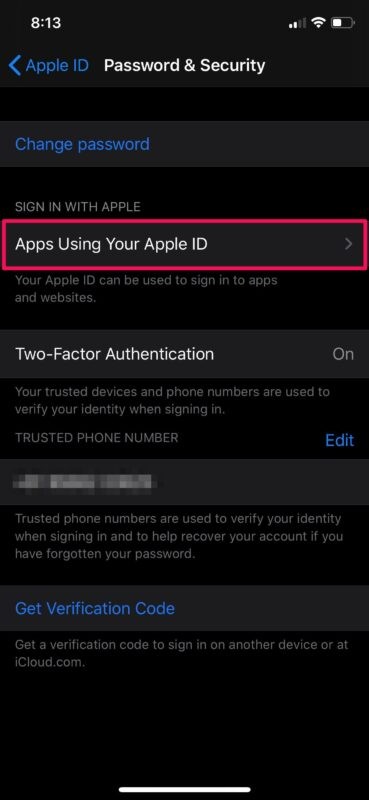
- Ora potrai vedere tutte le app che utilizzano il tuo ID Apple per gli accessi. Seleziona una delle app elencate qui.
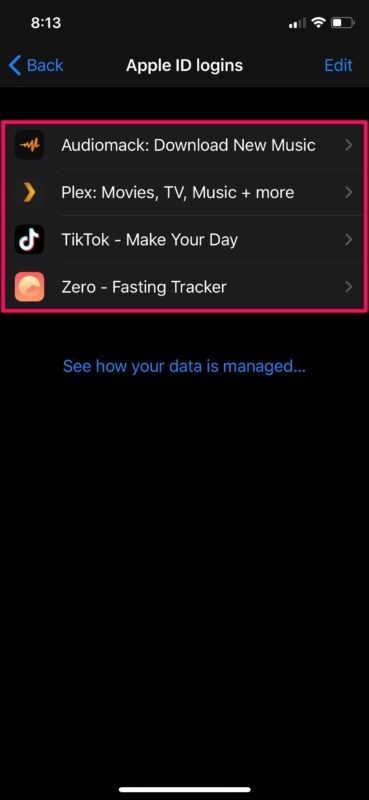
- Qui puoi scegliere di disattivare l'inoltro automatico delle email. Per impedire all'app di utilizzare i dettagli dell'ID Apple per l'accesso, tocca "Interrompi l'utilizzo dell'ID Apple".
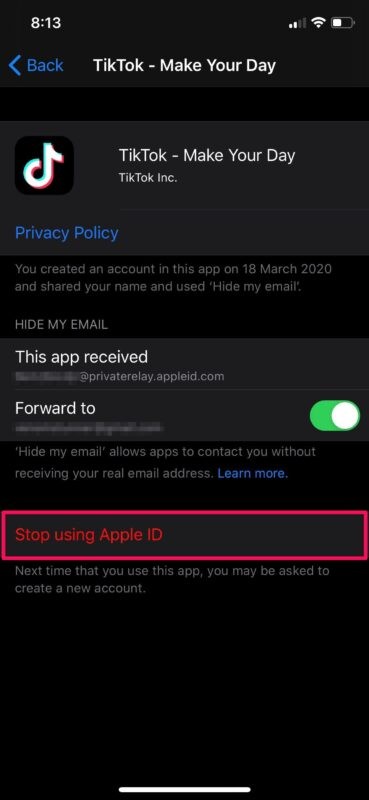
- Quando ti viene chiesto di confermare l'azione, scegli di nuovo "Interrompi utilizzo".
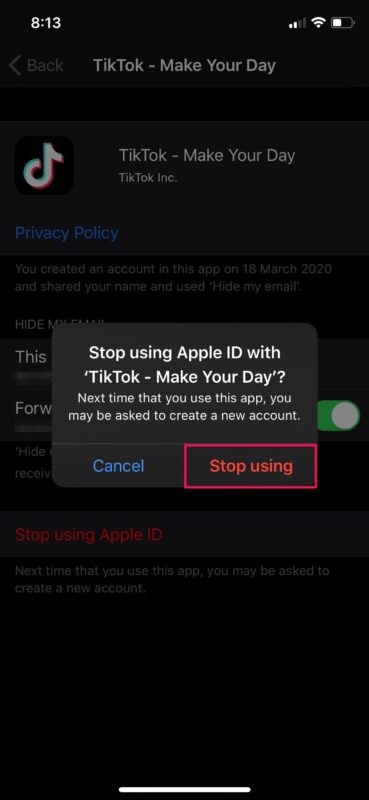
Da qui puoi gestire facilmente le app che utilizzano il tuo ID Apple.
Dopo aver rimosso un'app da questo elenco, verrai disconnesso dall'app sul tuo dispositivo. Puoi scegliere di "Accedere con Apple" o creare un nuovo account la prossima volta che apri l'app o visiti il loro sito web. Tuttavia, quando accedi con il tuo ID Apple, accederai allo stesso account utilizzato in precedenza.
Questa sezione può essere utilizzata anche per visualizzare gli indirizzi e-mail generati casualmente che sono stati creati quando hai scelto di nascondere la tua e-mail durante la registrazione di un account nell'app. Questa è una delle migliori caratteristiche della funzionalità Accedi con Apple, poiché può aiutare a ridurre le email non richieste e lo spam inviati al tuo indirizzo email.
Se al momento non hai accesso a un dispositivo iOS o ipadOS, non preoccuparti. Puoi comunque gestire le app che utilizzano il tuo ID Apple da un Mac o qualsiasi dispositivo semplicemente andando su appleid.apple.com, quindi non importa se stai attualmente utilizzando uno smartphone Android o un PC Windows neanche.
Ci auguriamo che tu sia stato in grado di aggiornare l'elenco delle app che utilizzano il tuo ID Apple per gli accessi. Quali sono le tue opinioni generali su Accedi con la funzione Apple? Lo usi o no? Condividi le tue esperienze, pensieri, suggerimenti o opinioni nei commenti.
