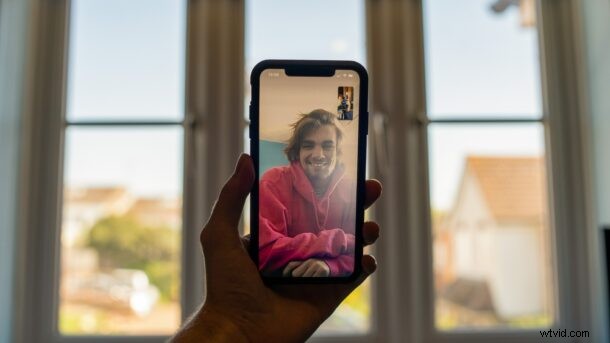
Usi regolarmente FaceTime per effettuare videochiamate? Se è così, probabilmente sai già come c'è una mancanza di un corretto contatto visivo per la maggior parte del tempo, dal momento che le persone guardano lo schermo anziché la fotocamera. Tuttavia, Apple è riuscita a risolvere questo problema con le moderne versioni di iOS e iPadOS.
Ogni volta che sei in una videochiamata attiva, tendi a guardare l'altra persona sullo schermo del tuo iPhone o iPad piuttosto che sulla fotocamera. Per loro, sembra che tu non stia affatto cercando di stabilire un contatto visivo e la chat video è un po' meno personale, o forse anche un po' imbarazzante. Apple mira a risolvere questo problema introducendo una funzione chiamata Eye Contact per migliorare la tua esperienza con le videochiamate FaceTime. In sostanza, aumenta la chiamata FaceTime per far sembrare che tu stia guardando la persona, piuttosto che lo schermo. Vuoi provarlo tu stesso? O forse lo hai abilitato e vuoi disattivarlo? Continua a leggere e imparerai come abilitare o disabilitare Eye Contact per FaceTime su iPhone o iPad.
Come abilitare il contatto visivo FaceTime su iPhone e iPad
Avrai bisogno di un modello di iPhone più recente, ovvero almeno un iPhone XR, XS, 11, 12 o qualsiasi iPhone più recente con supporto Face ID (tranne iPhone X) per utilizzare Eye Contact poiché la funzione si basa sul framework ARKit 3 di Apple per aumentare app di realtà Se il tuo iPhone è supportato, segui semplicemente i passaggi seguenti.
- Vai a "Impostazioni" dalla schermata iniziale del tuo iPhone.

- Nel menu delle impostazioni, scorri verso il basso e tocca FaceTime per regolare le impostazioni di FaceTime.
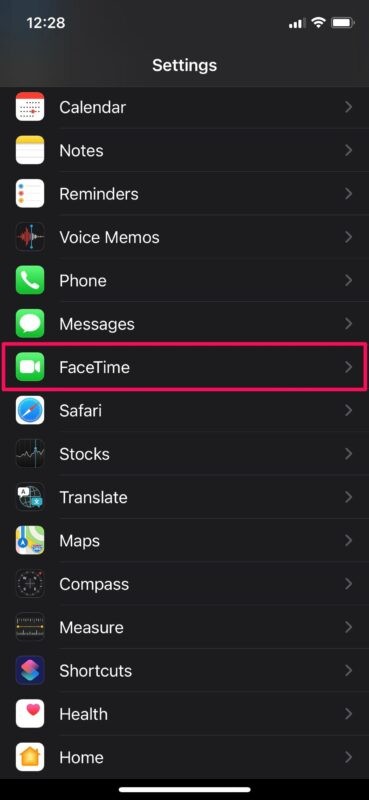
- Qui, scorri verso il basso e troverai l'impostazione per il contatto visivo. Usa l'interruttore per abilitare o disabilitare questa funzione in base alle tue preferenze.
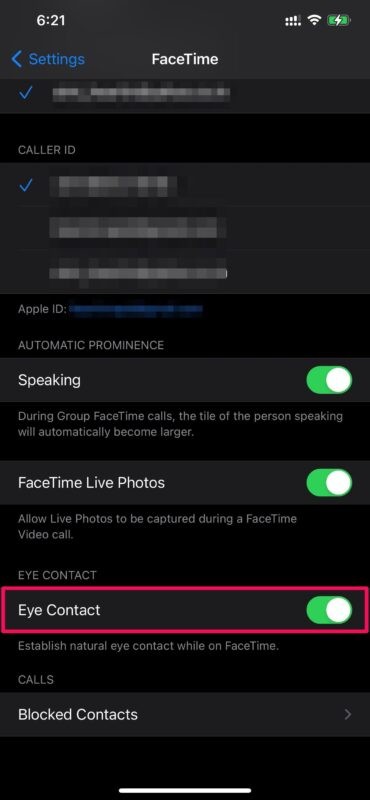
Puoi abilitare o disabilitare il contatto visivo per le videochiamate FaceTime sul tuo iPhone o iPad in qualsiasi momento utilizzando questo interruttore.
Ci stavamo concentrando sugli iPhone qui, ma puoi utilizzare questa funzione anche sul tuo iPad, a condizione che esegua iPadOS 14 o versioni successive e tu abbia un modello supportato. Tutti i modelli di iPad Pro con supporto Face ID potranno sfruttare Eye Contact per le chiamate FaceTime.
Anche se amiamo questa funzione per correggere i nostri occhi in una certa misura e far sembrare che stiamo guardando direttamente la fotocamera, c'è un aspetto negativo da tenere a mente. Se indossi gli occhiali, noterai la deformazione intorno agli occhi e alle regioni del naso per rendere possibile questo effetto. Quindi, alcuni di voi farebbero meglio a mantenere questa funzione disabilitata, altrimenti le cose potrebbero sembrare un po' storte. Tuttavia vale la pena provare e vedere come ti piace.
Per i curiosi, questa funzione non è esattamente nuova poiché Apple la stava testando nelle prime versioni beta di iOS 13. All'epoca, veniva chiamata "Correzione dell'attenzione" e faceva esattamente la stessa cosa, ma per qualche motivo, Apple ha scartato del tutto l'idea poco prima del rilascio finale. Indipendentemente da ciò, siamo lieti che Apple abbia reintrodotto questa funzione, soprattutto in un momento in cui si verificano così tante videochiamate. Non dimenticare che puoi anche effettuare chiamate di gruppo FaceTime!
Usi Eye Contact per le videochiamate FaceTime? Cosa ne pensate di questa caratteristica? Condividi le tue preziose opinioni, pensieri, suggerimenti ed esperienze nei commenti.
