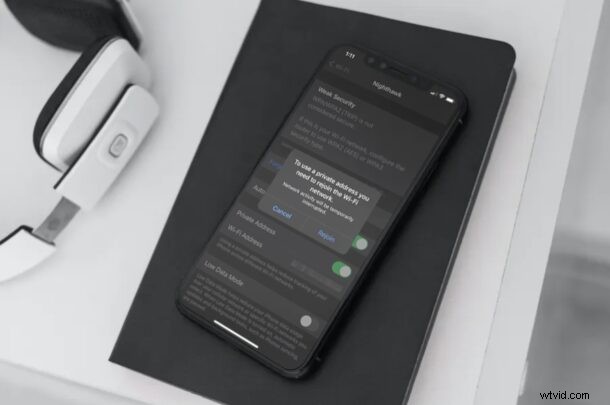
Ti connetti quotidianamente a più reti Wi-Fi dal tuo iPhone o iPad? Che si tratti del tuo posto di lavoro o da qualche parte in pubblico, potresti voler proteggere la tua privacy utilizzando indirizzi Wi-Fi privati sul tuo dispositivo, che sostanzialmente falsifica l'indirizzo MAC del dispositivo in uno casuale. Ma avere un indirizzo MAC modificato non è sempre auspicabile per alcune situazioni di rete, quindi potresti voler disattivare questa funzione anche in altre circostanze.
Quando ti connetti a qualsiasi rete Wi-Fi utilizzando qualsiasi dispositivo, il dispositivo deve identificarsi alla rete utilizzando un indirizzo MAC. Normalmente, quando ti connetti a più reti, viene utilizzato lo stesso indirizzo MAC, il che rende facile per gli operatori di rete e gli osservatori tenere traccia della tua attività e accedere alla tua posizione nel tempo. Tuttavia, i dispositivi con iOS 14 e iPadOS 14 e versioni successive utilizzano un indirizzo MAC diverso per ciascuna rete, contribuendo così a salvaguardare la tua privacy.
L'utilizzo di indirizzi Wi-Fi privati a volte potrebbe impedirti di connetterti a determinate reti Wi-Fi, in particolare se utilizzano il filtraggio e l'approvazione degli indirizzi MAC. In questo articolo parleremo di come abilitare e disabilitare gli indirizzi Wi-Fi privati sia su iPhone che su iPad.
Come abilitare e disabilitare l'indirizzo Wi-Fi privato su iPhone e iPad per aumentare la privacy
Troverai l'opzione per abilitare e disabilitare l'indirizzo Wi-Fi privato solo se il tuo dispositivo esegue iOS 14/iPadOS 14 o versioni successive.
- Vai a "Impostazioni" dalla schermata iniziale del tuo iPhone o iPad.

- Nel menu delle impostazioni, tocca "Wi-Fi" per modificare le impostazioni Wi-Fi.
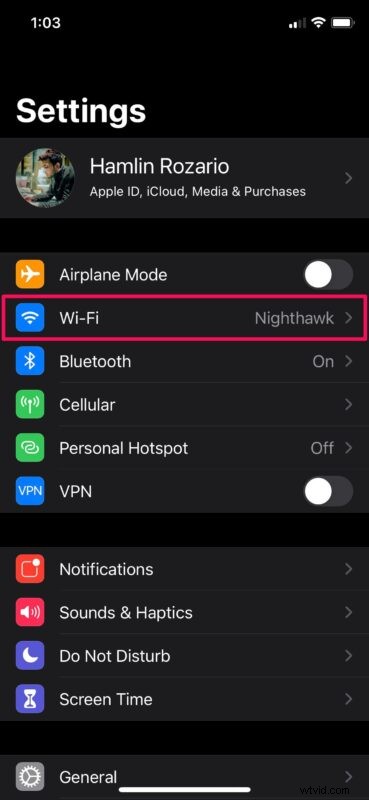
- Qui, tocca l'icona "i" accanto alla rete Wi-Fi a cui sei attualmente connesso, come mostrato di seguito.
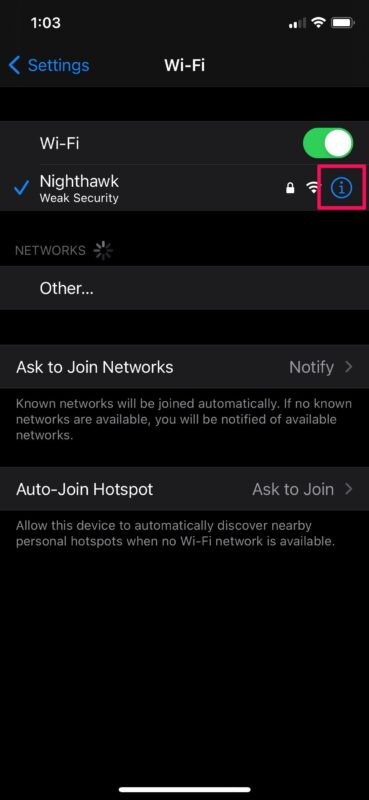
- Ora troverai l'interruttore per abilitare o disabilitare l'Indirizzo privato. È abilitato per impostazione predefinita e l'indirizzo utilizzato per la rete Wi-Fi connessa viene visualizzato proprio sotto l'interruttore.
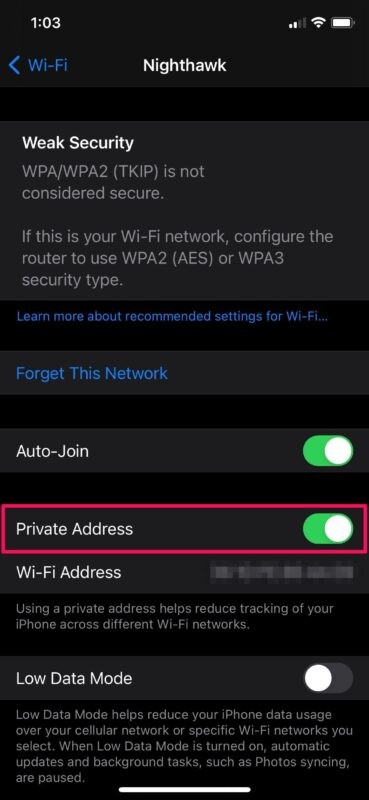
- Ogni volta che abiliti o disabiliti l'indirizzo Wi-Fi privato, ti verrà chiesto di riconnetterti alla rete Wi-Fi. Scegli "Riunisci" per riconnetterti alla rete e sei a posto.
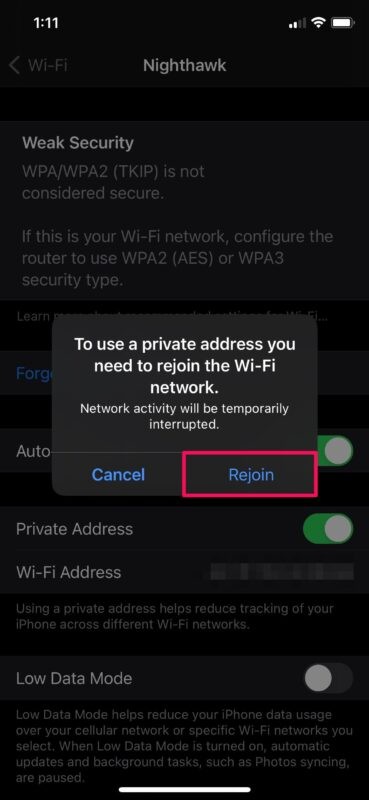
Questo è praticamente tutto quello che c'è da fare, ora sai quanto è facile utilizzare (o non utilizzare) indirizzi Wi-Fi privati sul tuo dispositivo iOS o iPadOS.
Vale la pena sottolineare che ogni volta che disabiliti e riattivi Indirizzo privato, verrà utilizzato un nuovo indirizzo Wi-Fi con la rete. Questo è il motivo per cui ti viene richiesto di riconnetterti alla rete Wi-Fi.
Il ripristino delle impostazioni di rete sul dispositivo cambierà anche l'indirizzo Wi-Fi privato utilizzato per la connessione, insieme a eventuali personalizzazioni delle impostazioni di rete.
Sebbene gli indirizzi privati possano ridurre il tracciamento e la profilazione degli utenti, potresti riscontrare problemi di connettività su alcune reti Wi-Fi. Ad esempio, alcune reti potrebbero non essere in grado di identificare il tuo dispositivo come autorizzato a partecipare. Il filtraggio degli indirizzi MAC è abbastanza comune in alcuni ambienti di rete protetti, reti aziendali e altre impostazioni LAN di grandi dimensioni, quindi la funzione potrebbe non funzionare bene in tali impostazioni per ovvi motivi.
In alcuni casi, una rete che ti consente di unirti con un indirizzo privato potrebbe bloccarti anche dall'accesso a Internet a causa dell'indirizzo MAC non identificato, ma puoi disattivare la funzione se ciò accade.
Usi un Apple Watch insieme al tuo iPhone? Sebbene ci fossimo concentrati sui dispositivi iOS e iPadOS, sarai felice di sapere che puoi abilitare o disabilitare l'Indirizzo privato anche su un Apple Watch, a condizione che esegua watchOS 7 o versioni successive.
Quali sono le tue opinioni generali su questa nuova funzionalità di privacy? Regolate o attivate l'indirizzo privato Wi-Fi per reti particolari? Se l'argomento generale della privacy ti interessa, non perdere i nostri altri articoli sull'argomento. Come sempre, condividi i tuoi pensieri, suggerimenti, opinioni ed esperienze rilevanti nei commenti.
