
Potresti già sapere che Facebook Messenger può essere utilizzato per effettuare videochiamate e videochiamate di gruppo dal tuo dispositivo iOS o iPadOS. Le Messenger Rooms, invece, sono una diversa implementazione dello stesso servizio sviluppato da Facebook per competere con artisti del calibro di Zoom.
Fondamentalmente Messenger Rooms sono un servizio di videoconferenza alternativo a quelli offerti da Zoom, Skype, FaceTime, Google Meets e una miriade di altri. E con oltre 2,6 miliardi di utenti attivi mensili, Facebook è il più grande social network del mondo, quindi è facile capire perché alcuni utenti vorrebbero utilizzare Facebook per creare chat video di gruppo di grandi dimensioni.
Se sei interessato a creare Facebook Messenger Rooms su iPhone e iPad.
Come creare stanze di Messenger su iPhone e iPad
Prima di procedere con la procedura seguente, assicurati di avere l'ultima versione di Messenger e Facebook installata sul tuo dispositivo iOS. Ora, senza ulteriori indugi, diamo un'occhiata ai passaggi necessari.
- Avvia l'app Facebook sul tuo iPhone o iPad e accedi al tuo account.

- Verrai indirizzato alla home page. Qui, tocca "Crea stanza" che si trova proprio sotto la casella di stato.
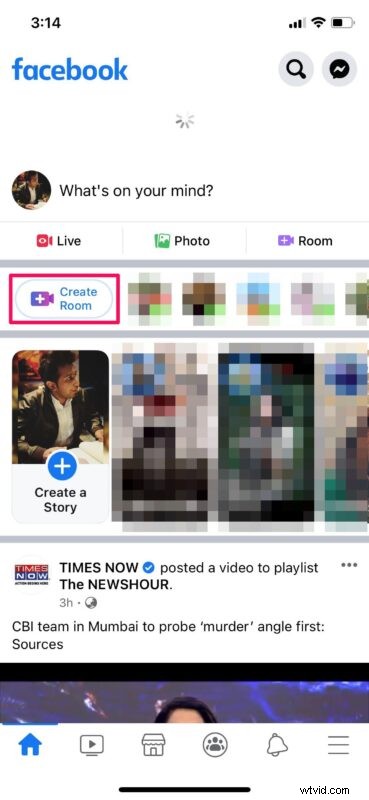
- Successivamente, scegli l'opzione "Chi è invitato" per selezionare le persone che desideri invitare.
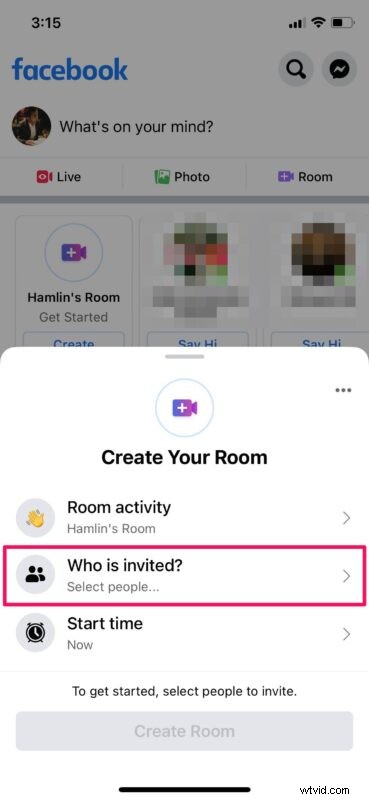
- Ora avrai la possibilità di condividere la stanza con tutti i tuoi amici di Facebook, ma sappiamo che la maggior parte di voi non è interessata a questo. Tocca "Persone specifiche" per scegliere le persone a cui vuoi unirti.
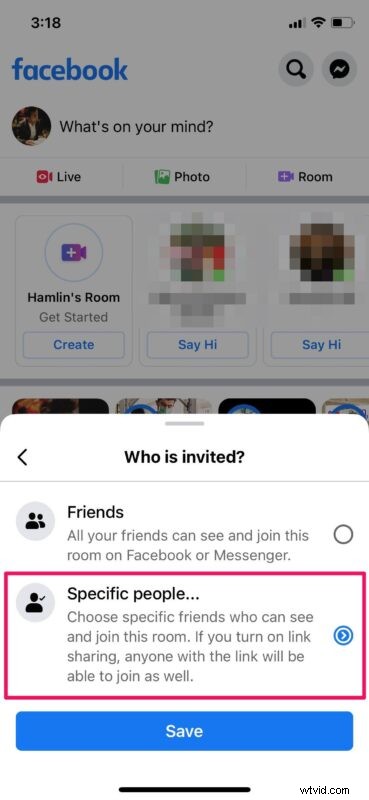
- Qui potrai selezionare gli amici che desideri invitare. Oppure puoi toccare "Salta" per invitare persone utilizzando un link, in modo simile a come funzionano le riunioni in Zoom.
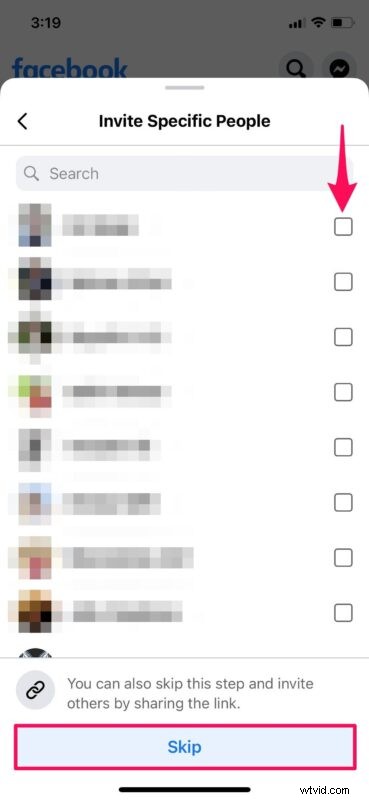
- Quando ti viene chiesto di abilitare la condivisione tramite link, tocca "Attiva" per continuare.
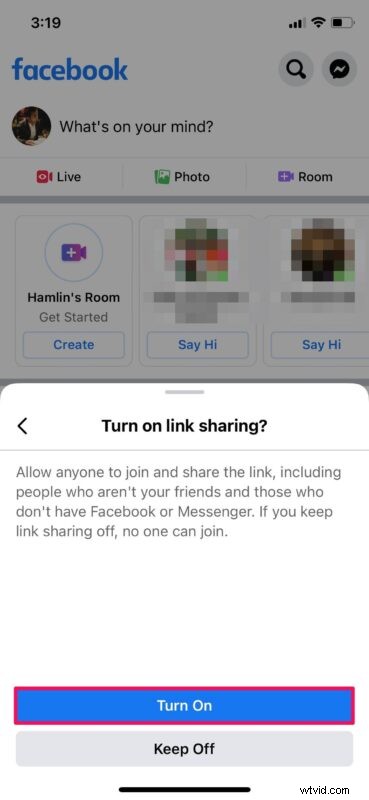
- Puoi toccare "Ora di inizio" se desideri programmare la chat video per un secondo momento. Ora tocca "Crea stanza".
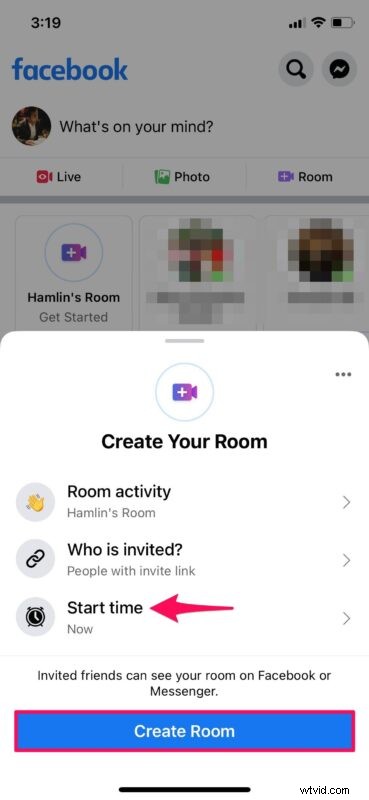
- Ora puoi semplicemente copiare il link visualizzato qui e condividerlo con le persone a cui vuoi unirti. Tocca "Unisciti alla stanza" per avviare la videochiamata. Verrà avviata l'app Messenger sul tuo dispositivo iOS.
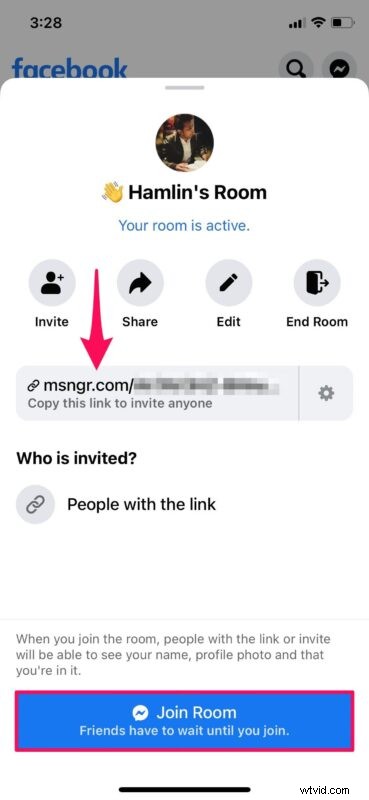
Ecco qua. Hai creato con successo una Messenger Room sul tuo iPhone e iPad.
Una delle principali differenze tra la funzione di videochiamata integrata in Messenger e Messenger Rooms è che non è necessario un account Facebook per poter entrare nella stanza, purché tu abbia il collegamento ad esso. Inoltre, puoi chattare con un massimo di 50 persone utilizzando Messenger Rooms, mentre sei limitato a 8 persone per videochiamate regolari su Messenger.
Sebbene Zoom consenta a chiunque di creare riunioni gratuite con 100 partecipanti, c'è un limite di tempo di 40 minuti per ogni riunione. Dovrai pagare per il servizio se desideri aumentare o rimuovere del tutto questo limite. D'altra parte, non ci sono limiti di tempo in Messenger Rooms e puoi essere in chiamata per tutto il tempo che vuoi.
Non sei abbastanza soddisfatto di ciò che Facebook offre? Ci sono molte opzioni alternative disponibili oggi. Bene, potresti provare Zoom per cominciare se non l'hai già fatto. Oppure puoi controllare le videochiamate di gruppo su Skype, le videoconferenze con Webex Meetings e anche altre. Se tutti i tuoi amici o familiari utilizzano un dispositivo Apple, puoi semplicemente fare affidamento su FaceTime di gruppo per le videochiamate con iPhone, iPad e Mac.
Sei riuscito a creare e unirti a Messenger Rooms dal tuo iPhone e iPad? Quali altri servizi di videochiamata hai provato prima e in che modo sono all'altezza dell'offerta di Facebook in termini di praticità? Condividi i tuoi pensieri e le tue esperienze qui sotto.
