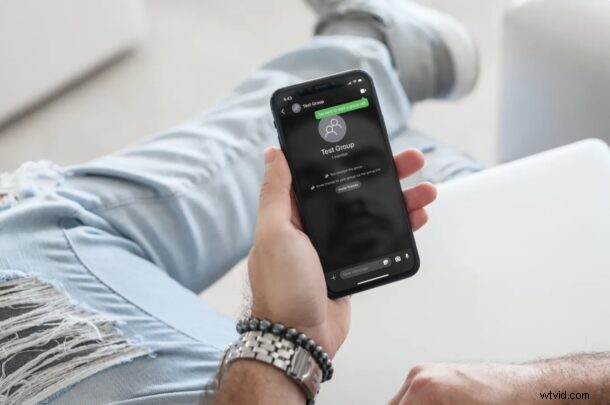
Di recente hai iniziato a utilizzare Signal Messenger per inviare messaggi ai tuoi amici, familiari e colleghi? Non sei certamente l'unico al riguardo, poiché molti utenti iPhone e Android hanno effettuato il passaggio a causa di problemi di privacy o sicurezza. Considerando che non conosci la piattaforma, potresti non sapere come iniziare con i gruppi all'interno dell'app Signal.
Se sei una di quelle tante persone che sono passate da WhatsApp, la creazione di un gruppo in Signal sarebbe abbastanza simile. D'altra parte, gli utenti di iMessage potrebbero trovarlo molto diverso a causa del fatto che i gruppi creati su Signal possono utilizzare un collegamento di gruppo opzionale per invitare e aggiungere nuove persone alla conversazione di gruppo. Questo è esattamente il motivo per cui abbiamo deciso di coprire la procedura in dettaglio per evitare qualsiasi tipo di confusione. Non importa da quale servizio di messaggistica istantanea provieni, ti abbiamo coperto.
Qui discuteremo i passaggi necessari per creare un gruppo Signal e per creare un collegamento di gruppo univoco per invitare persone, direttamente dal tuo iPhone.
Come creare un gruppo di segnali e un collegamento a un gruppo di segnali su iPhone
Supponendo che tu abbia già configurato il tuo account Signal sul tuo iPhone, diamo un'occhiata a cosa devi fare per creare un gruppo e aggiungere i tuoi contatti:
- In primo luogo, avvia l'app Signal messenger sul tuo iPhone o iPad.

- Al momento del lancio, verrai indirizzato alla sezione chat principale dell'app. Qui, tocca l'opzione di composizione situata nell'angolo in alto a destra dello schermo accanto all'icona della fotocamera.
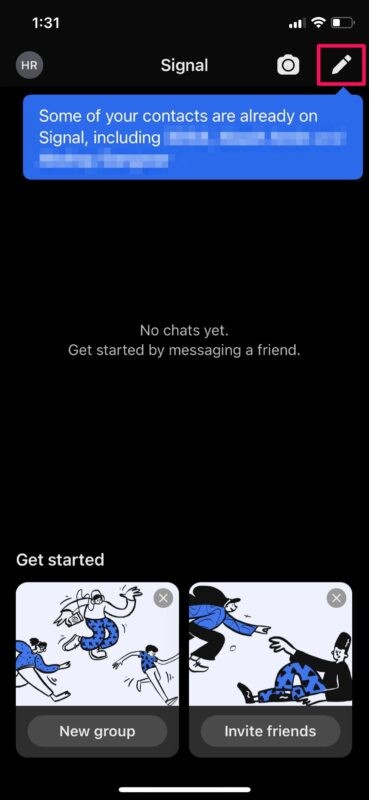
- In questo menu troverai l'opzione per creare un gruppo proprio in alto. Seleziona "Nuovo gruppo" per iniziare.
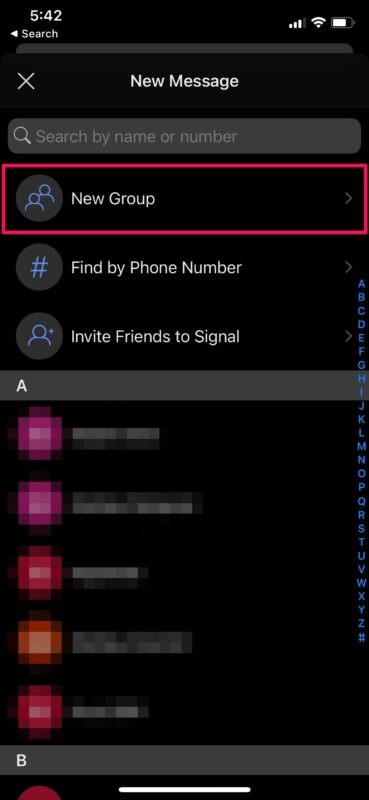
- Ora puoi selezionare manualmente i membri che desideri aggiungere al gruppo dall'elenco dei contatti di Signal e toccare "Avanti" per procedere con la creazione del gruppo.
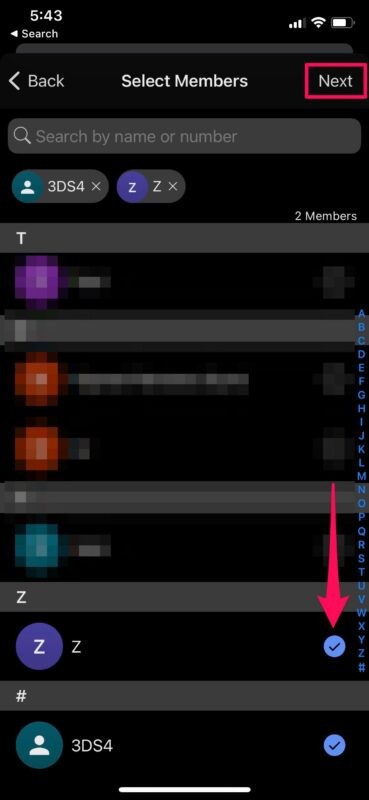
- Successivamente, dai al gruppo un nome preferito e aggiungi un'icona di gruppo se lo desideri, quindi tocca "Crea".
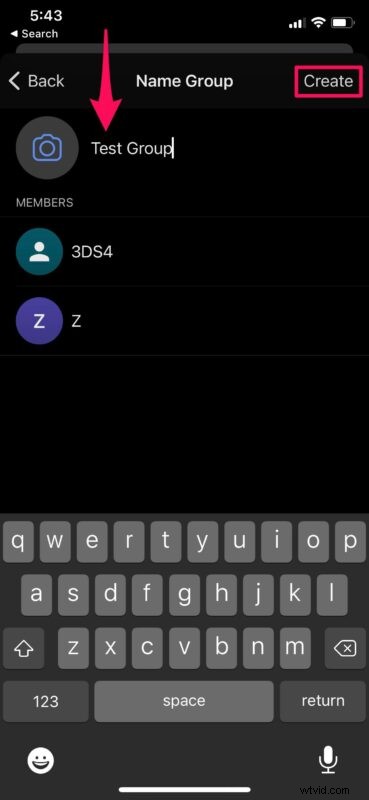
- Ora che il gruppo è stato creato correttamente, la prossima cosa che devi fare è attivare la funzione Group Link che è disabilitata per impostazione predefinita. Per fare ciò, tocca prima il nome del gruppo per accedere alle informazioni sul gruppo.
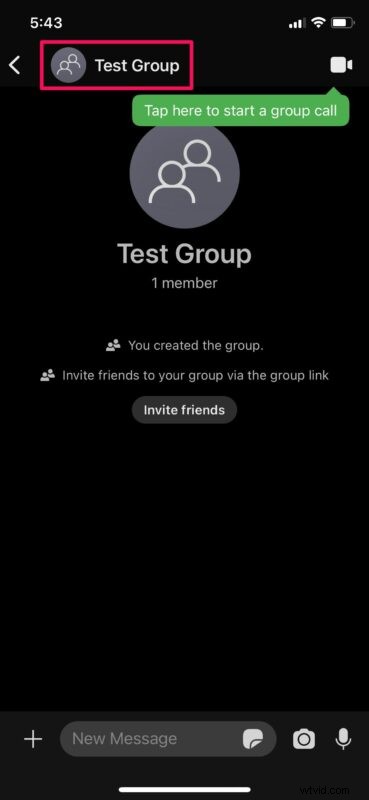
- Qui, scorri verso il basso e seleziona l'opzione "Collegamento di gruppo" situata appena sopra l'elenco dei membri.
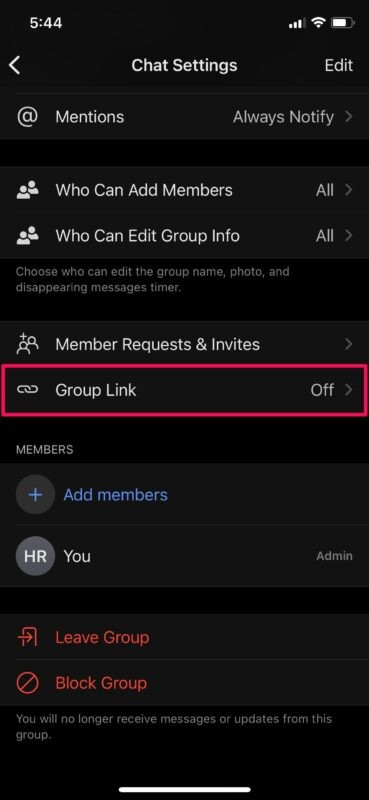
- Ora, usa semplicemente l'interruttore per abilitare Group Link. Il link univoco per entrare a far parte del tuo gruppo verrà visualizzato proprio sotto. Puoi toccare "Condividi" se desideri copiare il link e condividerlo con altre persone.
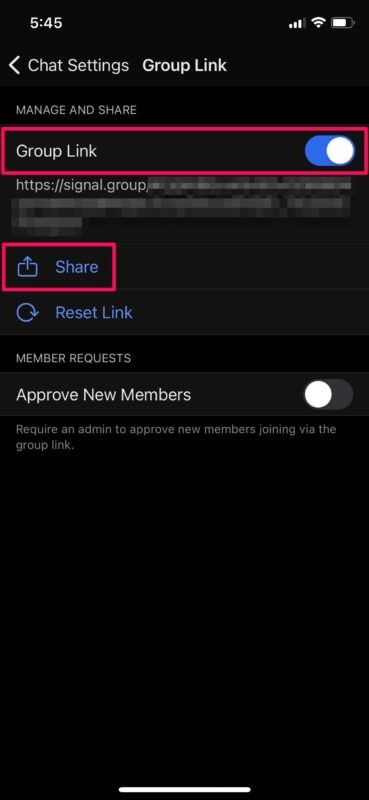
Questo è tutto. Il tuo primo gruppo Signal è stato configurato con Group Link abilitato.
Nello stesso menu in cui attivi il collegamento al gruppo, c'è un'impostazione aggiuntiva che puoi utilizzare per approvare i nuovi membri che si uniscono con il collegamento al gruppo. Questo può essere utile se stai rendendo pubblico il link del tuo gruppo ma desideri comunque filtrare le persone che si uniscono al gruppo. Puoi accettare le richieste dei membri dalle impostazioni del gruppo.
Sebbene questa procedura si sia concentrata principalmente sulla versione iOS/iPadOS dell'app, i passaggi sono molto simili se stai cercando di configurare un nuovo gruppo utilizzando l'app desktop Signal su macOS, Windows o Linux.
Al momento della stesura di questo documento, un gruppo Signal può avere un massimo di 150 partecipanti. In confronto, questo è molto più del limite di 25 persone fissato da Apple per i gruppi iMessage, ma non è ancora all'altezza del suo principale rivale WhatsApp che attualmente consente fino a 256 partecipanti in un gruppo. Indipendentemente da ciò, questo limite di gruppo dovrebbe essere sufficiente per la maggior parte delle persone.
Una delle caratteristiche principali di Signal è la scomparsa dei messaggi e, per fortuna, questa funzione è disponibile anche per le chat di gruppo. L'amministratore del gruppo potrà abilitare o disabilitare questa funzione a propria discrezione e persino impostare il tempo di scadenza per tali messaggi.
Si spera che tu sia stato in grado di configurare il tuo nuovo gruppo Signal e configurarlo correttamente senza problemi. Quali sono le tue prime impressioni su Signal Messenger e come si comporta rispetto alla concorrenza? Hai intenzione di usarlo a lungo termine o l'hai installato solo per provarlo? Condividi i tuoi pensieri nei commenti!
