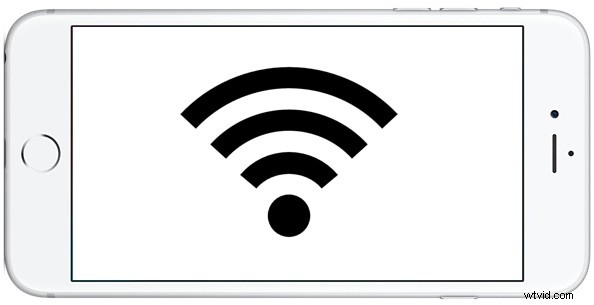
Vuoi vedere la potenza del segnale Wi-Fi di una rete wireless da un iPhone o iPad? È abbastanza facile e hai due modi rapidi e semplici per visualizzare la potenza del segnale Wi-Fi di una rete wireless attualmente attiva direttamente da iOS e puoi persino vedere la potenza del segnale anche di altre reti vicine.
La prima opzione è abbastanza ovvia e si trova nella barra di stato del dispositivo nella parte superiore dello schermo di un dispositivo iOS, che ti mostrerà la potenza del segnale Wi-Fi attualmente connesso e attivo. La seconda opzione è tramite l'app Impostazioni iOS e può mostrarti non solo il segnale Wi-Fi delle reti wireless attualmente connesse, ma anche la potenza del segnale Wi-Fi di altre reti vicine.
Come controllare la potenza del segnale delle reti Wi-Fi attuali in iOS
Come accennato, la potenza del segnale Wi-Fi attualmente attiva è sempre mostrata nella barra di stato più in alto di un iPhone o iPad, e questo può essere il primo posto in cui guardi se vuoi controllare il segnale di una connessione wireless corrente attiva da un iOS dispositivo.
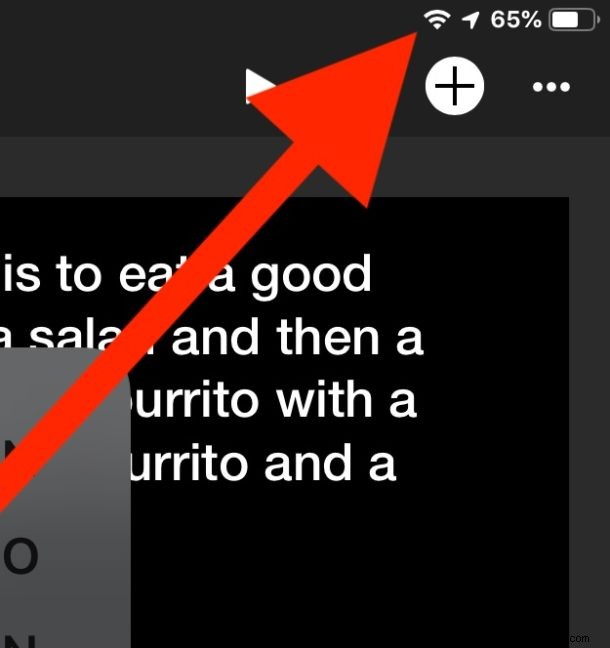
Tre barre sono un buon segnale, due barre vanno bene e una barra è generalmente un segnale Wi-Fi piuttosto debole o scadente che potrebbe persino avere problemi a inviare e ricevere dati.
Come visualizzare la potenza del segnale di altre reti Wi-Fi in iOS
Inoltre, puoi anche controllare la potenza del segnale Wi-Fi di altre reti Wi-Fi vicine direttamente dall'app Impostazioni:
- Apri l'app "Impostazioni" su iPhone o iPad
- Vai a "Wi-Fi"
- Nell'elenco delle reti Wi-Fi, individua il nome della rete Wi-Fi o del router wireless di cui desideri controllare la potenza del segnale
- Guarda accanto al nome della rete Wi-Fi per il piccolo indicatore del segnale Wi-Fi, che può essere generalizzato in questo modo:
- Tre barre:buon segnale Wi-Fi
- Due barre:segnale Wi-Fi OK
- Una barra:segnale Wi-Fi debole
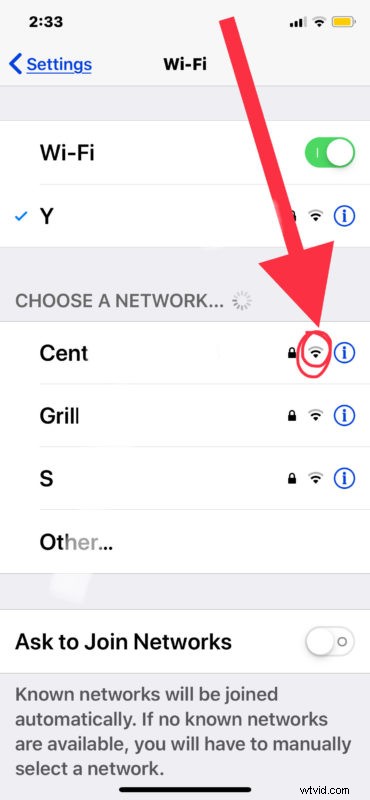
Ci possono essere molte ragioni per cui un segnale Wi-Fi può essere buono o cattivo, ma i due fattori principali per la potenza del segnale Wi-Fi sono generalmente la distanza dal punto di accesso e l'interferenza del segnale. Nella maggior parte delle situazioni, più ci si trova vicino al router o al punto di accesso Wi-Fi, più forte è il segnale. Allo stesso modo, minore è l'interferenza, migliore è il segnale. Anche alcuni tipi di pareti e altri metalli e macchinari possono influire su un segnale wireless.
La buona notizia è che, poiché stai controllando il segnale Wi-Fi su un iPhone o iPad, il dispositivo stesso è molto mobile e quindi spesso il semplice spostamento o spostamento del dispositivo può fare la differenza tra la potenza del segnale.
Controllare la potenza del segnale Wi-Fi in iOS è abbastanza semplice, ma se sei un utente avanzato o un amministratore di rete potresti trovare questo semplice metodo insufficiente. Esistono vari strumenti Wi-Fi per iOS, tuttavia, che possono essere utili da controllare, ad esempio lo strumento scanner di rete Fing per iOS è abbastanza buono, anche se in genere scoprirai che gli strumenti basati su iOS non sono così robusti come opzioni comparabili sono sui desktop Mac, Linux o Windows, per non parlare dello strumento wireless di diagnostica Wi-Fi Mac o dello strumento da riga di comando dell'aeroporto.
Se conosci altri suggerimenti o trucchi utili per monitorare la potenza del segnale Wi-Fi e le connessioni su iPhone o iPad, condividi i commenti!
