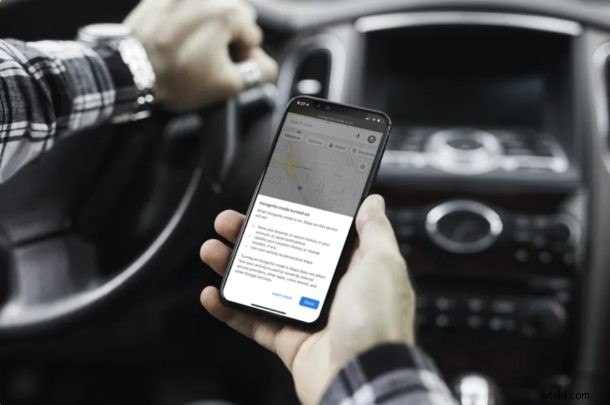
Utilizzi Google Maps come app principale per la navigazione sul tuo iPhone o iPad? In tal caso, potresti essere interessato a sfruttare la modalità di navigazione in incognito che ha da offrire, che può aiutare a rendere l'utilizzo di Google Maps un po' più privato.
La maggior parte di noi è già a conoscenza della modalità di navigazione in incognito disponibile su Google Chrome per navigare sul Web in privato. La modalità di navigazione in incognito di Google Maps ha sostanzialmente lo stesso scopo. Ti permette di cercare luoghi e navigare in privato, senza salvare tutti i dati sul tuo account Google. Questa è una funzionalità che la maggior parte degli appassionati di privacy apprezzerebbe.
Stai cercando di provare questa funzione di privacy per Google Maps sul tuo iPhone o iPad? Allora continua a leggere!
Come utilizzare la modalità di navigazione in incognito di Google Maps su iPhone e iPad
Navigare in privato utilizzando la modalità di navigazione in incognito in Google Maps è una procedura abbastanza semplice e diretta. Tuttavia, poiché si tratta di una funzionalità relativamente nuova, assicurati di aver installato l'ultima versione di Google Maps dall'App Store prima di procedere con la procedura.
- Apri "Google Maps" sul tuo iPhone o iPad.
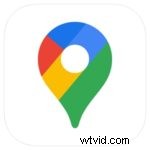
- Devi essere registrato con un account Google per utilizzare questa funzione. Tocca l'icona del profilo situata proprio accanto alla barra di ricerca.
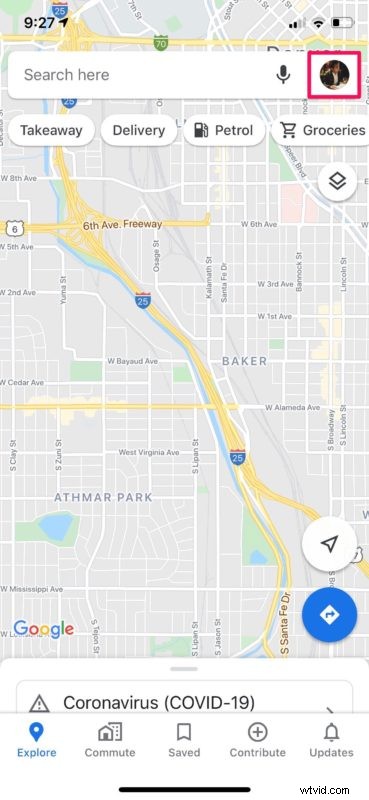
- Ora tocca "Attiva la modalità di navigazione in incognito", che è la prima opzione nel menu.
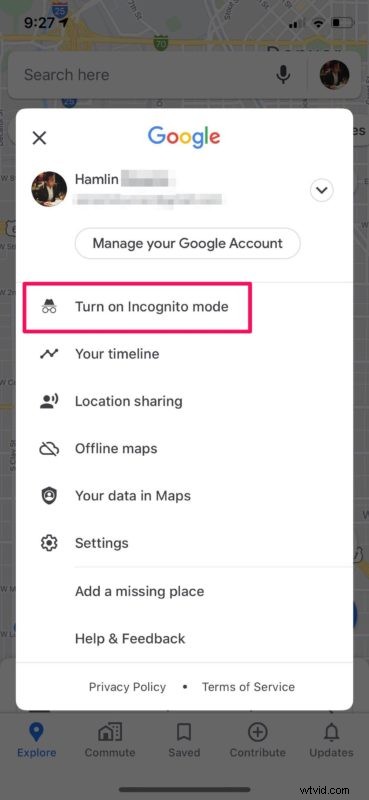
- Verrà visualizzato un popup con una breve descrizione della modalità di navigazione in incognito. Tocca "Chiudi" per avviare la ricerca in privato.
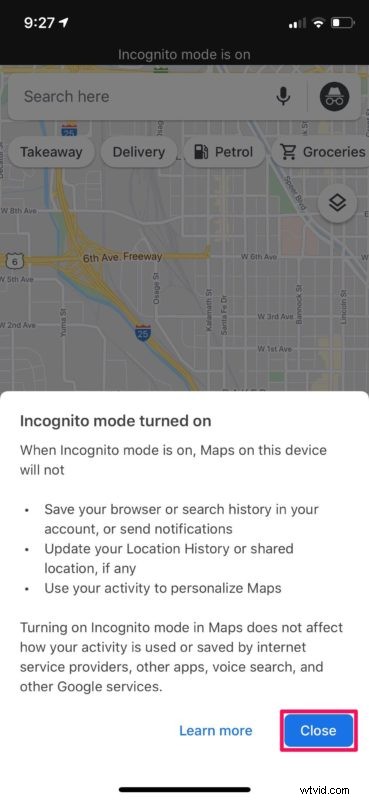
Questo è tutto.
Ora sai come navigare in privato con la modalità di navigazione in incognito sul tuo iPhone e iPad. Puoi seguire la stessa procedura anche per attivare la modalità di navigazione in incognito su un dispositivo Android.
Dopo aver abilitato la modalità di navigazione in incognito nell'app Google Maps, le tue ricerche non verranno più salvate e i luoghi in cui sei stato navigato non verranno aggiornati nella Cronologia delle posizioni di Google. Detto questo, non potrai sfruttare le funzioni personalizzate all'interno di Google Maps, come i consigli sui ristoranti basati sulle tue visite precedenti.
Se sei preoccupato per la tua privacy, potresti voler impostare le eliminazioni automatiche all'interno di Google Maps per rimuovere la cronologia delle ricerche di tanto in tanto. Puoi anche disattivare la Cronologia delle posizioni per impedire a Google di tenere traccia anche dei luoghi in cui viaggi.
Ci auguriamo che tu sia stato in grado di cercare luoghi e navigare in privato con la modalità di navigazione in incognito su iPhone e iPad. Quali altre funzionalità orientate alla privacy sfruttate durante l'utilizzo di Google Maps? Condividi i tuoi pensieri e la tua esperienza nella sezione commenti in basso e non dimenticare di consultare altri articoli e suggerimenti sulla privacy.
