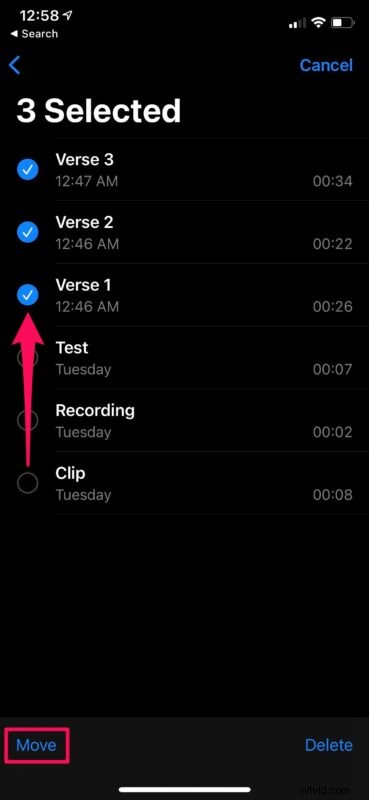
Usi spesso l'app Memo vocali per registrare l'audio sul tuo iPhone o iPad? Se utilizzi spesso la funzione, potresti ritrovarti con molti file registrati archiviati sul tuo dispositivo e potresti voler organizzare le tue registrazioni memorizzandole in cartelle diverse.
L'app Voice Memos preinstallata offre un modo conveniente e gratuito per registrare qualsiasi cosa, da clip vocali personali a podcast anche professionali con la giusta attrezzatura audio. Dispone anche di un editor integrato per gestire il lavoro di post-produzione in una certa misura. Tuttavia, una cosa che finora mancava all'app è la possibilità di ordinare ordinatamente le registrazioni vocali. Questo cambia con il nuovo aggiornamento del software iOS 14 poiché Apple ha finalmente aggiunto il supporto delle cartelle all'app.
Non vedi l'ora di separare le tue registrazioni audio e raggrupparle in cartelle? Di certo non sei solo e siamo qui per aiutarti. In questo articolo, discuteremo esattamente di come archiviare i memo vocali nelle cartelle sia sull'iPhone che sull'iPad.
Come utilizzare le cartelle per i memo vocali su iPhone e iPad
Innanzitutto, assicurati che il tuo dispositivo esegua iOS 14/iPadOS 14 o versioni successive poiché l'organizzazione delle cartelle non è disponibile nelle versioni precedenti.
- Avvia l'app nativa Memo vocali sul tuo iPhone o iPad.

- Una volta aperta l'app, ti verranno mostrate tutte le tue registrazioni. Tocca l'opzione Indietro situata nell'angolo in alto a sinistra dello schermo.
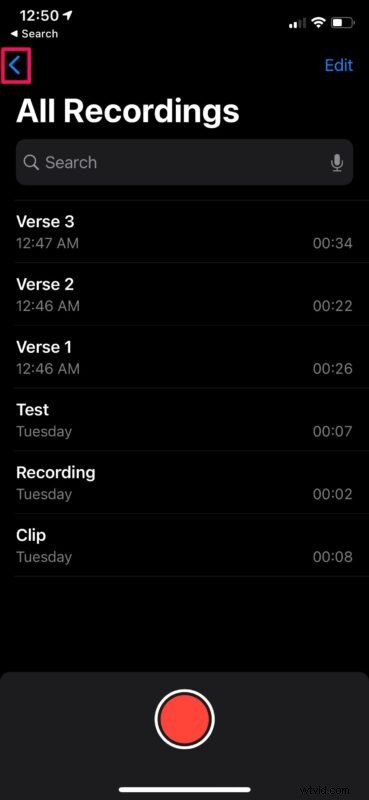
- Quindi, tocca l'icona della cartella situata nell'angolo in basso a destra del menu per iniziare a creare una nuova cartella.
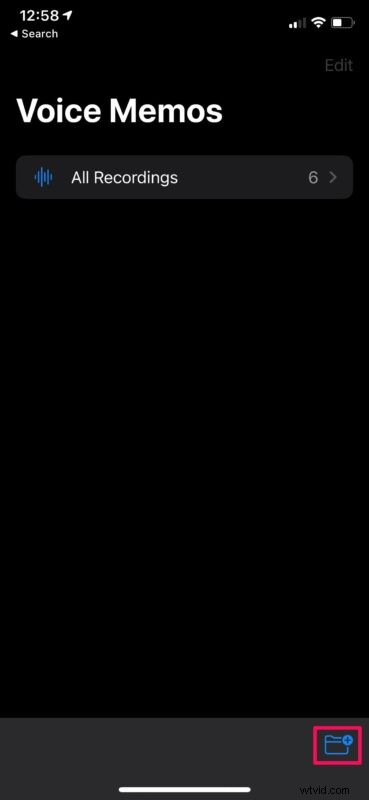
- Assegna un nome preferito alla nuova cartella e tocca "Salva" per continuare.
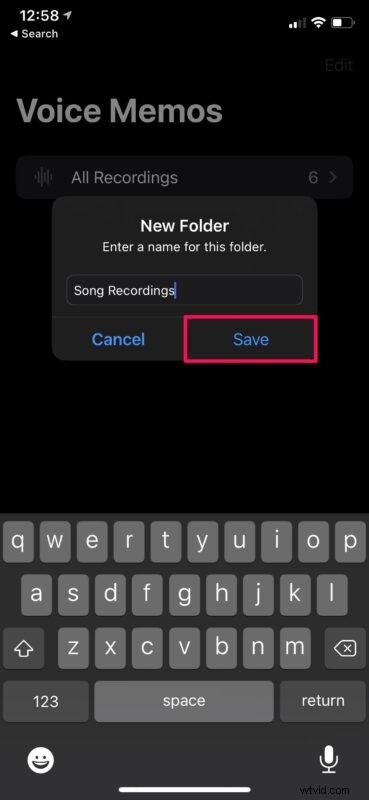
- Ora torna alla sezione Tutte le registrazioni nell'app. Tocca "Modifica" che si trova in alto come mostrato nello screenshot qui sotto.
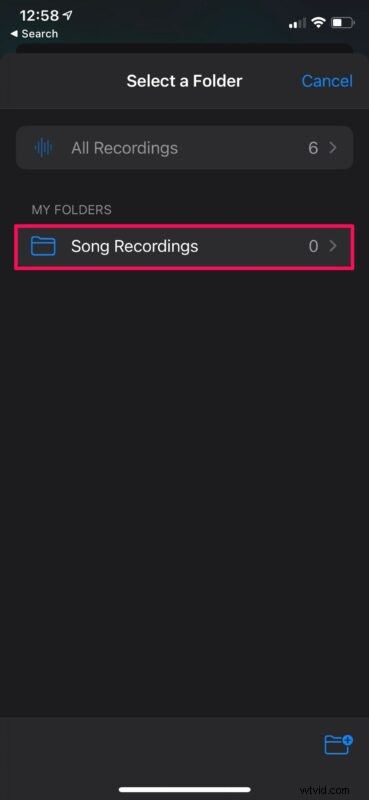
- Successivamente, tocca semplicemente le registrazioni audio per selezionare quelle che desideri spostare nella cartella appena creata. Una volta terminata la selezione, tocca "Sposta" che si trova in basso.
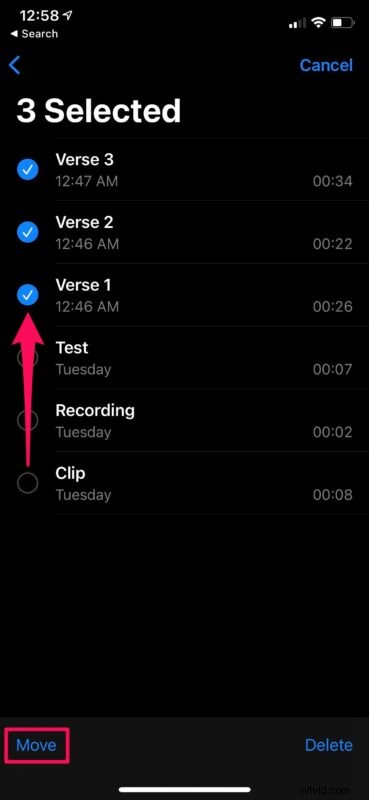
- In questo passaggio, ti verrà chiesto di scegliere la cartella di destinazione per spostare questi file registrati. Basta toccare la cartella e sei a posto.
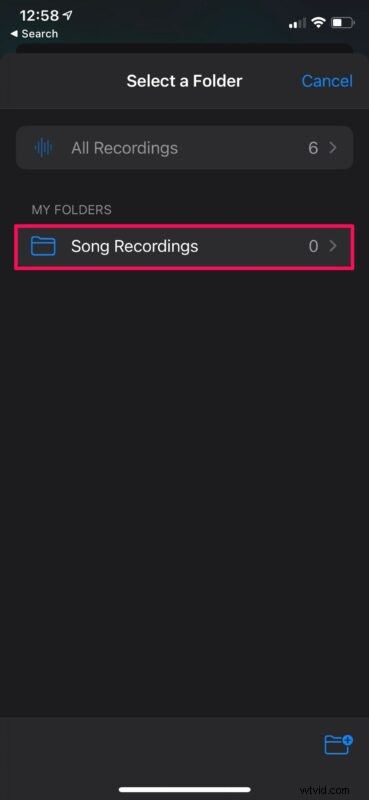
Questo è praticamente tutto ciò che c'è da fare. Ora sai quanto è facile archiviare i memo vocali nelle cartelle del tuo iPhone o iPad.
Puoi ripetere i passaggi precedenti tutte le volte che vuoi per creare più cartelle e organizzare tutti i clip audio che hai registrato finora. Ti verrà anche data la possibilità di creare una nuova cartella mentre sposti le registrazioni selezionate.
Puoi avere tutte le cartelle che desideri, per qualsiasi audio, che si tratti di conversazioni, appuntamenti, musica, memo vocali da trasformare in suonerie o qualsiasi altra cosa.
Oltre a poter creare manualmente cartelle in cui archiviare le tue registrazioni audio, l'app Memo vocali è anche in grado di raggruppare automaticamente le registrazioni di Apple Watch, i file audio eliminati di recente e i preferiti in Smart Folders.
Oltre a questa nuova pratica funzionalità, Memo vocali ha ricevuto anche altri notevoli miglioramenti con iOS 14. L'editor integrato dell'app può ora essere utilizzato per rimuovere il rumore di fondo e gli echi dalle registrazioni vocali con la semplice pressione di un pulsante. Puoi anche contrassegnare alcune delle tue registrazioni come preferite per accedervi rapidamente in seguito.
Ci auguriamo che tu sia stato in grado di organizzare tutte le tue registrazioni vocali fatte in casa e i clip podcast con l'aiuto delle cartelle. Utilizzi la funzione delle cartelle in Memo vocali per organizzare le tue registrazioni audio su iPhone e iPad? Condividi le tue esperienze, pensieri e opinioni nella sezione commenti.
