
AnyDesk è un software desktop remoto che offre un modo gratuito e conveniente per stabilire una connessione remota tra i dispositivi. Con l'app AnyDesk per iOS e iPadOS, puoi controllare a distanza il tuo PC Windows direttamente dal tuo iPhone o iPad.
Considerato come un'alternativa popolare a TeamViewer, AnyDesk è utilizzato principalmente da varie aziende per fornire supporto tecnico. Tuttavia, con la funzione desktop remoto, hai il controllo completo sul tuo PC a portata di mano, indipendentemente da dove ti trovi. Se hai dimenticato di spegnere il PC prima di andare al lavoro o se desideri accedere a determinati file, puoi connetterti da remoto al tuo PC utilizzando il tuo iPhone, purché AnyDesk sia in esecuzione sul tuo computer.
In questo articolo, ti guideremo attraverso i passaggi necessari per controllare da remoto il tuo PC Windows utilizzando AnyDesk su un iPhone o iPad.
Come controllare da remoto PC Windows con AnyDesk su iPhone
Prima di tutto, devi scaricare e installare AnyDesk sul computer con cui desideri stabilire una connessione remota. Dovrai anche installare l'app AnyDesk per iPhone e iPad dall'App Store prima di iniziare la procedura.
- Apri AnyDesk sul tuo PC Windows e prendi nota dell'indirizzo AnyDesk del tuo computer che si trova nel riquadro di sinistra. Ora, fai clic sull'icona delle linee situata nell'angolo in alto a destra della finestra e vai su "Impostazioni".
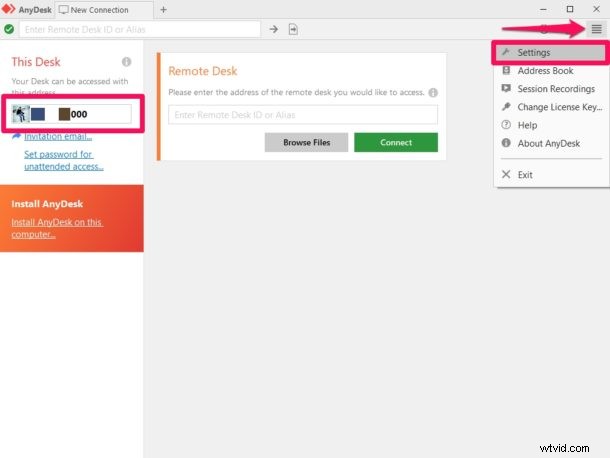
- Successivamente, vai alla sezione "Sicurezza" e seleziona la casella "Abilita accesso automatico" come mostrato nello screenshot qui sotto. Ti verrà chiesto di impostare una password preferita.
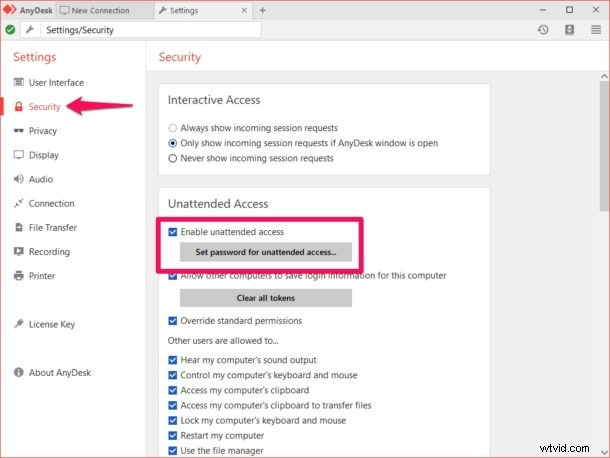
- Ora, apri l'app AnyDesk sul tuo iPhone o iPad.
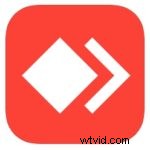
- Digita l'indirizzo AnyDesk del tuo computer e tocca "Connetti".
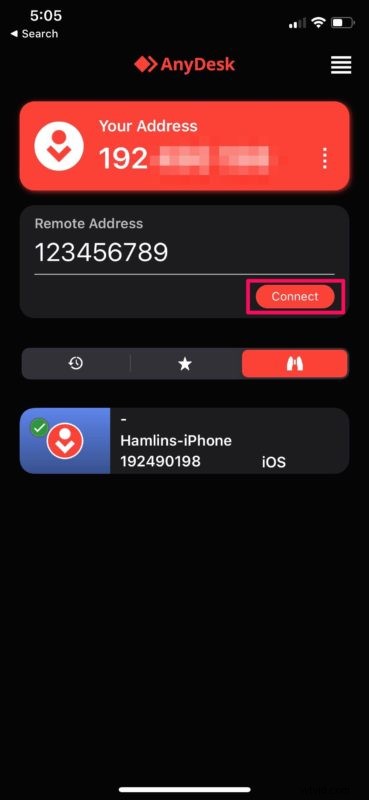
- Ora, digita la password che hai impostato sul client desktop e tocca "Applica". Abilita l'opzione per accedere automaticamente d'ora in poi, in modo da evitare di dover inserire la password ogni volta che ti colleghi al PC.
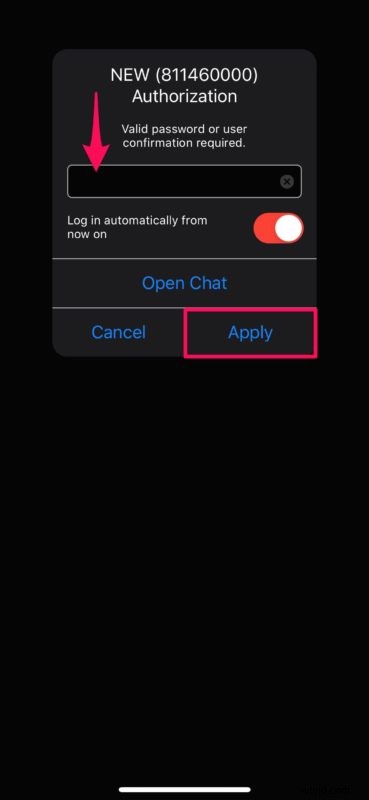
- Questo stabilirà la connessione desktop remoto. Puoi scorrere dal lato sinistro o destro dello schermo quando il dispositivo è in modalità orizzontale per accedere alla parola chiave sullo schermo per la digitazione. Per terminare la sessione del desktop remoto in qualsiasi momento, trascina semplicemente il dito sull'icona "X" in basso dopo aver fatto scorrere il dito verso sinistra o verso destra.
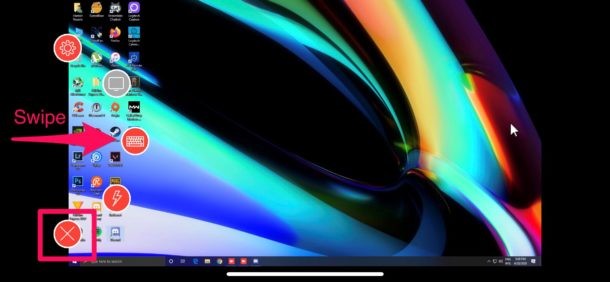
Questo è praticamente tutto ciò che c'è da sapere sulla procedura. D'ora in poi, dovresti essere in grado di connetterti in remoto al tuo computer Windows con assoluta facilità.
È importante notare che AnyDesk deve essere in esecuzione sul tuo computer, almeno in background per stabilire correttamente una connessione remota dal tuo dispositivo iOS. Il software semplifica il controllo del computer indipendentemente da dove ti trovi, quindi non devi sempre portare con te il laptop per eseguire attività minime.
AnyDesk può essere utilizzato anche per stabilire una connessione desktop remoto con altri computer, che potrebbe aiutare a fornire assistenza tecnica. Allo stesso modo, puoi anche condividere lo schermo del tuo iPhone o iPad su un PC Windows utilizzando l'app AnyDesk. Tuttavia, non puoi usarlo per controllare a distanza il tuo dispositivo iOS poiché sei limitato a visualizzare solo ciò che viene visualizzato sullo schermo.
Cerchi altre opzioni? Se non sei abbastanza soddisfatto di ciò che AnyDesk ha da offrire, ci sono molti altri software per desktop remoto tra cui scegliere. Ad esempio, TeamViewer può essere utilizzato per stabilire connessioni desktop remote in modo identico. Anche Microsoft Remote Desktop può essere considerato un'interessante alternativa.
Questo è ovviamente orientato a PC Windows e iPhone, ma il Mac ha anche desktop remoto e funzionalità di condivisione dello schermo e puoi utilizzare le app VNC per accedere in remoto al Mac anche da un iPhone o iPad.
Ci auguriamo che tu non abbia avuto problemi a controllare a distanza il tuo PC Windows con il tuo iPhone o iPad utilizzando AnyDesk. Quale altro software per desktop remoto hai provato prima? Come si accumulano su AnyDesk? Condividi i tuoi pensieri e la tua esperienza nella sezione commenti in basso.
