
La libreria delle app è una delle migliori nuove funzionalità e dei maggiori cambiamenti visivi che iOS 14 ha da offrire per iPhone. Con App Library, Apple intende ripulire la tua schermata iniziale piena di app che hai installato nel corso degli anni con questa nuova funzionalità.
A differenza di Android, iOS non ha un cassetto delle app. C'è la schermata iniziale in cui si trovano tutte le tue app e il gioco è fatto. Man mano che installi sempre più app dall'App Store, riempi gradualmente le pagine della schermata iniziale. Trovare e aprire un'applicazione specifica scorrendo le pagine delle app può diventare sempre più difficile a causa del numero di app installate sul tuo dispositivo. Certo puoi creare cartelle di app, ma molti utenti non lo fanno per organizzare le loro app. La Libreria app cambia completamente il gioco consentendoti di nascondere facilmente le pagine delle app e ordinando automaticamente le app in base alla loro categoria utilizzando cartelle automatiche.
Ti interessa mantenere la schermata iniziale ben organizzata con l'aiuto della Libreria app? Non cercare oltre, perché in questo articolo parleremo esattamente di come utilizzare la Libreria app sul tuo iPhone.
Come utilizzare la libreria delle app su iPhone
Inutile dire che il tuo iPhone deve eseguire iOS 14 o versioni successive per sfruttare questa funzione. Ora, senza ulteriori indugi, diamo un'occhiata ai passaggi necessari.
- Per iniziare a utilizzare la Libreria app sul tuo iPhone, devi prima nascondere le pagine della schermata iniziale. Per fare ciò, premi a lungo sulla schermata iniziale per accedere alla modalità jiggle e tocca l'icona del punto come mostrato di seguito.
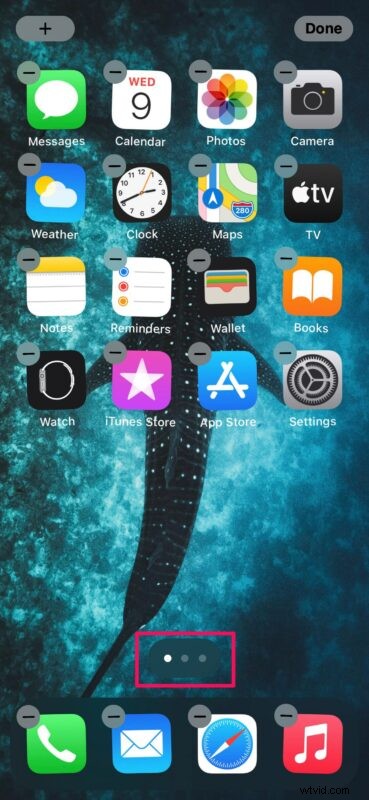
- Ora puoi deselezionare le pagine che vuoi nascondere. Le app archiviate in queste pagine nascoste verranno automaticamente spostate nella Libreria app.
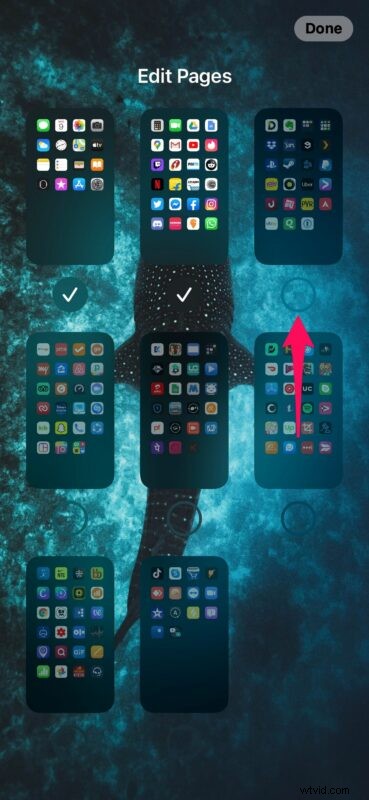
- Per accedere alla Libreria delle app, devi andare all'ultima pagina delle app e scorrere verso sinistra proprio come faresti per accedere alla pagina successiva.
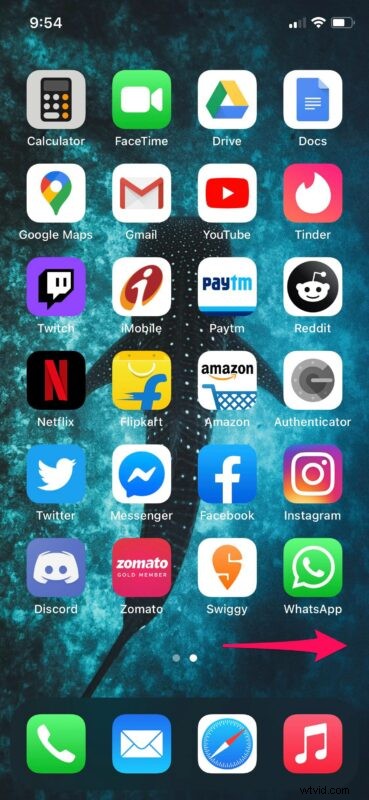
- Questo visualizzerà la tua libreria di app sullo schermo. Vedrai un sacco di app ordinatamente ordinate per categoria. Le enormi icone delle app possono essere toccate per avviare le rispettive app. Tuttavia, toccando le icone delle app più piccole si aprirà invece la cartella dell'app. Puoi anche utilizzare la barra di ricerca in alto per trovare qualsiasi app archiviata nella libreria.
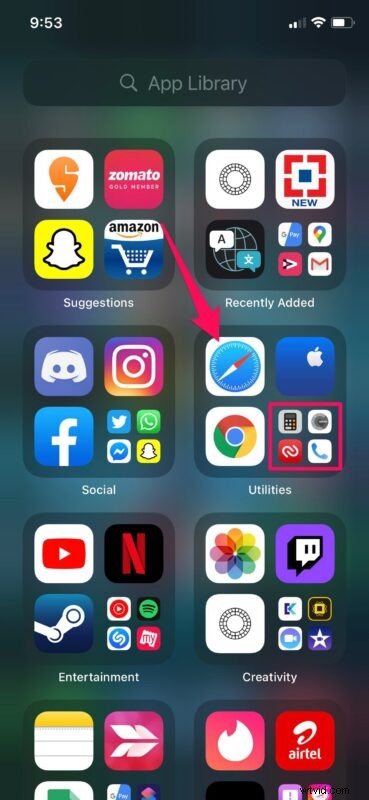
- Una volta che sei in una cartella, puoi toccare qualsiasi app memorizzata qui per avviarla.
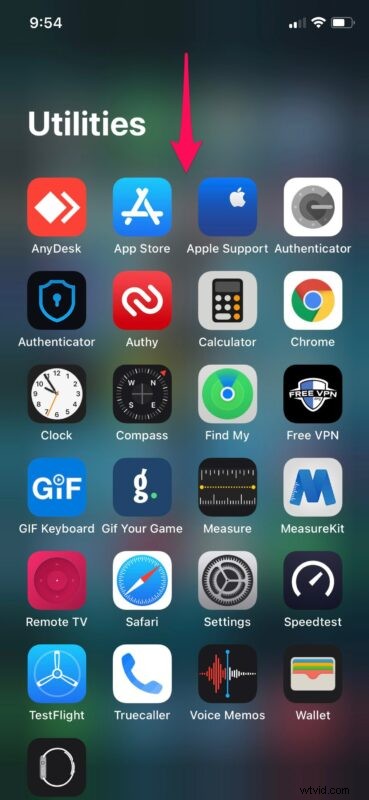
- Hai anche la possibilità di spostare automaticamente le app appena scaricate nella Libreria app. Per abilitarlo, vai su "Impostazioni" sul tuo iPhone. Nel menu delle impostazioni, scorri verso il basso e tocca "Schermata iniziale".
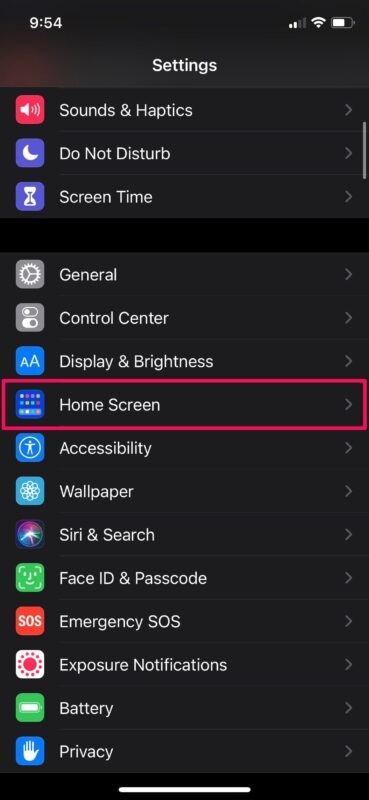
- Ora, scegli semplicemente "Solo libreria app" per le app appena scaricate e il gioco è fatto.
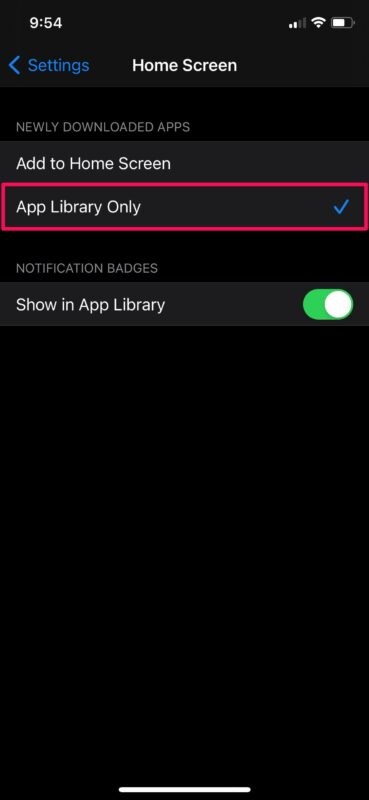
Ecco qua. Ora hai imparato a utilizzare correttamente la Libreria app in iOS 14. Abbastanza facile, vero?
Questo è probabilmente il modo più veloce e conveniente per eliminare il disordine sulla schermata iniziale e mantenere tutte le tue app ben organizzate. La parte migliore è che non devi nemmeno gestirlo manualmente una volta terminata la configurazione, poiché tutto viene gestito automaticamente dalla Libreria app.
Le app che vengono automaticamente spostate nella Libreria app sono archiviate nella cartella "Aggiunte di recente", che consente di aprirla rapidamente dopo l'installazione.
Se desideri spostare alcune delle app che sono ancora nella schermata principale, puoi semplicemente premere a lungo per accedere alla modalità jiggle e toccare l'icona "-" accanto a un'app. Oltre alla consueta opzione "Elimina app", troverai anche una nuova opzione "Sposta nella libreria app".
Potresti aver notato che questo articolo si rivolge specificamente all'iPhone, e questo perché App Library è una funzionalità esclusiva di iPhone (per ora comunque) e la funzione non esiste su iPad. È disponibile anche su iPod touch per i dispositivi compatibili con iOS 14 o versioni successive.
Ci auguriamo che tu ti stia godendo la Libreria delle app e che tu sia stato in grado di ripulire le schermate delle tue app. Forse sei persino riuscito a ridurre drasticamente il numero di pagine delle app sulla schermata iniziale del tuo iPhone con l'aiuto della Libreria app.
Quali sono i tuoi pensieri generali su questa pratica nuova aggiunta a iOS 14? Ti sono piaciute le nuove modifiche come Libreria app in iOS 14? Qual è la tua caratteristica preferita finora? Condividi le tue preziose opinioni ed esperienze nella sezione commenti in basso.
