Non hai bisogno di una costosa DSLR o di una fotocamera mirrorless per scattare foto. Un'app come Camera+ e il tuo iPhone sono la combinazione perfetta per creare immagini di alta qualità.
In questo articolo spiegherò come scattare foto con Camera+ e come modificarle.
1. L'interfaccia Camera+
Camera+ è bella e pulita. Non avrai molti problemi a trovare ciò di cui hai bisogno, ma lo esaminerò comunque in modo da sapere cosa significa ogni icona.

In alto ci sono le icone per i controlli essenziali della fotocamera. Puoi anche ingrandire e rimpicciolire e con il pulsante rotondo puoi scattare una foto, questo è il vero scatto dell'otturatore.
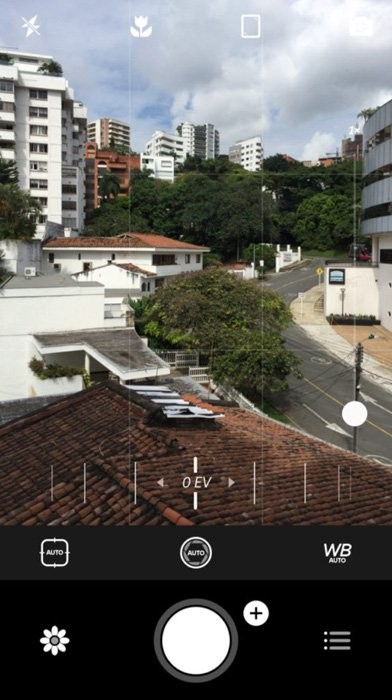
Sopra il grande pulsante bianco ci sono le icone per la compensazione dell'esposizione, il tempo di posa, l'ISO, il controllo della messa a fuoco e bilanciamento del bianco. Questi controlli non sono visibili per impostazione predefinita. Devi aprire il menu dell'app per renderla visibile.
C'è anche un'icona più accanto all'otturatore. Usalo per vedere alcune altre impostazioni essenziali della fotocamera come modalità di scatto, geo-tagging, RAW, visualizzazione della griglia e visualizzazione del livello.
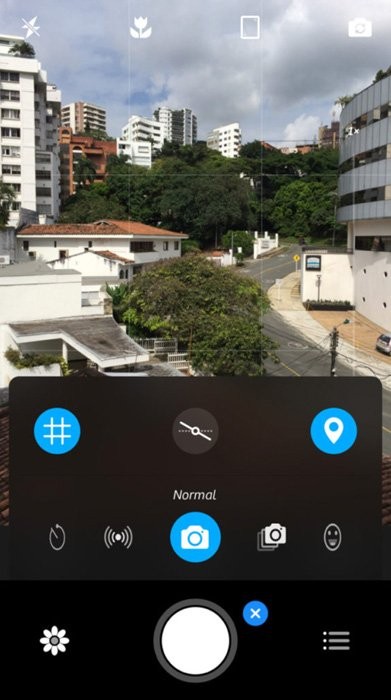
E puoi usare l'icona del fiore in basso per iniziare a modificare le tue foto.
2. Come scattare foto con la fotocamera+
Ora iniziamo a scattare foto con Camera+.
2.1 Impostazioni di base
Per prima cosa, decidi se vuoi usare il flash. Non mi piace l'aspetto delle foto scattate con un flash, quindi lo spengo se possibile, ma dipende totalmente da te. Puoi dare sfogo alla tua creatività anche utilizzando il flash.
Usa l'icona del fulmine per aprire le impostazioni. Quando il fulmine è acceso, l'app utilizzerà il flash tutto il tempo. L'icona successiva disattiva il flash per ogni scatto.
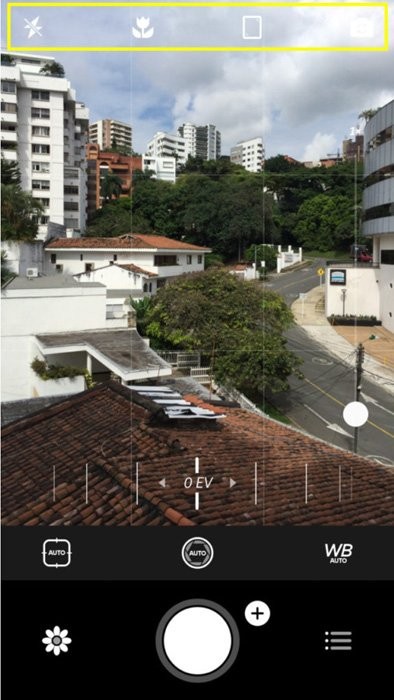
Se non vuoi decidere da solo, usa l'icona automatica e lascia che il app fa tutto il lavoro. Determina se c'è abbastanza luce o meno e utilizzerà il flash di conseguenza. Poi c'è la torcia. Accende la torcia del tuo iPhone, illuminando continuamente il tuo soggetto. Le fotocamere utilizzano anche una luce continua per aiutare a mettere a fuoco, ad esempio.
Se vuoi scattare foto di piccoli oggetti nelle vicinanze, attiva la modalità macro. Usa l'icona del fiore per attivare questa modalità. Camera+ ingrandirà il soggetto; tuttavia, lo fa digitalmente. Quindi, non aspettarti grandi risultati.
La penultima icona imposta le proporzioni. Scorri l'orientamento verticale, quadrato o orizzontale e guarda quale proporzione ti piace.
Pensaci prima di scattare, però. Alcune opzioni, come Quadrato o Orizzontale, sono tagliate. Se li utilizzi, le tue foto verranno scattate con una risoluzione inferiore.
È meglio tenere il telefono in posizione orizzontale per l'orientamento orizzontale e modificare in un secondo momento.
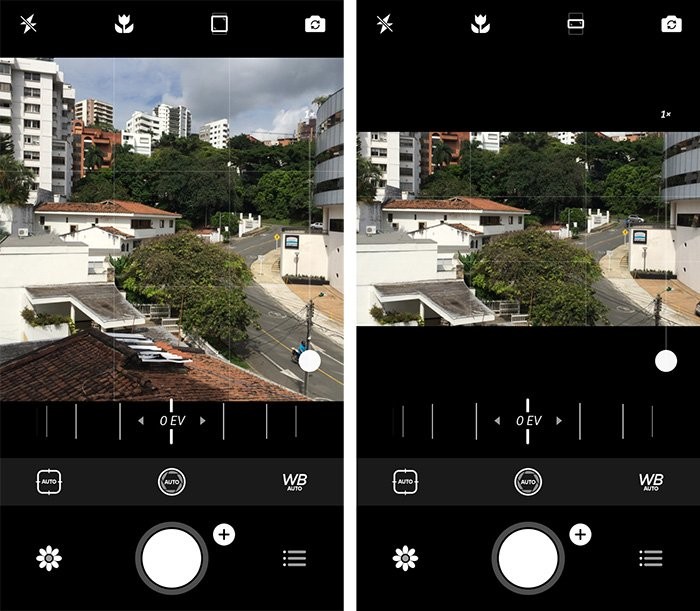
Infine, puoi ingrandire e rimpicciolire se lo desideri. Ricorda che lo zoom abbasserà anche la qualità delle tue immagini
2.2 Impostazioni avanzate
Come quasi tutte le fotocamere, puoi mettere a fuoco manualmente o automaticamente. Tocca lo schermo in cui desideri che la foto sia nitida.
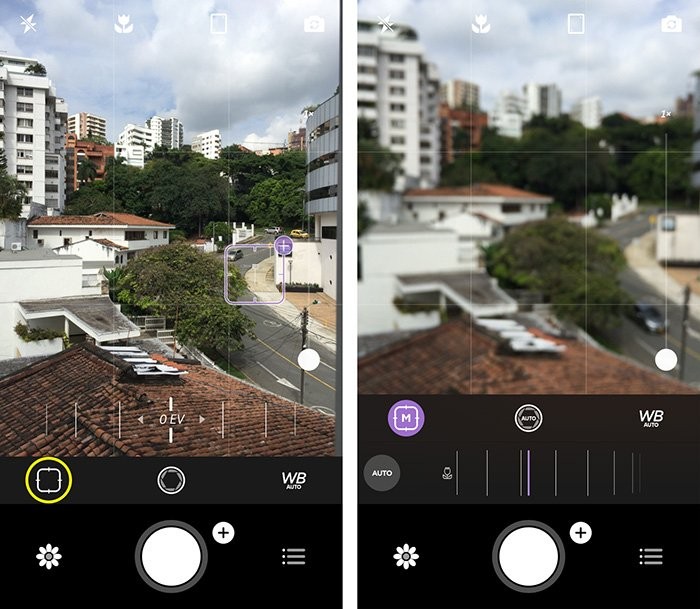
Se ancora non ti piace la messa a fuoco dell'app Camera+ o se desideri un maggiore controllo, usa l'icona di messa a fuoco sopra l'icona del fiore. Trascina il cursore sotto il mirino per regolare la messa a fuoco. Questa azione è simile alla rotazione dell'anello di messa a fuoco su un obiettivo. Questa funzione è particolarmente utile in situazioni macro.
Torna all'autofocus con il pulsante AUTO.
Camera+ cambia anche l'esposizione quando imposti la messa a fuoco, ma puoi anche rendere l'immagine più chiara o più scura manualmente. Tocca il simbolo più sull'indicatore del punto focale.
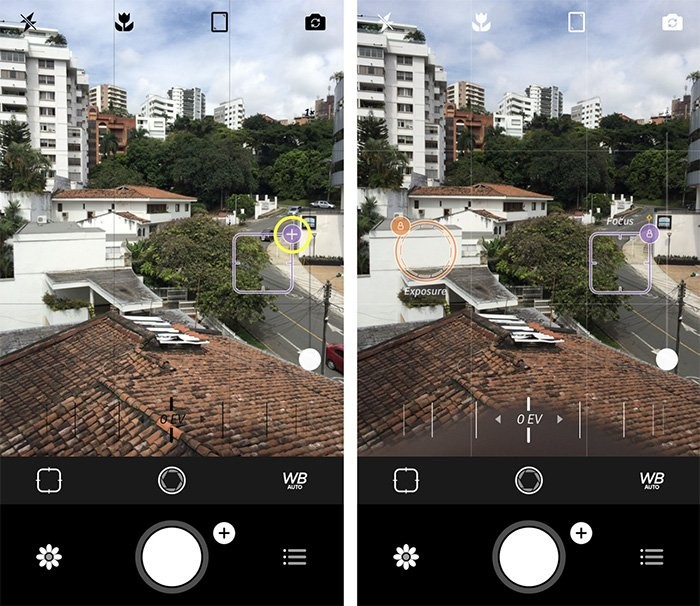
Appare un cerchio di esposizione arancione. Trascina questo cerchio dove vuoi. L'app Camera+ imposterà l'esposizione in base alla posizione dell'anello.
Quando ti piace l'aspetto, blocca l'esposizione con la piccola icona del lucchetto.
Infine, imposta il bilanciamento del bianco. Il bilanciamento del bianco decide quanto calde o fredde appariranno le tue foto. Le foto al tramonto o all'alba avranno generalmente un aspetto più caldo delle foto scattate a mezzogiorno o in una giornata nuvolosa.

È possibile utilizzare l'icona WB per selezionare un'impostazione WB. Scorri le impostazioni fino a trovare quella che ti piace.
Puoi anche andare fino in fondo all'elenco e premere il pulsante più. Viene visualizzato un cursore Kelvin. Trascina il cursore a sinistra oa destra per modificare la temperatura del colore, ovvero più calda o più fredda.
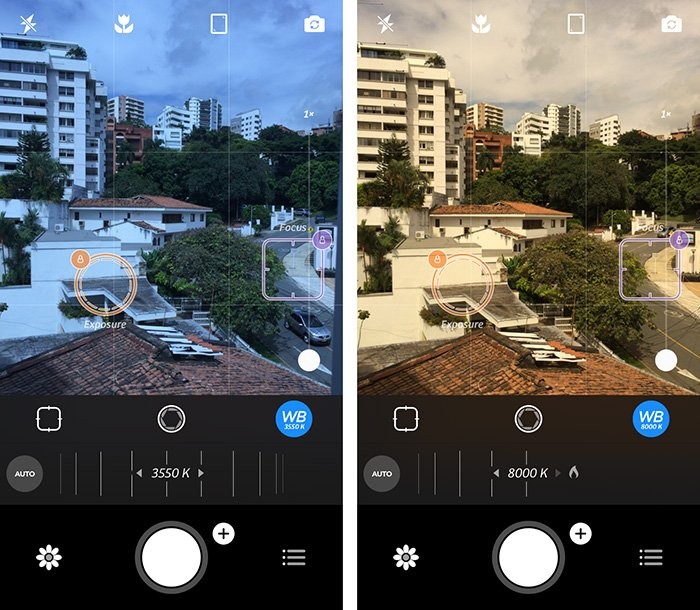
3. Come modificare le tue foto con l'app Camera+ sul tuo iPhone
Camera+ viene fornito con una gamma di strumenti di editing per mettere a punto le tue immagini. Ecco come iniziare a modificare in Camera+. Premi l'icona del fiore. Appariranno tutte le foto di Camera+. Seleziona un'immagine che desideri modificare, quindi premi "Modifica".
Sono disponibili cinque schede di modifica.
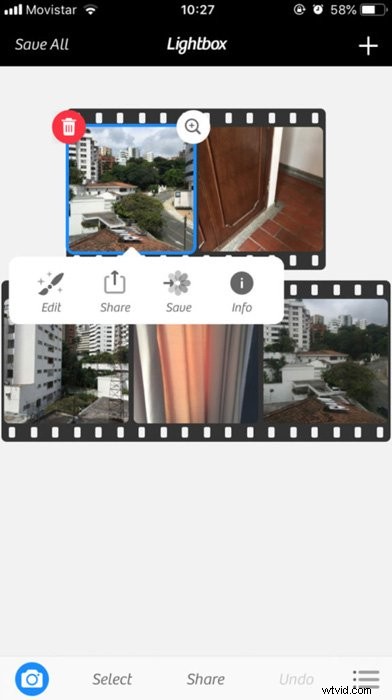
Tocca l'icona Scene se desideri utilizzare i predefiniti forniti con Camera+. Scorri i possibili effetti e seleziona un predefinito per applicarne uno alla tua immagine.

Successivamente, utilizza lo strumento Ritaglia per tagliare l'immagine. Seleziona uno dei rapporti di aspetto preimpostati o usa Freeform e imposta tu stesso il rapporto di aspetto.
Ora trascina sullo schermo per impostare il ritaglio. Premi Fine se ti piacciono le impostazioni.
Puoi anche utilizzare il Lab per modificare manualmente. Gli strumenti per aiutarti includono Tinta, Contrasta, Luci e ombre, Vignetta e Chiarezza. Puoi sperimentare, ma prima è meglio saperne di più su queste opzioni.

Tutti questi strumenti sono disponibili anche in software di editing professionale. Le possibilità sono illimitate. Suggerirei di leggere le basi del fotoritocco prima di immergerti in questi strumenti.
Infine, puoi aggiungere filtri e cornici. I filtri sono effetti che puoi applicare con un clic. Alcuni di questi filtri richiedono un acquisto in-app prima di poterli utilizzare.
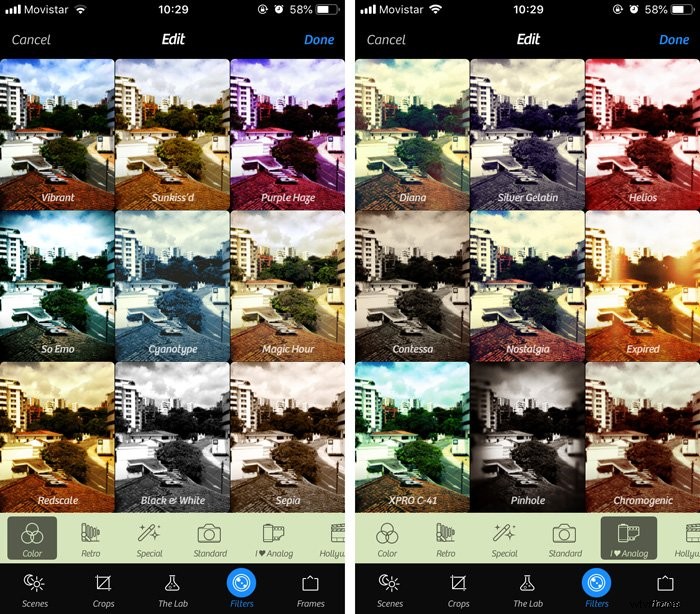
Scegli un filtro per aggiungerlo a un'immagine. Usa Avanzate per impostare l'intensità del filtro.
Cornici ti consente di creare un bordo attorno alla tua foto. Inoltre, puoi aggiungere didascalie.
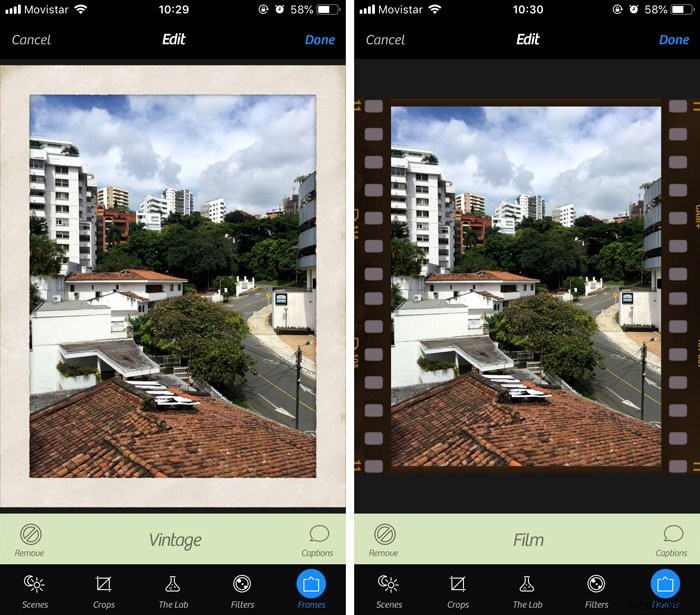
Scorri le categorie di frame per trovarne uno che ti piace. Per applicarne uno, seleziona l'anteprima del fotogramma per vederlo.
Conclusione
Camera+ è una delle migliori app per iPhone per scattare foto. Combina un'app per fotocamera e un'app di modifica avanzata in uno. Tutto quello che devi fare è installarlo sul tuo iPhone e iniziare a scattare foto.
È facile da usare e in pochissimo tempo realizzerai fantastiche foto per smartphone. Non è più necessario acquistare una costosa reflex digitale o una fotocamera mirrorless per scattare foto fantastiche.
