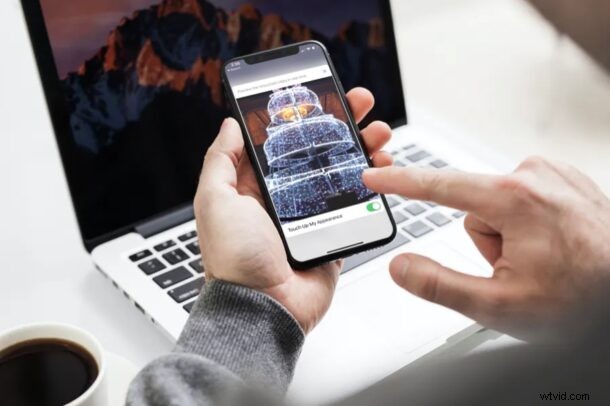
Vuoi apparire un po' meglio mentre videochiama i tuoi amici, colleghi e familiari con Zoom? Di certo non sei solo. Se usi Zoom per le riunioni online, puoi sfruttare la sua funzione "Ritocca il mio aspetto" per questo scopo, che funziona come un filtro visivo che sostanzialmente aerografa digitalmente il tuo aspetto per abbellirlo. Questa funzione è disponibile per Zoom su iPhone, iPad, PC Windows e Mac.
Zoom non solo ti consente di ospitare e partecipare gratuitamente a riunioni con un massimo di 100 partecipanti, ma ti dà anche la possibilità di migliorare il tuo aspetto visivo in tempo reale. Considera questa funzione un po' come un filtro Instagram o un filtro Snapchat, ma per le videochiamate. Se normalmente sei timido con la fotocamera, o forse sei un po' stanco, o forse non sei del tutto sveglio, puoi utilizzare "Ritocca il mio aspetto" di Zoom per una maggiore sicurezza durante le videochiamate.
Interessato a sfruttare questa caratteristica elegante? Bene, è il tuo giorno fortunato perché, poiché tratteremo come puoi abbellire il tuo aspetto su Zoom con la funzione Ritocca il mio aspetto.
Come avere un aspetto migliore su Zoom con Ritocca il mio aspetto
Per questa procedura, ci concentreremo prima sull'app Zoom disponibile sia per iPhone che per iPad, e più avanti puoi trovare le istruzioni per Windows e Mac. Assicurati di aver scaricato l'ultima versione di Zoom dall'App Store e segui semplicemente i passaggi seguenti.
- Apri "Zoom" sul tuo iPhone o iPad.

- Vai alla sezione "Impostazioni" dell'app e tocca "Riunioni".
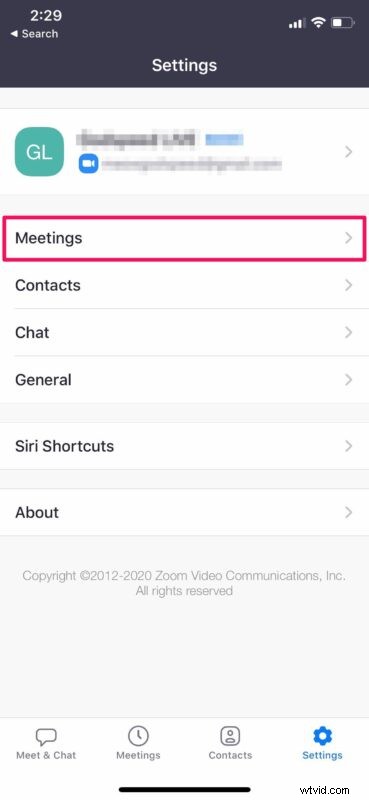
- Qui, scorri fino in fondo e tocca "Ritocca il mio aspetto".
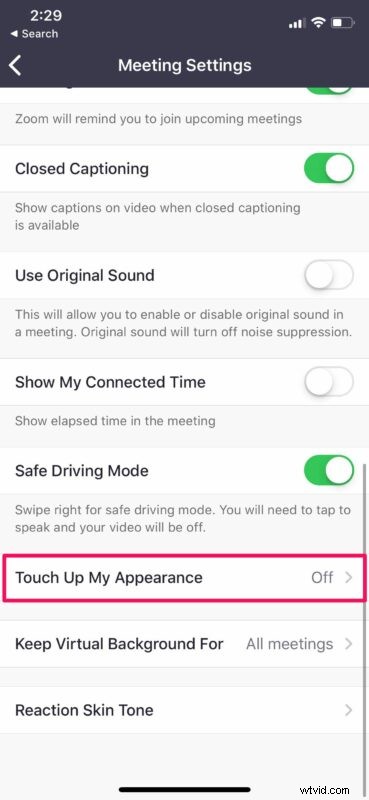
- Ora, usa l'interruttore per attivare questa funzione. Potrai visualizzare in anteprima il video ritoccato in tempo reale proprio qui.
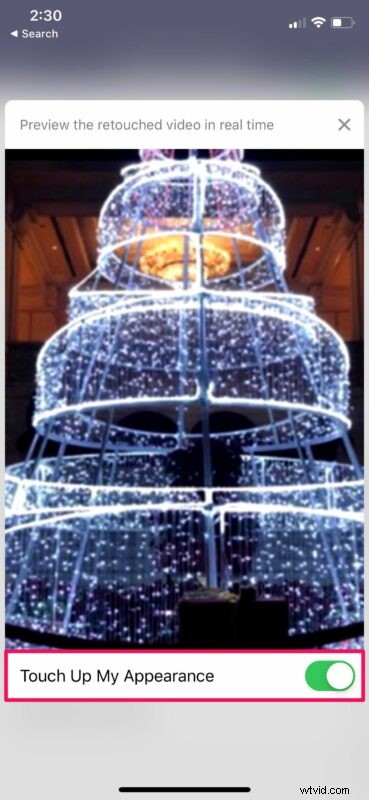
Questo è tutto ciò che c'è da fare. Ora conosci la chiave per avere un aspetto migliore durante le riunioni Zoom dal tuo iPhone e iPad.
Cosa fa "Ritocca il mio aspetto" in Zoom?
Secondo Zoom, questa funzione ritocca il feed della fotocamera con una messa a fuoco morbida, essenzialmente levigando il tono della pelle del viso per un aspetto più levigato. Ciò riduce al minimo la comparsa di piccole imperfezioni come rughe, macchie scure, brufoli e così via.
Di seguito, puoi vedere un video che mostra la funzione Ritocca il mio aspetto utilizzata nell'app Zoom:
Come utilizzare Zoom "Ritocca il mio aspetto" su Mac e Windows
Usi Zoom sul tuo computer invece che su uno smartphone? In tal caso, sarai felice di sapere che è possibile accedere a "Ritocca il mio aspetto" anche sul client desktop di Zoom, disponibile sia per Mac che per PC Windows:
- Dall'app Zoom su Mac o Windows, apri le Impostazioni Zoom
- Vai su Impostazioni video, quindi seleziona "Ritocca il mio aspetto" e abilitalo
La funzione funziona allo stesso modo su Zoom per Mac, Windows, iPhone, iPad e Android, ammorbidendo l'aspetto con un filtro digitale.
Ci auguriamo che tu sia stato in grado di aumentare la tua sicurezza durante le videochiamate Zoom forse facendoti sembrare leggermente migliore. È qualcosa che utilizzerai regolarmente durante le chiamate Zoom? Condividi i tuoi pensieri nella sezione commenti in basso.
