In questo tutorial video, discuteremo come creare un aspetto realistico in miniatura nei tuoi progetti video utilizzando un drone e Adobe After Effects.
Quindi, probabilmente hai già visto l'aspetto in miniatura. Sembra che tutto in una scena sia stato miniaturizzato con una profondità di campo ridotta. (L'aspetto ricorda anche le immagini che puoi ottenere con un obiettivo tilt-shift.) Esistono molti modi per creare questo effetto e in genere viene eseguito con predefiniti o filtri istantanei simili a Instagram.
Tuttavia, questi preset non replicano i sottili dettagli di un vero obiettivo macro, che possiamo replicare molto più da vicino in After Effects. E, già che siamo lì, possiamo creare un effetto stop-motion realistico sul nostro filmato per aiutare a vendere il look.
Oh, e ho già detto che filmeremo tutto con un drone?
Pronto per imparare tutti i dettagli macro per creare il look in miniatura? Iniziamo!
Scarica il file di progetto gratuito!Queste risorse sono gratuite per uso personale o commerciale. Scaricando, accetti di non ridistribuirli.
Passaggi per la realizzazione del film
Iniziamo con un elenco di passaggi per la realizzazione di filmati da utilizzare quando sei sul posto con il tuo drone.
Film in una giornata di sole

Filma in una giornata di sole in modo che tutto nella scena proietti un'ombra . E potrebbe essere ancora meglio filmare al mattino o alla sera, in modo da ottenere ombre più lunghe. Questo imita l'illuminazione dura che si trova solitamente sui modelli in miniatura.
Fai volare il drone tra 100 e 200 piedi

Consiglio di far volare il drone a un'altezza compresa tra 100 e 200 piedi . Questo è soggettivo, ma quella gamma ha funzionato con la maggior parte dei miei scatti. Se ti avvicini troppo ai tuoi soggetti, ci sarà un movimento più evidente dal drone quando accelererai il filmato.
Telecamera del drone inclinata a 45°

Inizia con la videocamera del tuo drone rivolta verso il basso con un angolo di 45 gradi . Puoi immaginare che se stai guardando una scena in miniatura su un tavolo, probabilmente guarderai in basso con un angolo di circa 45 gradi.
Modalità treppiede
Se il tuo drone ha la Modalità treppiede , ti consiglio di accenderlo una volta che hai posizionato il tuo drone. La modalità treppiede con i droni DJI aiuta a limitare il movimento del drone e farà di tutto per rimanere al suo posto. (E, se si muove, si muoverà molto più lentamente.)
Ingrandisci (o filma in 4K)

Questo è facoltativo, ma ingrandisci un po' se il tuo drone ne ha la capacità. Con un leggero zoom, stai restringendo il campo visivo dell'obiettivo , che imita l'aspetto di un obiettivo macro.
Ora, se non hai la possibilità di ingrandire, assicurati di filmare in 4K . Quindi, possiamo effettivamente ingrandire, in post, che restringerà anche il campo visivo.
Velocità dell'otturatore elevata
Film con una velocità dell'otturatore elevata. Lascia fuori tutti i filtri ND e aumenta la velocità dell'otturatore fino a 500 o 600+. Questo perché non vogliamo sfocature di movimento sui nostri filmati. Successivamente, aiuterà a far sembrare il nostro filmato come se stessimo spostando tutto fotogramma per fotogramma.
Film da uno a due minuti
Infine, premi Registra e lascia che il drone filmi in posizione per uno o due minuti. Lo stiamo facendo perché alla fine accelereremo il filmato di circa 10 volte in post, quindi una clip di un minuto si trasformerà in circa sei secondi.
Creazione del look in miniatura in After Effects
Ora, esaminiamo la creazione dell'aspetto in miniatura del filmato del nostro drone in After Effects.
Ritaglia il filmato 4K
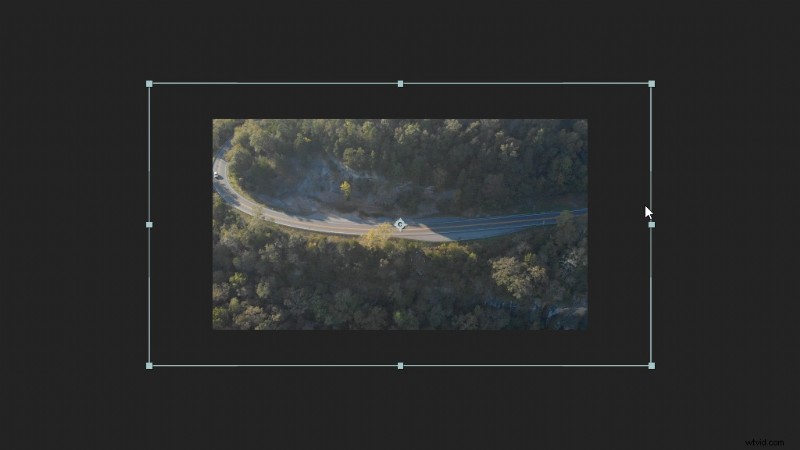
Innanzitutto, aggiungi il filmato in un 1080p composizione. Dal momento che il nostro filmato originale è 4K, puoi ritagliarlo o reinquadrarlo. Anche in questo caso, questo aiuta a restringere un po' il campo visivo per imitare un obiettivo macro.
Allungamento temporale
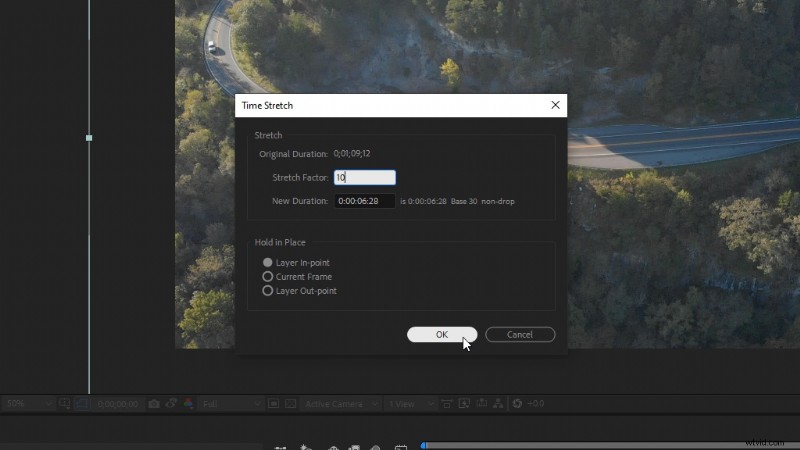
Quindi, fai clic con il pulsante destro del filmato e vai a Ora e poi Dilatazione temporale . Imposteremo il fattore di allungamento a 10 , quindi fare clic su OK.
Ora, facciamo clic con il pulsante destro del nostro filmato e selezioniamo Precomponi . Chiamalo "Filmato" e seleziona Sposta tutti gli attributi nella nuova composizione e seleziona OK.
Riduci il frame rate
Per completare il movimento in stop-motion sul nostro filmato, dobbiamo abbassare la frequenza dei fotogrammi della nostra composizione. Quindi, fai clic con il pulsante destro del mouse all'esterno del filmato e seleziona Impostazioni composizione . Quindi, imposta la frequenza fotogrammi a 12 .
Ora, quando visualizziamo in anteprima il nostro filmato, avrà una sensazione di balbuzie veloce.
Regolazione del colore

Crea un Livello di regolazione e applica l'effetto Lumetri Color . In Correzione di base , imposta il Contrasto a 40 e la Saturazione a 140 . Questo aiuterà a dare a tutto un aspetto più plastico/verniciato.
Un'altra cosa che mi piace fare è aggiungere la Maschera di contrasto effetto. Imposta il Raggio a 3 . Questo rende più nitido il dettaglio, ma mi piace molto come enfatizza i riflessi nella scena. Ancora una volta, aiutando a imitare una superficie verniciata lucida.
Creazione della mappa sfocatura
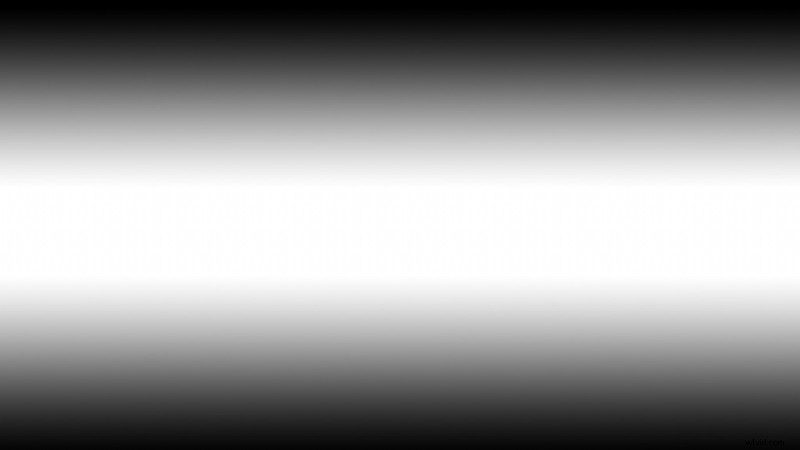
Dobbiamo creare una Mappa sfocatura per creare una sfocatura realistica.
Innanzitutto, dobbiamo creare un nuovo Solido . Seleziona Crea dimensione comp e fare clic su OK. Quindi, fai clic con il pulsante destro del mouse sul solido e vai a Stili livello , quindi Sovrapposizione sfumatura .
Quindi, nelle impostazioni Sovrapposizione sfumatura , cambia lo Stile a Riflesso . Pensa all'area bianca brillante come alla parte del nostro filmato che sarà a fuoco e l'area nera sarà sfocata.
Sotto l'impostazione Colori , puoi regolare l'intensità del decadimento regolando i cursori in bianco e nero inferiori.
Puoi anche regolare l'angolo del gradiente o la posizione, se hai bisogno di spostarlo per allinearlo meglio con il tuo metraggio.
Dopo aver impostato il gradiente, vai avanti e fai clic con il pulsante destro del mouse su di esso e Precomponi esso. Chiamalo "Rampa". Quindi, possiamo disattivare la visibilità della composizione facendo clic sull'icona a forma di occhio .
Sfocatura dell'obiettivo della fotocamera

Crea un nuovo Livello di regolazione sopra ogni altra cosa e applica l'effetto Camera Lens Blur.
Imposta il Raggio di sfocatura a 20 , quindi seleziona Ripeti pixel perimetrali .
Sotto Mappa sfocatura , per il livello, seleziona la composizione "Ramp" che abbiamo creato. Quindi, seleziona Inverti la mappa sfocata .
Ora possiamo davvero vedere la nostra scena in miniatura prendere forma. Puoi continuare a regolare impostazioni come il Raggio di sfocatura o regola la Forma dell'iride , che cambierà l'aspetto del bokeh. Mi piace anche l'aspetto sottile dell'aumento della Frange di diffrazione .
Grano di pellicola

Un'ultima cosa che consiglio è di aggiungere un po' di grana della pellicola in cima al tuo filmato. La grana risalterà bene con uno sfondo sfocato, aggiungendo un po' più di realismo al bokeh.
Dai un'occhiata a questo grana della pellicola gratuita da Shutterstock .
Basta trascinare e rilasciare il metraggio della grana della pellicola sopra tutto nella composizione e impostare la Modalità fusione in Sovrapposizione . E questo completa il nostro look in miniatura!
Cerchi altri video tutorial? Dai un'occhiata a questi.
- Modifica per i social media con Auto Reframe di Premiere Pro
- I vantaggi di comprendere il bilanciamento del bianco nell'era digitale
- Utilizzo dell'illuminazione al tungsteno in una scena con luce diurna bilanciata
- Regia di iPhone 11
- Di quante persone hai (realmente) bisogno su un set cinematografico o video?
Ti interessano le tracce che abbiamo utilizzato per realizzare questo video?
- "Lo-fi Dreams" di Trending Music
- “Stir Crazy” di Tonemassif
- “Adapta” di Tonemassif
