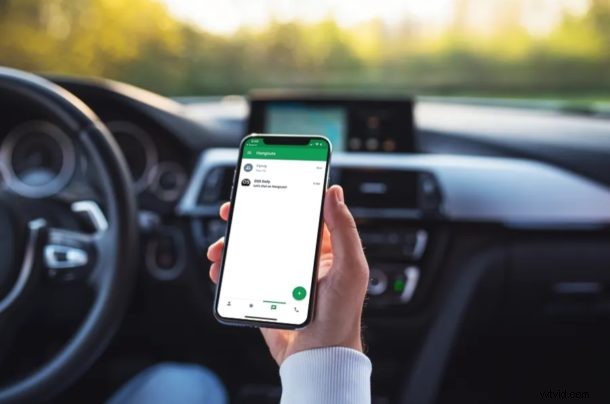
Google Hangouts offre un modo semplice e gratuito per effettuare videochiamate di gruppo e puoi effettuare e partecipare a tali chiamate direttamente da iPhone e iPad.
Google Hangouts è sempre stato utile, ma per alcune persone potrebbe essere più rilevante e utile che mai in questo momento durante i periodi di quarantena e offre un'altra opzione per la videoconferenza con Zoom Meeting da iPhone e iPad, la chat video di gruppo FaceTime con iPhone e iPad e Group FaceTime su Mac, Skype e anche altri. Grazie a Google Hangouts, puoi effettuare videochiamate di gruppo per gestire riunioni personali, di lavoro e di altro tipo direttamente dal tuo posto di lavoro o da casa, purché tu sia connesso a Internet.
In questo articolo illustreremo come effettuare videochiamate di gruppo con Google Hangouts sia su iPhone che su iPad.
Come effettuare videochiamate di gruppo con Google Hangouts su iPhone e iPad
Prima di iniziare, dovrai installare l'app Google Hangouts dall'App Store di Apple. Avrai anche bisogno di un account Google per sfruttare Hangouts.
Supponendo che tu abbia soddisfatto tali criteri, segui semplicemente i passaggi seguenti per configurare un gruppo per le videochiamate utilizzando Hangouts su un dispositivo iOS.
- Apri l'app Google Hangouts sul tuo iPhone o iPad.

- Tocca "Inizia" per iniziare la configurazione.
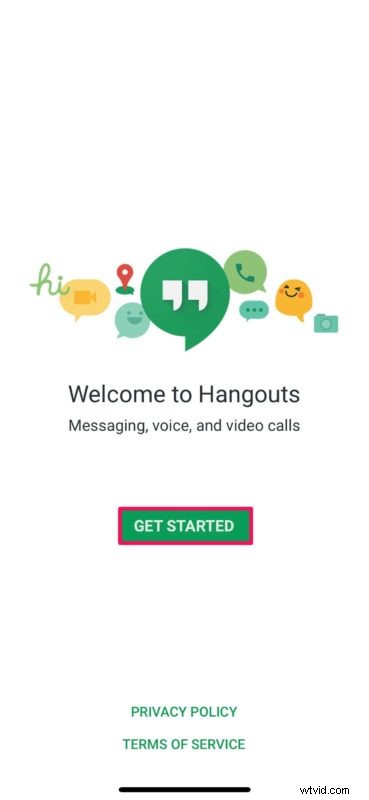
- Accedi con il tuo account Google. Se non ne hai uno, dovrai crearne uno. Se disponi di più account, scegli l'account che desideri utilizzare e tocca l'icona del "segno di spunta" come mostrato di seguito.
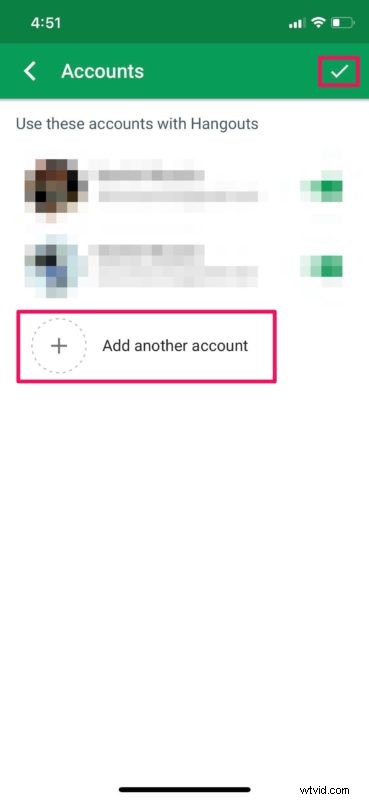
- Vai alla sezione delle chat in Hangouts e tocca l'icona "+" per iniziare una nuova conversazione.
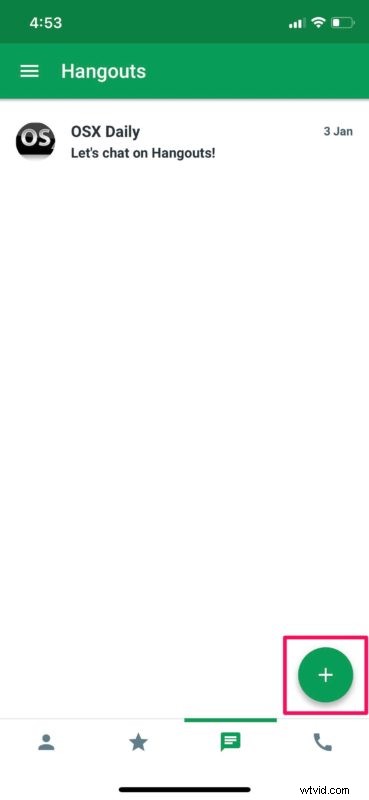
- Ora, seleziona "Nuovo gruppo" per creare un nuovo gruppo Hangouts per le videochiamate.
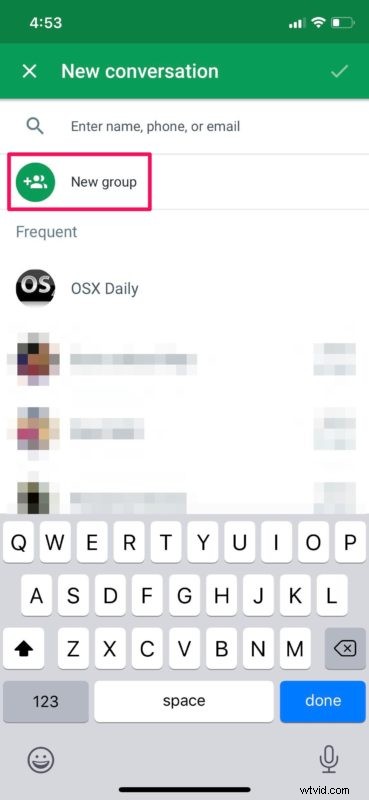
- Ora, inserisci il nome di un gruppo e aggiungi persone al gruppo utilizzando il loro nome, numero di telefono o indirizzo e-mail. Dopo aver aggiunto gli utenti, tocca l'icona del "segno di spunta" nell'angolo in alto a destra dello schermo.
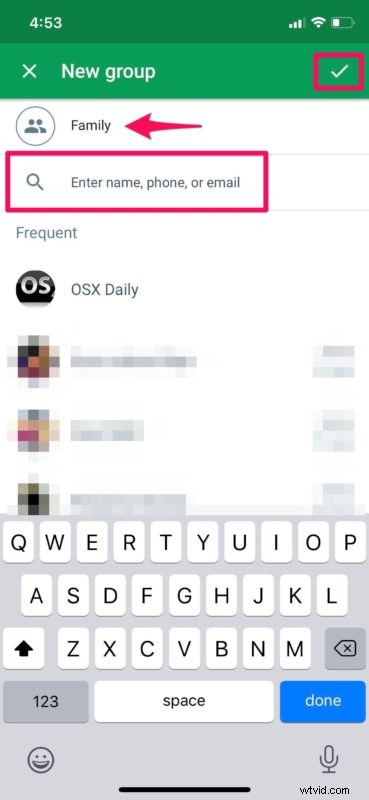
- Torna alla sezione chat all'interno dell'app e noterai il gruppo appena creato. Apri la chat di gruppo.
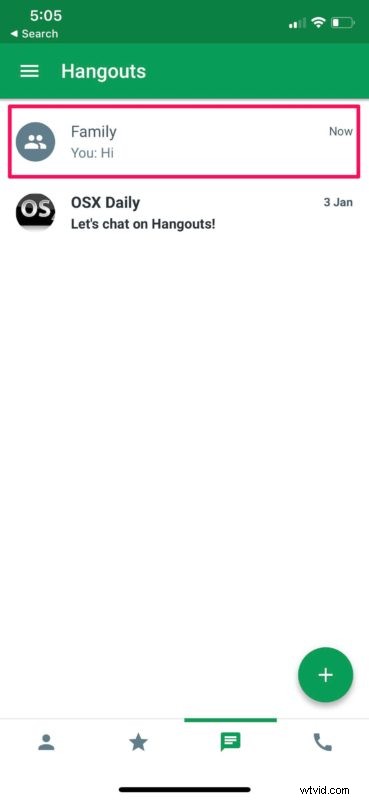
- Per quanto riguarda l'ultimo passaggio, tocca semplicemente l'icona del "video" situata proprio accanto al telefono, per avviare una videochiamata di gruppo.
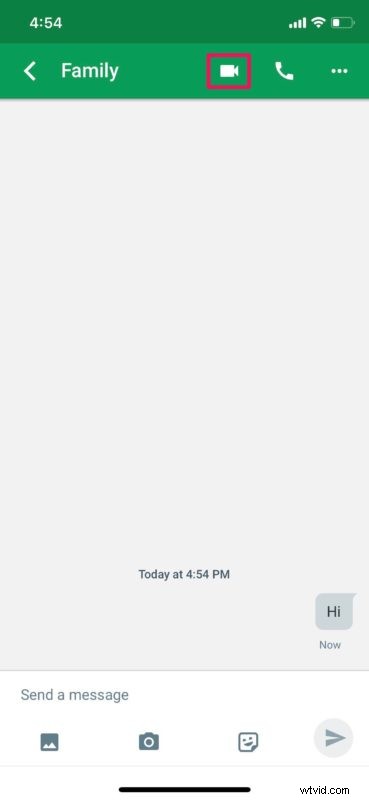
Ora sai come effettuare videochiamate di gruppo utilizzando Google Hangouts sia su iPhone che su iPad.
Con Hangouts, non solo puoi gestire riunioni importanti tramite videoconferenza mentre lavori da casa, ma puoi anche rimanere in contatto con i tuoi cari durante gli ordini di permanenza a casa e le quarantene. Che tu stia utilizzando Google Hangouts per lavoro o semplicemente per rimanere in contatto con i tuoi cari, è un ottimo servizio e un'altra opzione nella panacea delle opzioni di chat video e conferenza disponibili.
Hangouts è solo una delle numerose app che includono il supporto per le videochiamate di gruppo. Se tutti i tuoi amici o familiari utilizzano un dispositivo Apple, puoi semplicemente utilizzare Group FaceTime per le videochiamate, eliminando la necessità di installare applicazioni di terze parti sul tuo dispositivo. Non dimenticare che ci sono anche Skype, Zoom Meetings e Group FaceTime per iPhone, iPad e Mac, Slack e altri. E c'è anche Google Duo, che ti consente di chiamare in gruppo fino a 8 persone.
Sei riuscito a creare un gruppo Hangouts per effettuare videochiamate? Hai già utilizzato altri servizi come FaceTime, Zoom, Skype o WhatsApp per le videochiamate di gruppo? Facci sapere i tuoi pensieri e opinioni nella sezione commenti in basso.
