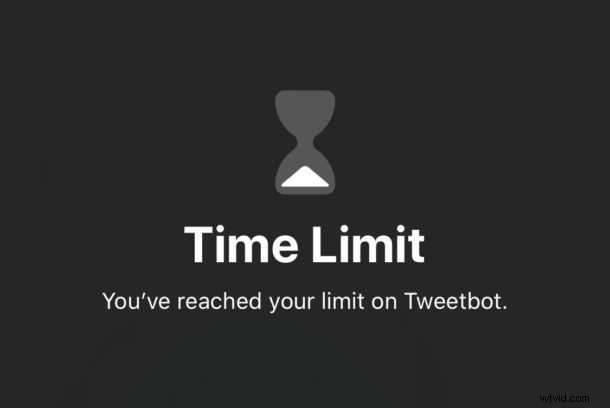
Hai mai desiderato inserire un blocco con passcode su un'app per iPhone o iPad? Se vuoi impedire alle persone di accedere ad app specifiche, anche se hanno accesso al tuo iPhone o iPad e sanno che i dispositivi bloccano il passcode dello schermo, avresti bisogno di un passcode dell'app. Il problema è che iOS e iPadOS non hanno un meccanismo per proteggere un'app del genere. Ma c'è una soluzione alternativa che utilizza Screen Time per fare più o meno la stessa cosa, ha solo bisogno di un po' di lavoro per la configurazione. Una volta configurato, avrai effettivamente un passcode dell'app bloccato, anche se ci sono alcuni limiti come vedrai.
Ci sono molte ragioni per voler tenere alcune app lontane da occhi indiscreti. Potresti avere foto private che non vuoi che nessuno veda. O un'e-mail sensibile. O forse condividi un dispositivo con altri e non vuoi che accedano a una particolare applicazione o ai dati delle app sul tuo iPhone o iPad. In quelle situazioni potrebbe essere utile avere un ulteriore livello di protezione anche se qualcuno può accedere al tuo iPhone o iPad mentre è sbloccato. Se sei tu, prima di poter ottenere la sicurezza che desideri, dovrai saltare attraverso alcuni cerchi per impostare il tempo di utilizzo con le restrizioni delle app. Iniziamo.
Come bloccare le app con un passcode su iPhone e iPad
Se hai già impostato Screen Time, questo processo ti sarà immediatamente familiare. Probabilmente puoi saltare un po' avanti se è così. Per tutti gli altri, ecco i passaggi per ottenere una password impostata sulle app per funzionare.
- Apri l'app "Impostazioni" su iPhone o iPad
- Tocca "Tempo schermo" seguito da "Limiti app".
- Tocca "Aggiungi limite" per impostarne uno nuovo. Resta con noi, tra poco vedrai dove andrà a finire.
- Tocca il cerchio accanto a una categoria di app per impostare un limite per tutte le app che rientrano in quella categoria. Puoi vedere quali app sono toccando la categoria stessa. Puoi farlo se preferisci impostare un limite di tempo per un'app specifica, cosa molto probabile anche in questo scenario.
- Premi "Avanti" quando tutte le app per le quali desideri impostare limiti di tempo sono state selezionate.
- Ora è il momento di impostare il limite. Usa il selettore orario per selezionare un'ora, se vuoi che il passcode venga attivato rapidamente, impostalo un solo minuto. Puoi anche personalizzare i giorni in cui il limite ha effetto toccando anche "Personalizza giorni". Tocca "Aggiungi" quando sei pronto.
- Ora apri le app in questione e attendi l'ora impostata. Se imposti il limite a un minuto, hai indovinato, aspetterai un minuto prima che il limite di tempo entri in vigore.
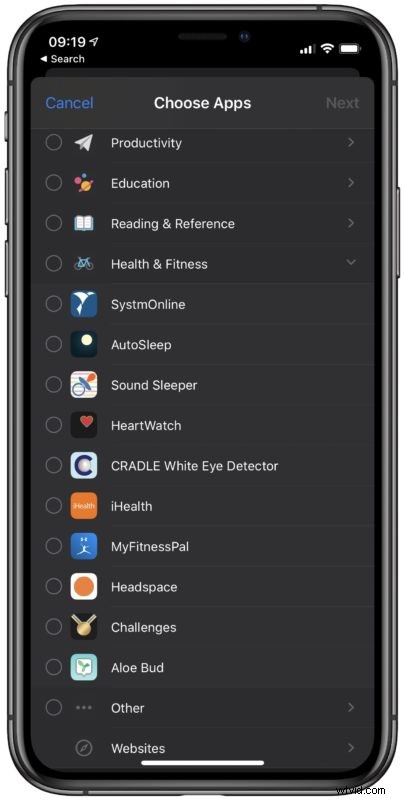
E questo è tutto. L'app è ora protetta da password tramite Screen Time.
Puoi annullare questa operazione in qualsiasi momento rimuovendo il limite di tempo di utilizzo per quella particolare app su iPhone o iPad.
Questo ovviamente non è un modo perfetto per bloccare le app con codice di accesso, né è infallibile. Ma, considerando che non c'è altro modo per bloccare con codice le app su iPhone o iPad, questo (e un codice generale del dispositivo) sono le uniche opzioni attualmente disponibili per bloccare le app di un dispositivo.
È importante sapere che il limite di tempo del passcode con Screen Time viene reimpostato ogni notte, quindi se stai cercando di bloccare completamente un'app dovrai superare artificialmente quel limite di un minuto ogni giorno per preservare la sicurezza della password dell'app. Oppure spera che chiunque entri nell'app in questione non possa fare abbastanza danni entro 60 secondi!
Ricorda, Screen Time è inteso come un modo per limitare l'utilizzo del tempo trascorso nelle app, non per bloccare completamente un'app con un passcode, quindi questo particolare utilizzo della funzione è un po' una soluzione alternativa per ottenere l'effetto desiderato di blocco del passcode iPhone e app per iPad.
Se durante la configurazione ti rendi conto che ti stai chiedendo qual è il passcode per Screen Time, potresti averlo impostato in precedenza ma averlo dimenticato, nel qual caso puoi modificare la password Screen Time se necessario. Puoi anche apportare altre modifiche al Tempo di utilizzo e al modo in cui si comporta sul tuo dispositivo, quindi ad esempio se ritieni che le notifiche di Tempo di utilizzo siano un po' eccessive, puoi disattivare anche le notifiche dei rapporti settimanali di Tempo di utilizzo. E, naturalmente, puoi disabilitare completamente Screen Time se ritieni che la funzione sia non necessaria o non utile, ma così facendo ovviamente perderesti il blocco del passcode sulle app di cui discutiamo qui.
Utilizzi Screen Time e lo usi per impostare le password per le app o per limitare l'utilizzo del tempo delle app? Se conosci un altro o un modo migliore per impostare i passcode sulle app o hai altri suggerimenti o suggerimenti, facci sapere i tuoi pensieri e commenti di seguito.
