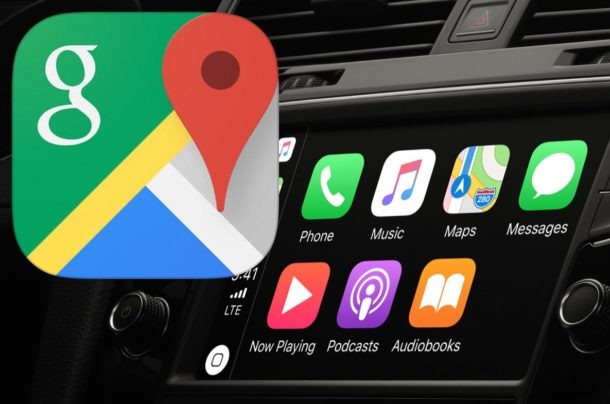
Alcuni utenti di CarPlay potrebbero preferire utilizzare Google Maps su CarPlay, invece di Apple Maps. L'uso di Google Maps su CarPlay è semplice e puoi facilmente sostituire l'icona delle mappe su un'unità CarPlay con Google Maps (o anche Waze), se lo desideri. Ti mostreremo come aggiungere Google Maps a CarPlay e anche come sostituire Apple Maps con Google Maps se è il tuo strumento preferito di mappatura, navigazione e indicazioni.
Requisiti per utilizzare Google Maps su CarPlay sono abbastanza semplici:l'iPhone deve avere iOS 12 o successivo, l'iPhone deve avere una nuova versione di Google Maps (aggiorna l'app se non sei sicuro o scaricala dall'App Store) e devi avere un'auto CarPlay o ricevitore CarPlay. Oltre a ciò, devi semplicemente configurare CarPlay con iPhone e sei pronto per partire.
Come utilizzare Google Maps su CarPlay
- Se non l'hai già fatto, porta l'iPhone in macchina con CarPlay e assicurati che funzionino come previsto
- Apri l'app "Impostazioni" su iPhone
- Vai su "Generale" e poi scegli "CarPlay"
- Seleziona l'auto con CarPlay
- Individua Google Maps sullo schermo, quindi tocca e tieni premuta l'icona di Google Maps per trascinarla sulla schermata principale di CarPlay per un facile accesso
- Facoltativo:per sostituire Apple Maps con Google Maps su CarPlay , sposta l'icona di Apple Maps altrove e rendi l'icona di Google Maps più prominente
- Esci dalle impostazioni di CarPlay su iPhone
- Utilizza CarPlay nel veicolo come al solito
Ora avvii semplicemente Google Maps su CarPlay come faresti con qualsiasi altra app CarPlay e stai utilizzando Google Maps con CarPlay.
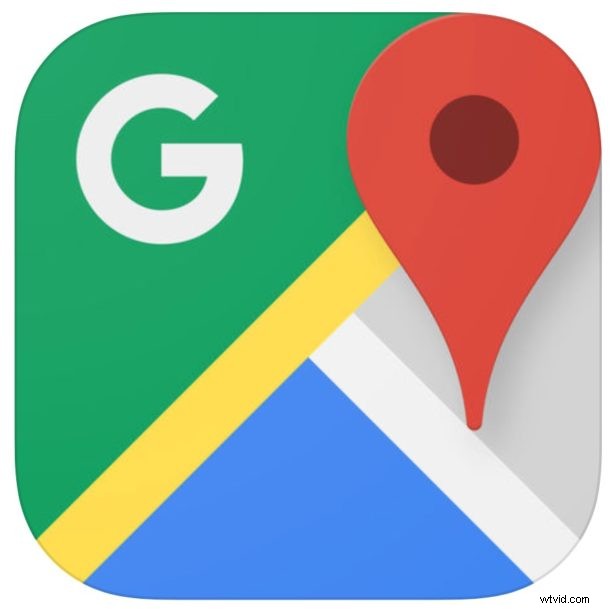
L'avvio di Google Maps lo aprirà immediatamente su CarPlay come app di navigazione, come dimostra questa bella immagine di Google:
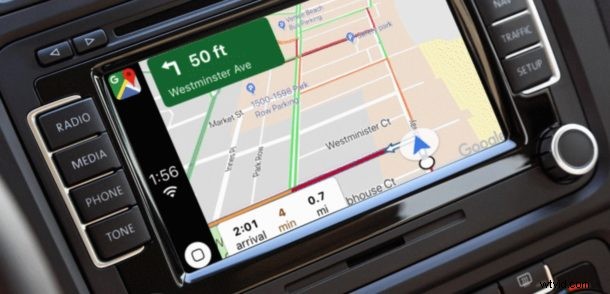
Tieni presente che al momento non è possibile sostituire completamente Apple Maps con Google Maps per il comportamento predefinito o cose come le richieste di navigazione di Siri, ma è possibile che cambi in futuro.
Come aggiungere l'app Google Maps a CarPlay
Supponendo che Google Maps sia installato sull'iPhone e che l'iPhone sia configurato con CarPlay, Google Maps dovrebbe essere immediatamente disponibile con CarPlay, ma a volte non lo è o è stato rimosso. Se non vedi Google Maps disponibile su CarPlay e sei sicuro di utilizzare iOS 12 o versioni successive con una nuova versione di Google Maps, puoi aggiungere l'app Google Maps direttamente a CarPlay procedendo come segue:
- Apri "Impostazioni" dell'iPhone
- Scegli "Generale", quindi tocca "CarPlay", quindi tocca il nome della tua auto
- Individua l'app Google Maps nell'elenco, quindi tocca il pulsante più "+" per aggiungerla a CarPlay
Se non sei sicuro di come configurare e utilizzare CarPlay, puoi seguire queste istruzioni per configurarlo. Non tutte le auto supportano CarPlay per impostazione predefinita e alcune richiedono l'installazione di uno stereo compatibile con CarPlay di terze parti per ottenere la funzione.
Molti dei suggerimenti generali di Google Maps per la guida funzioneranno su CarPlay sia per la navigazione vocale che per altro, ma ovviamente quelli specifici di un'app per telefono o desktop saranno diversi o non disponibili.
Posso sostituire Google Maps come predefinito di CarPlay per Siri invece di Apple Maps?
Indipendentemente dal fatto che tu abbia Google Maps su iPhone con CarPlay o meno, Siri continuerà a utilizzare Apple Maps come impostazione predefinita se chiami Siri e chiedi indicazioni stradali o navigazione da qualche parte. Pertanto, se desideri utilizzare Google Maps come predefinito, devi aprirlo manualmente su CarPlay anziché chiedere indicazioni a Siri.
Fondamentalmente questo significa che se vuoi sostituire Apple Maps con Google Maps su CarPlay, devi spostare Google Maps in modo che sia più prominente mentre metti Apple Maps da qualche parte meno prominente, quindi ricorda di avviare invece Google Maps. Questo potrebbe cambiare in futuro, ma attualmente è il modo in cui CarPlay e Maps lavorano insieme.
Conosci altri suggerimenti, trucchi o soluzioni interessanti per far funzionare bene Google Maps con CarPlay? Condividi con noi nei commenti qui sotto!
