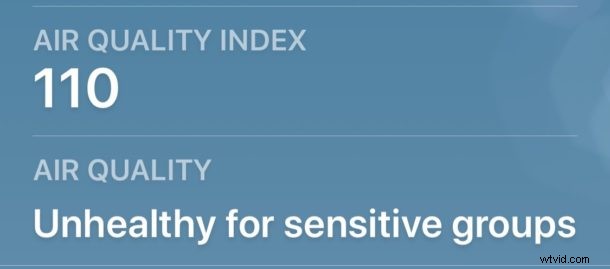
Se hai collegato un iPhone, iPad o iPod touch a un accessorio USB, o anche a un Mac o PC di recente, potresti aver visto sullo schermo il messaggio "Accessorio USB:sblocca iPhone per utilizzare gli accessori" (o "Sblocca iPad per usare gli accessori” per iPad ovviamente).
Questo messaggio compare sullo schermo a causa di una nuova funzionalità di sicurezza introdotta in iOS, che mira a proteggere meglio iPhone e iPad da tentativi di accesso non autorizzati tramite connessioni USB. Questa è per lo più una buona cosa, ma finché non approvi l'accessorio USB e sblocchi il dispositivo iOS, potresti scoprire che l'iPhone o l'iPad non comunicherà con l'accessorio USB o potrebbe anche non caricarsi.
Risoluzione del messaggio "Sblocca iPhone per utilizzare gli accessori" con USB
Il modo più semplice per risolvere questo messaggio se lo vedi sullo schermo del tuo iPhone o iPad è sbloccare l'iPhone o l'iPad utilizzando il tuo passcode, mentre il dispositivo USB o l'accessorio USB è collegato al dispositivo iOS .
Potresti averlo intuito già in base al messaggio stesso, ma una volta sbloccato l'iPhone o l'iPad con un passcode appropriato, il messaggio scompare e l'accessorio USB o il dispositivo USB sarà in grado di comunicare con il dispositivo iOS come previsto, incluso caricare l'iPhone o l'iPad come previsto.
Come disabilitare il messaggio di sblocco dell'accessorio USB su iPhone o iPad
Se colleghi molti dispositivi USB e accessori USB diversi a un iPhone o iPad, potresti decidere di non voler più vedere il messaggio "Sblocca per utilizzare gli accessori" e di non voler più sbloccare il dispositivo ogni volta per affrontare questo problema. Puoi disabilitare questo meccanismo di protezione nelle impostazioni di iOS, ma renditi conto che ciò comporta un rischio teorico per la sicurezza poiché consentirà ai dispositivi USB di connettersi al dispositivo iOS senza che il dispositivo iOS venga sbloccato.
- Apri l'app "Impostazioni" in iOS
- Vai a "Face ID e passcode" (o "Touch ID e passcode")
- Scorri verso il basso e individua l'impostazione "Accessori USB" e attivala per disattivare la protezione dalle restrizioni di sicurezza USB
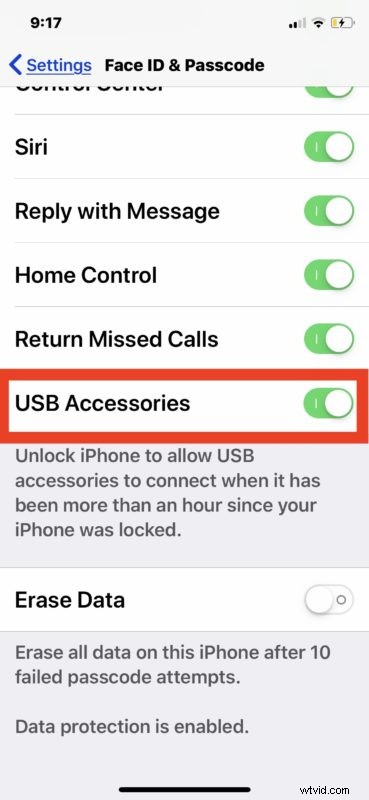
Attivando l'impostazione per "Accessori USB" non vedrai più i messaggi "Accessorio USB - Sblocca iPhone per utilizzare accessori" o "Accessorio USB - Sblocca iPad per utilizzare accessori" sui dispositivi quando colleghi qualcosa tramite USB.
Se hai notato che il tuo iPhone non si carica quando è collegato ad alcuni computer o dispositivi e hai seguito i consueti passaggi di risoluzione dei problemi per risolvere i problemi di ricarica e l'iPhone esegue una versione moderna di iOS che mostra il messaggio "Accessorio USB" su la schermata di blocco, questo potrebbe benissimo essere il motivo.
A che serve limitare gli accessori USB su iPhone o iPad?
La limitazione degli accessori USB per iPhone e iPad è una funzionalità abbastanza nuova che mira a migliorare la sicurezza dei dispositivi iOS, mirando a prevenire l'accesso indesiderato a un dispositivo tramite qualsiasi connessione USB o meccanismo USB.
Un esempio lampante di ciò che l'impostazione di sicurezza USB mira a prevenire è qualcosa come la scatola GrayKey che è apparentemente utilizzata da alcune agenzie e forze dell'ordine per accedere a dispositivi iPhone e iPad altrimenti bloccati, rivelando un passcode del dispositivo. Ma queste capacità non sono mai limitate, questa è solo la natura dei difetti di sicurezza e degli exploit, quindi se un tale strumento è disponibile per i "bravi ragazzi", allora tale strumento sarebbe disponibile anche per i "cattivi" che potrebbero anche ottenere l'accesso a un iPhone o iPad, quindi qualcosa del genere rappresenta un rischio per la sicurezza.
Indipendentemente dal fatto che tu voglia o meno mantenere l'impostazione predefinita con Accessori USB disattivati o attivati come menzionato qui in modo da poter evitare il messaggio sullo schermo ogni volta che un nuovo dispositivo USB non affidabile è collegato all'iPhone o all'iPad è dipende interamente da te, e una questione delle tue esigenze di sicurezza e dei tuoi desideri di privacy. Per alcuni utenti sarà preferibile disabilitare l'avviso e la restrizione USB, mentre per altri potrebbero preferire il senso di sicurezza sapendo che il proprio dispositivo è inaccessibile senza autorizzazione.
E, naturalmente, se hai disattivato questa funzione in modo da smettere di vedere il messaggio di sblocco dell'accessorio USB, puoi sempre cambiare idea in un secondo momento, attivando o disattivando questa impostazione di restrizione USB secondo necessità in iOS. Quindi, forse, se stai pianificando un viaggio in un luogo in cui saresti più preoccupato per occhi indiscreti, potresti tornare all'impostazione predefinita per limitare l'accesso degli accessori USB a un iPhone o iPad:tocca a te! Se hai voglia, torna semplicemente alle stesse impostazioni e disattiva nuovamente "Accessori USB".
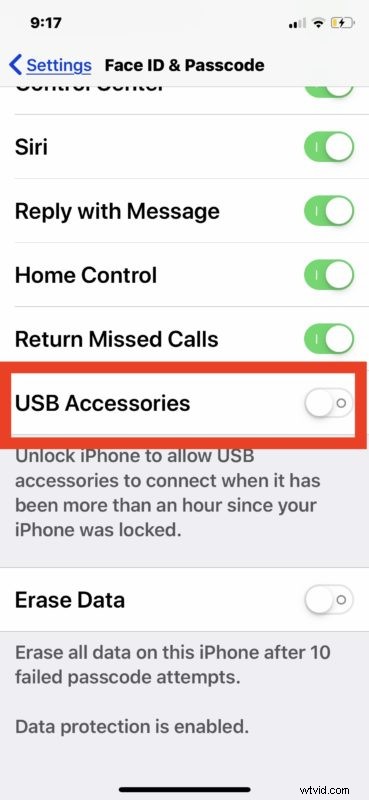
Questa funzione di sicurezza USB è abilitata per impostazione predefinita su tutti i modelli di iPhone o iPad con iOS 12 e versioni successive ed è stata introdotta per la prima volta in iOS 11.4.1, ma nessuna versione precedente del software di sistema iOS ha le restrizioni USB come opzione e inoltre non funzionerà t visualizzare il messaggio quando un cavo USB è collegato al dispositivo iOS.
