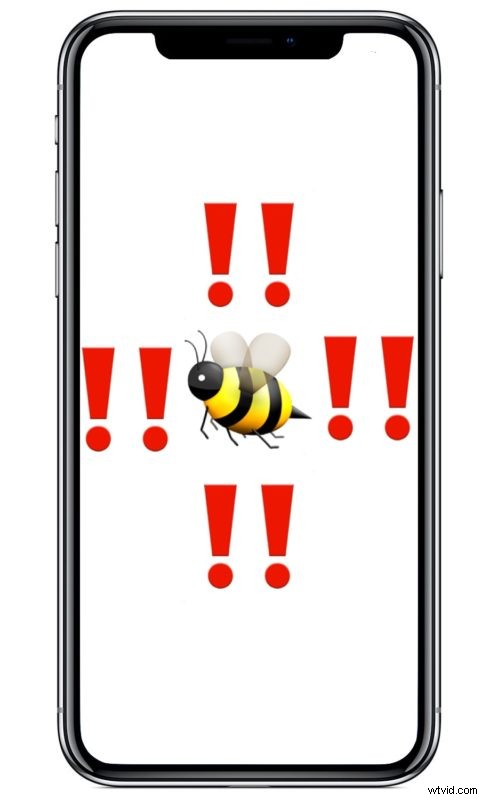
Per impostazione predefinita, l'iPhone ha due tipi di avvisi, un avviso acustico e un avviso di vibrazione, quindi se il tuo iPhone squilla o riceve un messaggio, il telefono emetterà un suono e un ronzio. Se giri l'interruttore Muto sull'iPhone, gli avvisi acustici si disattivano, ma continuerai a ricevere gli avvisi di vibrazione. Quello stato predefinito potrebbe essere l'ideale per la maggior parte degli utenti di iPhone, ma altri potrebbero preferire che non escano assolutamente vibrazioni dal proprio iPhone, mai.
Questo articolo ti mostrerà come disabilitare completamente tutte le vibrazioni sull'iPhone .
Disabilitando la vibrazione a livello di sistema in iOS, ogni situazione in cui normalmente riceveresti una vibrazione ronzante come avviso o notifica non vibrerà più. Questo fa sì che se l'iPhone non è in modalità muto, l'avviso acustico si attiva ancora ma senza una vibrazione fisica, e se l'iPhone ha l'interruttore muto abilitato, non c'è né un avviso acustico come una suoneria o un tono di testo, né una vibrazione. L'iPhone sarà davvero completamente silenzioso e non offrirà alcun indicatore fisico della presenza di un avviso.
Nota che è un po' estremo in quanto interrompe completamente tutte le vibrazioni sull'iPhone , disabilitandoli ovunque, ovvero all'interno di tutte le app, tutti gli avvisi, tutti i messaggi e le chiamate in arrivo:tutto non vibrerà più. Se desideri semplicemente disattivare la vibrazione su SMS e iMessage in iOS, puoi farlo con queste istruzioni.
Come interrompere tutte le vibrazioni su iPhone
Se hai deciso che non vuoi che il tuo iPhone vibri mai, ecco come puoi disattivare l'intera capacità di vibrazione del dispositivo all'interno di iOS:
- Apri l'app "Impostazioni" su iPhone
- Vai su "Generale" e poi su "Accessibilità"
- Scorri verso il basso nelle impostazioni di Accessibilità e tocca "Vibrazione"
- Porta l'interruttore "Vibrazione" in posizione OFF
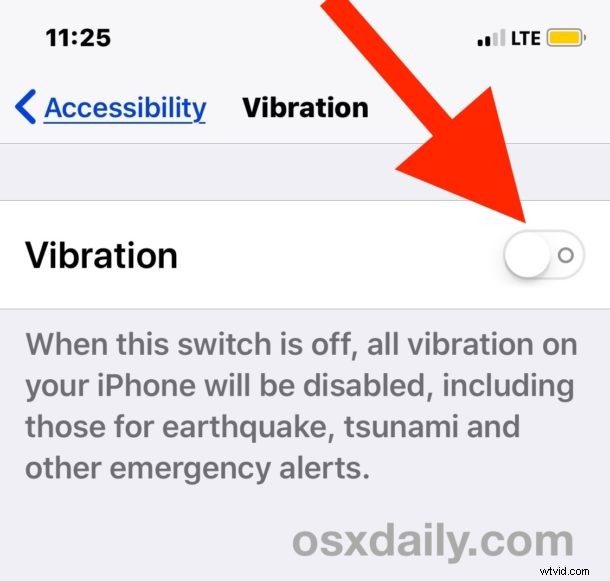
Esci dalle Impostazioni e ora scoprirai che, indipendentemente dal tipo di avviso, notifica o altra attività in arrivo, non ci sarà alcuna vibrazione in uscita dall'iPhone.
Avrai bisogno di una versione vagamente moderna di iOS per avere questa funzionalità nelle impostazioni del tuo dispositivo iPhone, poiché le versioni precedenti non hanno un interruttore generale di disattivazione delle vibrazioni.
Come abilitare tutte le vibrazioni su iPhone
Se desideri che il vibratore dell'iPhone funzioni di nuovo, puoi abilitare le Vibrazioni o riattivarle in qualsiasi momento:
- Apri l'app "Impostazioni" in iOS, quindi vai su "Generale" e poi su "Accessibilità"
- Nelle impostazioni di Accessibilità, tocca "Vibrazione" e sposta l'interruttore accanto a Vibrazione in posizione ON
Ora tutte le vibrazioni saranno di nuovo abilitate, a meno che tu non abbia disabilitato le vibrazioni per Messaggi in iOS, nel qual caso sarebbero ancora disabilitate, ma altre vibrazioni sarebbero riabilitate.
Questa è un'impostazione che varia in base all'utente e se ti piacciono le vibrazioni non c'è motivo per disattivarle tutte. Se ti piacciono le funzioni di vibrazione, uno dei modi più interessanti per personalizzare il tuo iPhone è creare e impostare avvisi di vibrazione personalizzati per contatto sull'iPhone, il che ti consente di creare modelli di vibrazione unici per i singoli contatti. In sostanza, ciò ti consente di identificare chi è un chiamante o un contatto sentendoti solo, il che è innegabilmente utile in così tante situazioni, e può offrirti un feedback tattile per sapere chi ti sta chiamando, anche se l'iPhone è in tasca.
