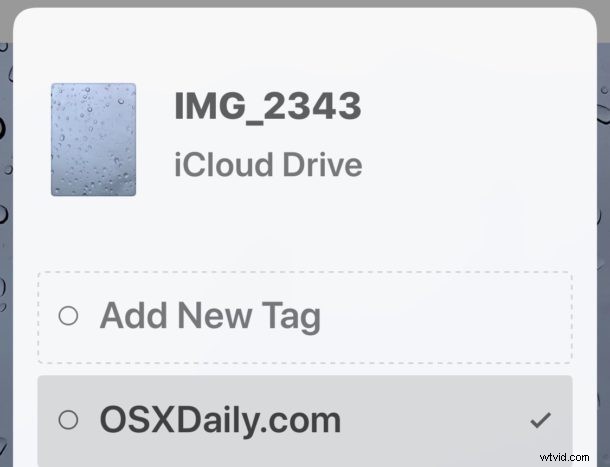
L'uso dei tag file può aiutare a organizzare, organizzare e assegnare priorità a documenti, file e dati. Ora che iOS ha un'app File dedicata per iPhone e iPad, potresti trovare utile sapere che puoi taggare qualsiasi elemento, file, documento, immagine o qualsiasi altra cosa archiviata nell'app File di iOS, proprio come puoi taggare file nel Finder del Mac. E forse soprattutto, se i file contrassegnati sono archiviati in iCloud Drive, verranno sincronizzati anche con altri dispositivi iOS e Mac, con lo stesso tag.
La codifica dei file in iOS è un processo semplice, ma è facilmente trascurabile. Questo tutorial ti mostrerà come taggare un singolo file, come taggare più file e come visualizzare i file taggati nell'app File di iOS.
L'app File è disponibile su tutti i dispositivi iPhone e iPad con iOS 11 o versioni successive. Il tutorial qui è mostrato su un iPhone ma il comportamento è lo stesso anche su un iPad.
Come taggare i file nell'app File per iPhone e iPad
Puoi taggare qualsiasi file rapidamente dall'app File di iOS seguendo questi passaggi:
- Apri l'app "File" su iPhone o iPad
- Vai ai file che desideri taggare e tocca il file che vuoi taggare
- Dall'anteprima del file, tocca il pulsante Condivisione, sembra una scatola con una freccia che vola fuori da essa
- Tocca il pulsante "+Tag" nel pannello di condivisione
- Scegli i tag di file che desideri utilizzare toccandoli, quindi tocca il pulsante "Fine"
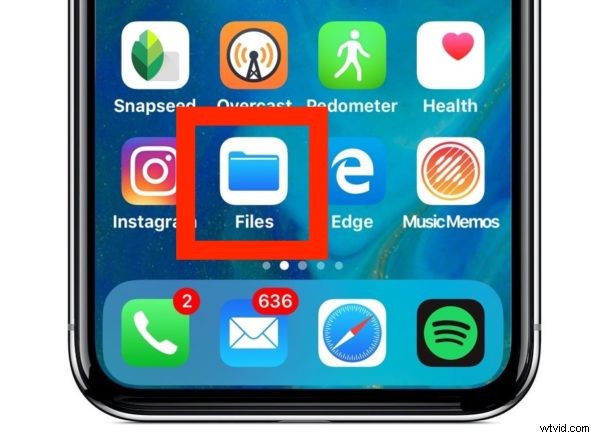
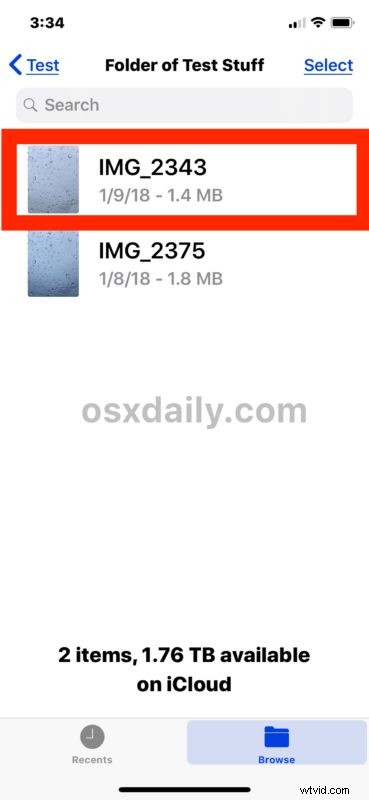
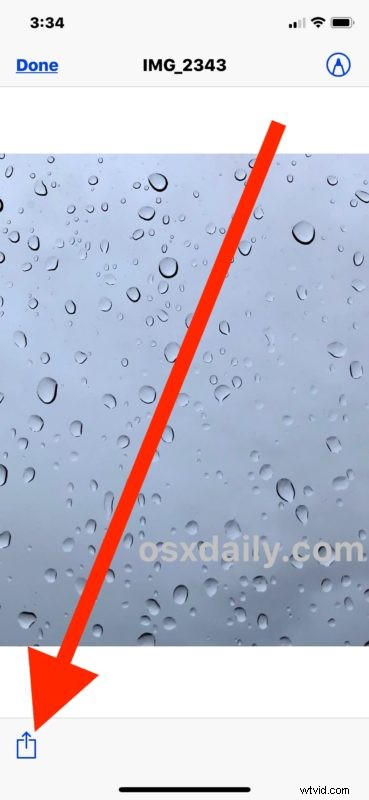
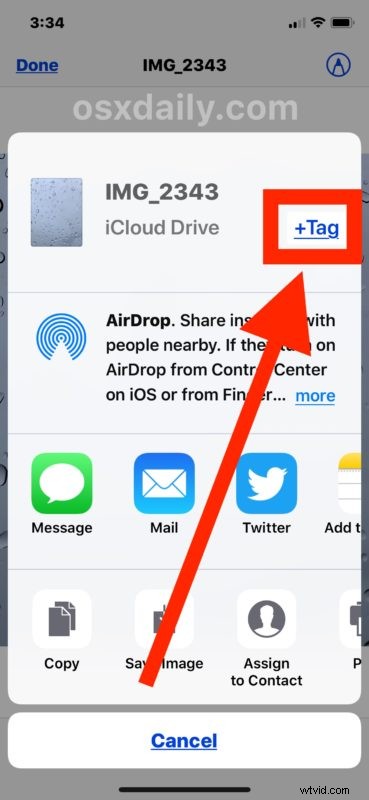
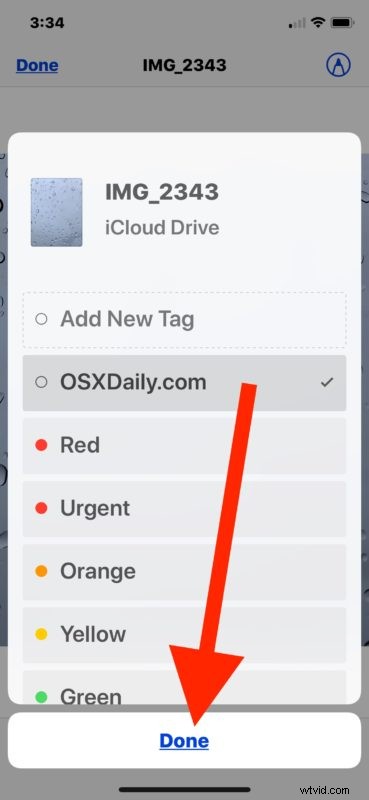
Ecco fatto, il tuo file selezionato sarà stato contrassegnato con il tag di tua scelta.
Se stai sincronizzando i dati con iCloud, i tag dei file verranno sincronizzati a breve con altri dispositivi. E sì, se tagghi un file da iCloud Drive sul Mac, quel tag si sincronizzerà con il file associato anche su iPhone o iPad tramite l'app File.
Come taggare più file nell'app File di iOS
Puoi anche taggare più file contemporaneamente dall'app File in iOS, ecco come funziona:
- Apri l'app File in iOS
- Vai ai file che desideri taggare, quindi tocca il pulsante "Seleziona" nell'angolo dell'app File
- Ora tocca per selezionare ogni file che desideri taggare
- Tocca l'icona Condivisione e quindi tagga i file come desideri, scegliendo "Fatto" al termine
Se tagghi un file o più file dipende da te.
Come visualizzare i file contrassegnati nell'app File di iOS
Ovviamente puoi vedere facilmente i file taggati anche dall'app File di iOS. Questo è anche il punto in cui la potenza del tagging dei file può essere estremamente utile, perché puoi utilizzare i tag dei file per vedere e modificare rapidamente gli elementi che hai taggato, senza dover navigare ovunque si trovi la loro posizione originale nell'app File o nel file system.
- Apri l'app "File" e vai alla schermata principale Sfoglia per selezionare la directory principale
- Scorri verso il basso per trovare la sezione "Tag", quindi tocca qualsiasi tag per vedere i file corrispondenti a quel tag

Nota che sull'iPad la sezione Sfoglia sarà nella barra laterale dell'app File se il dispositivo è orientato orizzontalmente.
Per gli utenti Mac che leggono questo e si chiedono se applicare tag direttamente nel Finder di Mac OS o da iCloud Drive, puoi taggare i file sul Mac con il trascinamento della selezione o con una scorciatoia da tastiera per tag file e rimuovere altrettanto bene i tag .
Sebbene il tagging sia abbastanza nuovo nel mondo iOS con l'app File, la funzione Tag è in circolazione su Mac da molto tempo, dove veniva chiamata "Etichette" prima di rinominare come Tag nelle versioni più recenti di Mac OS. Ad ogni modo, goditi i tuoi tag!
