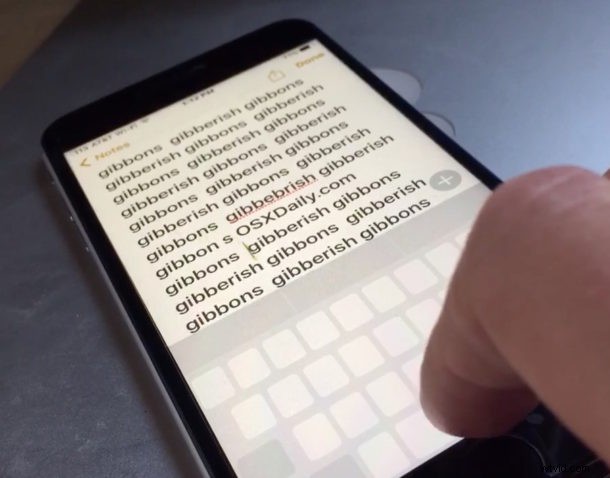
La navigazione tra i blocchi di testo in iOS viene in genere eseguita cacciando e beccando con un dito per toccare con precisione i caratteri o le parole di scrittura. Non c'è sicuramente nulla di sbagliato in questo approccio ed è quello a cui tutti ci siamo abituati su iPhone, ma i dispositivi abilitati 3D Touch offrono un modo molto migliore trasformando la tastiera in un trackpad.
Non solo puoi spostare il testo con la tastiera come un trucco del trackpad, ma puoi anche selezionare il testo su iPhone con questo trucco 3D Touch. Esaminiamo come funziona.
Utilizzare la tastiera dell'iPhone come trackpad
Vuoi un momento più semplice per spostare il cursore del testo in modo esattamente preciso? Questo trucco 3D Touch è il modo per farlo:
- Apri qualsiasi applicazione in cui la tastiera è accessibile ed è disponibile un campo di immissione di testo, per questo esempio utilizziamo l'app Notes
- Inserisci del testo come al solito, quindi premi forte sulla tastiera per attivare il trackpad 3D Touch
- Continua a tenere premuta la pressione e scorri sulla tastiera per spostare il cursore
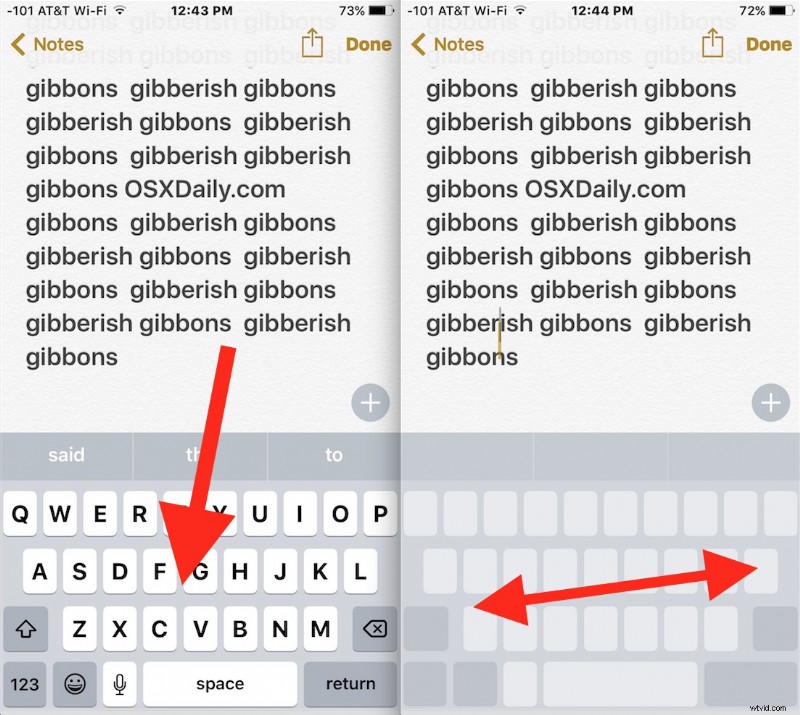
Noterai che i tasti della tastiera scompaiono e diventano vuoti per indicare che il trackpad è attivo. Quando rilasci la pressione forte, il trackpad si trasforma di nuovo nella normale tastiera dell'iPhone.
Ecco come appare il trackpad della tastiera dell'iPhone sotto forma di GIF animate per dare un'idea generale di come funziona e che aspetto ha:

Potrebbe essere necessario un po' di pratica per ottenere risultati corretti, ma una volta che ti ci abitui rende la selezione e la modifica del testo infinitamente più semplice sullo schermo dell'iPhone.
Selezione del testo con il trucco del trackpad 3D Touch della tastiera
Un altro grande trucco che è un po' più difficile da padroneggiare è la possibilità di selezionare il testo con il trucco del trackpad 3D Touch. Questo è fondamentalmente lo stesso che usare la tastiera come trackpad come descritto sopra con due differenze fondamentali:
- Apri qualsiasi app con immissione di testo e immissione da tastiera ma dove esiste testo selezionabile (come Note, Pagine, Posta, ecc.)
- Premere leggermente la tastiera per attivare il trackpad 3D Touch come di consueto
- Quando sposti il cursore nella posizione desiderata, premi con forza per iniziare a selezionare il testo e continua a premere con forza mentre scorri fino al resto del blocco di testo per selezionare, quindi rilascia come al solito
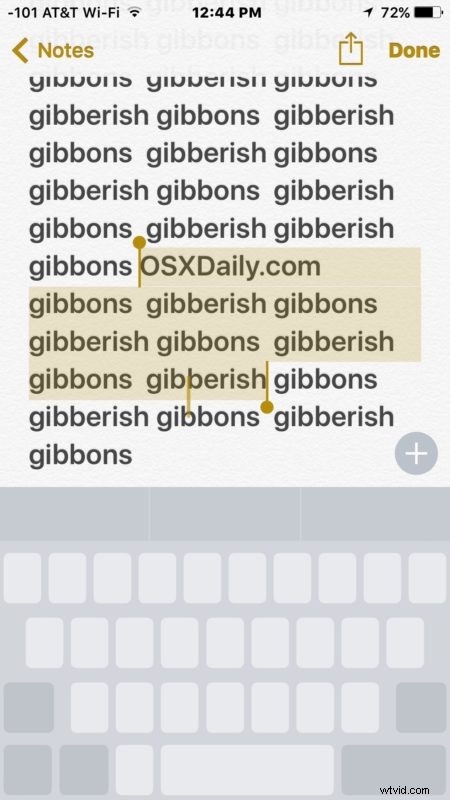
Questo richiede un po 'più di pratica per padroneggiarlo, ma una volta che lo abbassi, è abbastanza utile. Per ottenere i migliori risultati, potresti voler cambiare la sensibilità del 3D Touch alla pressione su iPhone in modo che sia facile distinguere tra la pressione morbida e quella forte.
Questa potrebbe essere una delle migliori funzionalità 3D Touch in circolazione e, sebbene abbia perso un posto in un recente riepilogo di otto trucchi 3D Touch particolarmente utili per iPhone, merita facilmente un posto là fuori, come hanno sottolineato molti dei nostri commentatori.
Cerchi altri fantastici trucchi 3D Touch? Sfoglia i nostri articoli 3D Touch qui.
