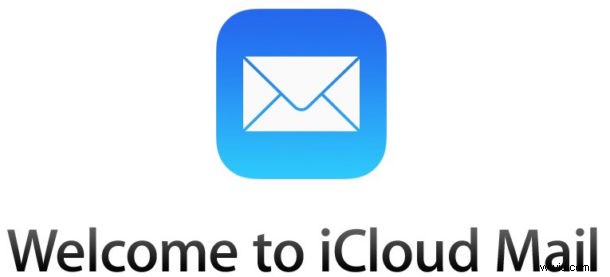
Se hai creato un ID Apple basato sul tuo indirizzo e-mail univoco e lo usi per accedere a iCloud e ad altri servizi Apple, potresti aver perso la parte in cui puoi creare un nuovo indirizzo e-mail @icloud.com separato. Non preoccuparti, però, se decidi di voler creare un indirizzo email @icloud.com nuovo e separato per l'identificazione con il tuo ID Apple, puoi farlo facilmente come dimostreremo in questa procedura dettagliata.
Ovviamente se il tuo ID Apple è già o ha un indirizzo email @icloud.com associato, non sarà necessario farlo. Questo è esclusivamente per le persone che utilizzano un indirizzo e-mail separato per accedere con iCloud e ID Apple, magari un indirizzo @gmail o @yahoo, ma vogliono creare un nuovo indirizzo e-mail separato per qualsiasi motivo, magari per accessi più semplici, per servizi web, da utilizzare come indirizzo e-mail personale o privato, per qualsiasi cosa. Questo creerà un nuovo indirizzo email @icloud.com, ma non un indirizzo email @me.com o @mac.com, che non sono più disponibili.
Ti mostreremo come creare un nuovo indirizzo email @iCloud.com da Mac OS X, iPhone, iPad e iPod touch. Una volta creato e allegato all'ID Apple, è facile da abilitare e utilizzare su qualsiasi altro dispositivo associato.
Come creare un nuovo indirizzo email @iCloud da Mac
- Vai al menu Apple e scegli "Preferenze di Sistema"
- Seleziona "ID Apple" o "iCloud" (o "Account Internet")
- Seleziona la casella accanto a "Posta" in modo che sia abilitata (sarà sempre deselezionata se non hai ancora un indirizzo email iCloud.com)
- Inserisci l'indirizzo e-mail iCloud desiderato da richiedere e fai clic su "OK":questo è permanente e non puoi modificare l'indirizzo dopo averlo creato, si lega all'ID Apple, quindi scegli con saggezza
- Conferma di voler creare l'indirizzo email selezionato facendo clic su "Crea"
- Chiudi le Preferenze di Sistema
- Avvia l'app Mail in Mac OS X e il nuovo indirizzo email "[email protected]" sarà stato creato e aggiunto all'app Mail:riceverai un'email di benvenuto che lo indica
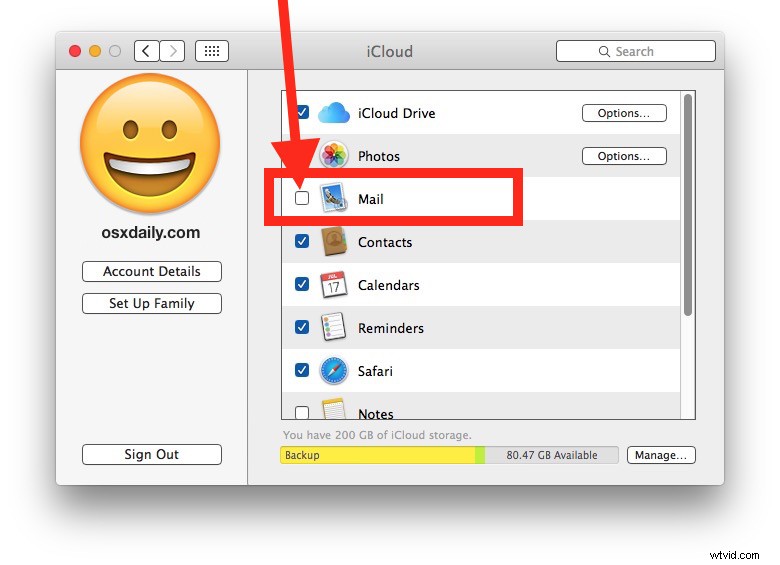
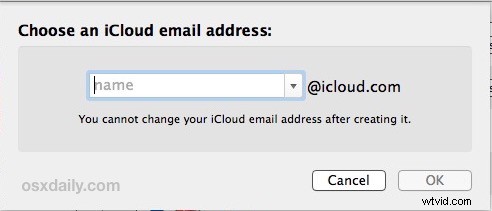
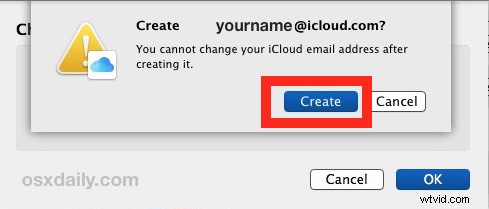
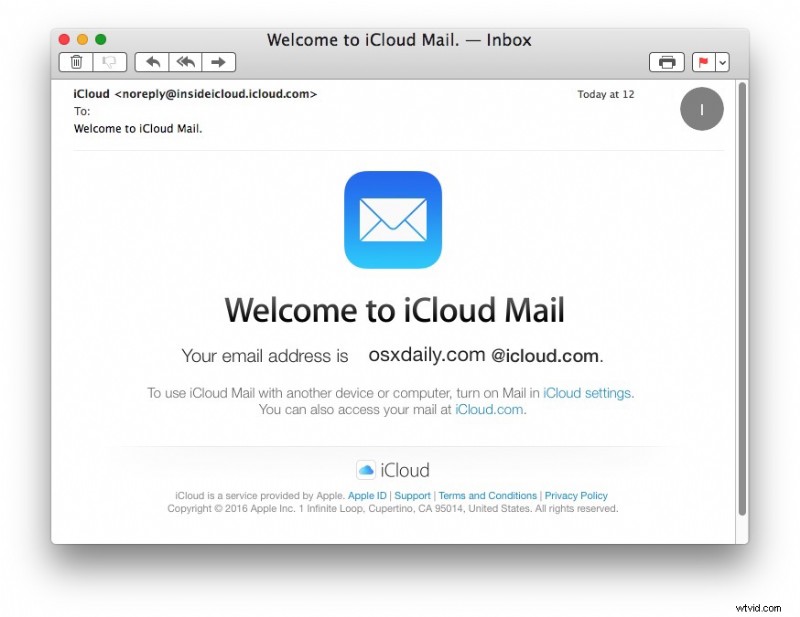
A breve riceverai anche un pop-up di sistema in Mac OS X che chiede "Aggiungi [email protected] da iMessage e FaceTime?" per cui dovresti probabilmente scegliere "sì" se vuoi associare l'e-mail iCloud.com appena creata all'ID Apple, offrendo un'altra opzione per i contatti che ti raggiungono tramite iMessage e FaceTime.
Questo può essere utile se hai modificato l'ID Apple su un Mac o su un iPhone o iPad e desideri creare un nuovo indirizzo e-mail specifico per esso.
Come creare un indirizzo email @iCloud da iPhone o iPad
- Apri l'app "Impostazioni" e vai al tuo ID Apple (o "iCloud")
- Individua l'interruttore per "Mail" e attivalo in posizione ON:sarà OFF se non disponi ancora di un indirizzo email iCloud.com
- Inserisci l'indirizzo email per creare "[email protected]" e scegli "OK" e conferma che vuoi creare il nuovo indirizzo email iCloud
- Vai all'app Mail per trovare la nuova configurazione dell'indirizzo iCloud e un'e-mail di conferma da Apple
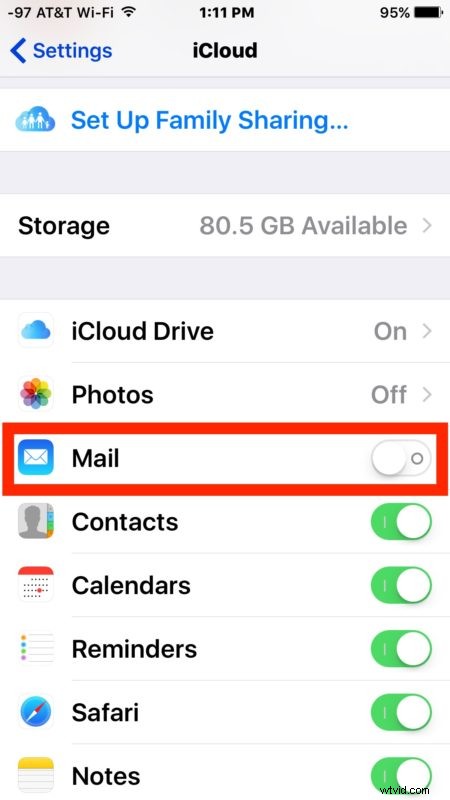
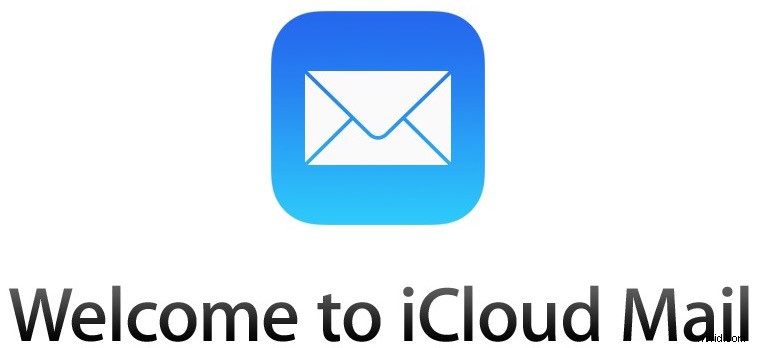
iOS invierà un messaggio popup che richiede di aggiungere il tuo nuovo indirizzo e-mail a FaceTime e iMessage su ogni dispositivo su cui è registrato l'ID Apple, su cui probabilmente dovresti scegliere "Sì".
Supponendo che utilizzi lo stesso ID Apple su più dispositivi, come fa la maggior parte degli utenti, devi solo creare l'indirizzo una volta e quindi abilitarlo semplicemente sugli altri tramite le impostazioni di Mail. In altre parole, se crei l'indirizzo e-mail su un Mac, puoi semplicemente abilitarlo sul dispositivo iOS attivando l'interruttore "Posta" e viceversa. Puoi anche accedere all'indirizzo email @icloud.com dal sito web di iCloud.
E ora hai il tuo indirizzo email @icloud.com, buon divertimento! Tieni presente che puoi creare più a lungo un indirizzo email @me.com MobileMe, ma se hai già un indirizzo email @me.com puoi creare anche un nuovo indirizzo email secondario @icloud.com attraverso il metodo descritto sopra.
