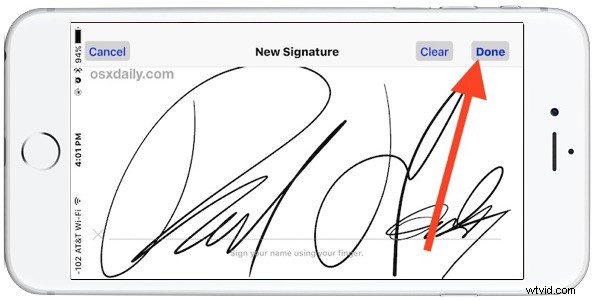
Hai mai ricevuto un contratto, un contratto, un documento o un modulo di servizio inviato via email al tuo iPhone o iPad che devi firmare rapidamente? Perfetto, perché ora puoi firmare digitalmente e restituire un documento direttamente dall'app Mail di iOS. La funzione di firma della posta ti consente di firmare rapidamente un documento allegato a un'e-mail e di inviarlo di nuovo senza dover mai uscire dall'app di posta, l'intero processo di firma e restituzione è molto semplice e veloce grazie al set di funzionalità di markup.
La funzione di markup richiede una versione moderna di iOS, il che significa che avrai bisogno di iOS 9.0 o una versione successiva installata su iPhone, iPad o iPod touch, anche se il modo in cui firmi il documento è leggermente diverso a seconda della versione di iOS che hai installato sul dispositivo (non preoccuparti, ti mostreremo entrambi). Il resto è facile e gestito nel client di posta elettronica, quindi se vuoi provarlo tu stesso invia un file PDF, un'immagine o un altro documento che potrebbe essere firmato:a scopo di test non è necessario che sia un contratto ufficiale o altro, poiché la funzione di markup funziona con quasi tutti gli allegati di posta. E sì, questo funziona non solo con gli allegati inviati a te, ma anche con gli allegati che desideri inviare. Continua a leggere per scoprire come utilizzare questa fantastica funzionalità.
Come firmare documenti in Mail su iPhone e iPad per iOS 12
Supponendo che tu disponga di un documento allegato per accedere a un'e-mail sul dispositivo iOS, ecco cosa fare per firmare digitalmente il documento e inviarlo rapidamente:
- Apri l'e-mail contenente il documento da firmare, quindi tocca il documento per aprirlo nell'app Mail (file PDF utilizzati in questo esempio)
- Tocca l'icona della penna per accedere al markup
- Ora hai due scelte:puoi usare lo strumento penna per scarabocchiare subito una firma sul documento per firmarlo, quindi toccare Fine e Invia, oppure puoi usare lo strumento Firma vero e proprio per firmare il documento in quel modo che è ciò che stiamo trattando qui
- Per utilizzare lo strumento Firma, tocca il pulsante più (+) e quindi tocca "Firma"
- Seleziona la firma che desideri apporre sul documento (se non ne hai ancora una, scegli l'opzione Aggiungi firma) e usa il tocco per posizionare la firma, quindi tocca "Fatto"
- Scegli "Rispondi" per rispondere all'e-mail esistente o "Nuovo messaggio" per inviare una nuova e-mail, entrambi includeranno il documento appena firmato con l'e-mail
- Tocca "Invia" per inviare il documento firmato da iOS Mail


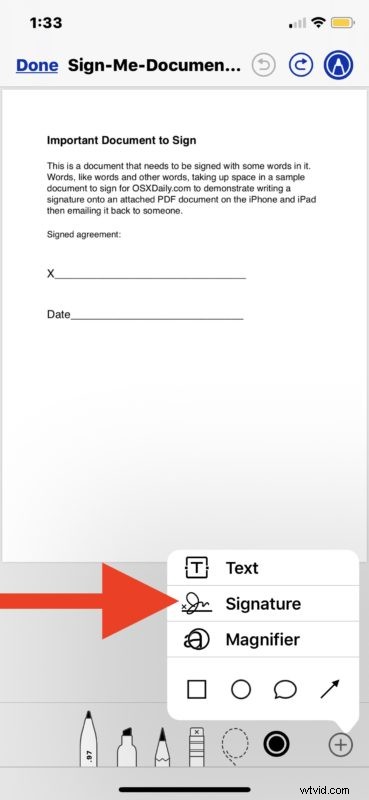
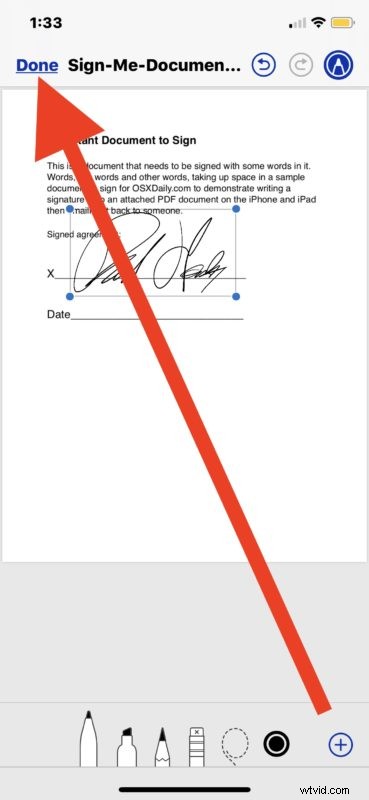
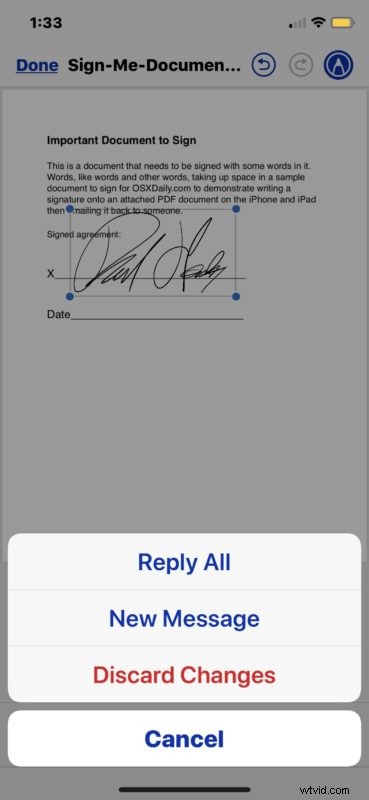

Super facile, vero? Puoi eseguire la firma dell'intero documento, il posizionamento della firma, tutto direttamente dall'app Mail di iOS su iPhone o iPad.
Se vuoi usare o meno lo strumento penna per scarabocchiare una firma, o usare lo strumento Firma ufficiale in Markup, dipende interamente da te (e forse dalla tua calligrafia, e se stai usando o meno uno stilo o Apple Pencil) , poiché entrambi possono essere utilizzati come firma per documenti in e-mail come questa.
Come accennato in precedenza, come firmare un documento dall'app Mail su iPhone o iPad dipende dalla versione di iOS. Se i passaggi precedenti non sono familiari, utilizza i metodi seguenti per le versioni precedenti di iOS per firmare documenti utilizzando lo stesso metodo, con un approccio leggermente diverso.
Come firmare digitalmente documenti in Mail per iOS 11, iOS 10, iOS 9
- Apri l'e-mail contenente il documento da firmare, tocca l'allegato del documento come al solito per visualizzarne l'anteprima all'interno dell'app Mail (il documento può essere PDF o altro), quindi tocca l'icona della casella degli strumenti
- Tocca il pulsante Firma nell'angolo inferiore destro dell'anteprima di markup
- Utilizza un dito sul touch screen per firmare il documento come di consueto, quindi tocca "Fatto"
- Inserisci la firma digitale nella posizione appropriata sul documento da firmare, puoi ridimensionare la firma se necessario utilizzando i pulsanti blu per ingrandire o rimpicciolire la firma, quindi toccare "Fatto" al termine per reinserire il documento firmato nella stessa email di risposta
- Scrivi l'email di risposta appropriata e tocca il pulsante "Invia" per inviare il documento appena firmato al mittente originale

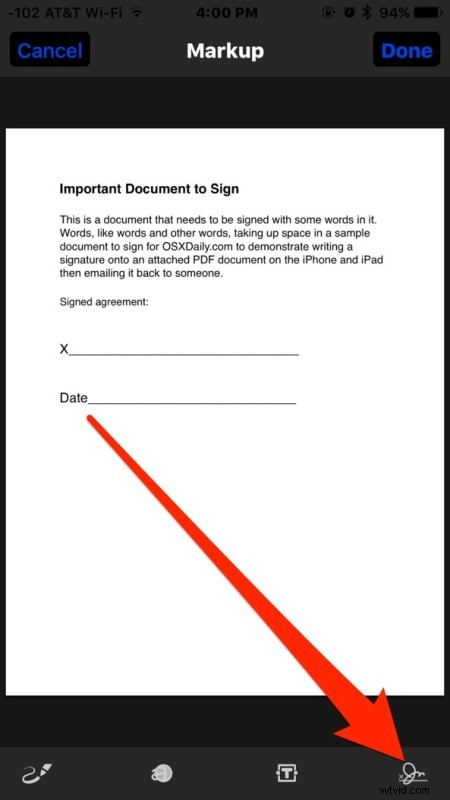
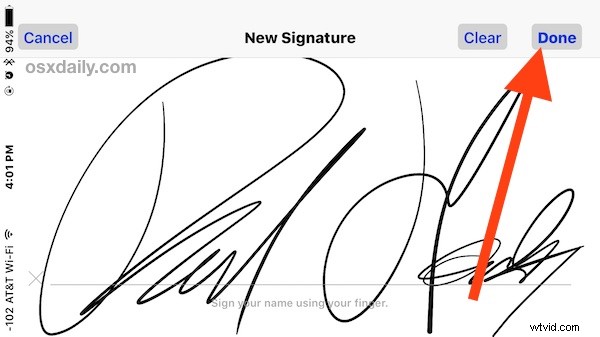
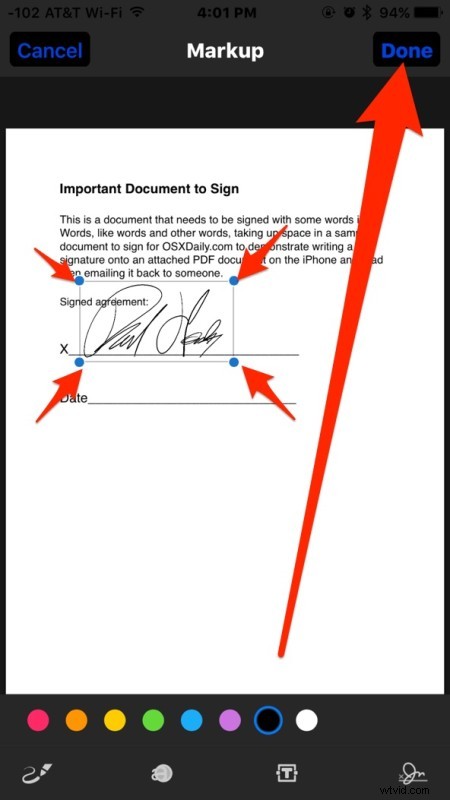
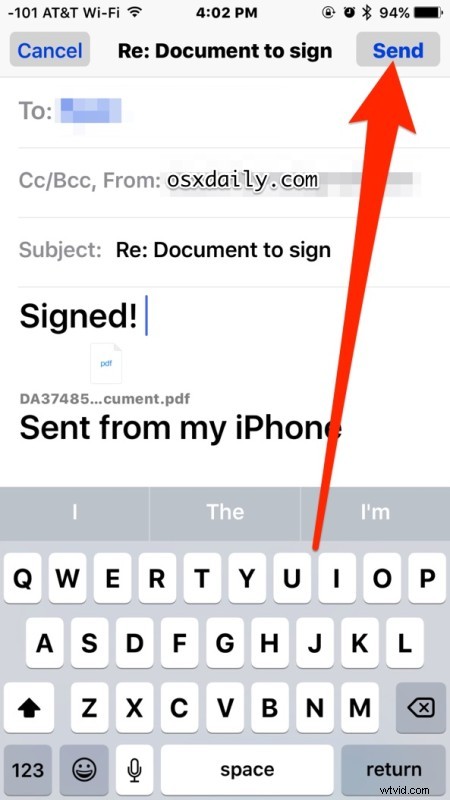
È facile o cosa? Non è necessario stampare nulla, non è necessario scansionare nulla e non è nemmeno necessario utilizzare la funzione di firma sul Mac, l'intero processo può essere gestito in iOS. Il documento può essere firmato e restituito in pochi secondi.
Questo è innegabilmente utile per gli utenti iOS di ogni tipo, ma in particolare per coloro che sono spesso in giro con il proprio iPhone e ricevono un accordo da firmare e restituire. Che si tratti di un contratto di lavoro, di un modulo di assicurazione sanitaria, di un ordine di fatturazione, di un mutuo, di un atto, di un contratto di locazione, di un accordo di non divulgazione, lo dai un nome e puoi firmarlo rapidamente da iOS e restituirlo più velocemente che mai.
E sì, nel caso te lo stessi chiedendo, puoi anche allegare un documento a una nuova e-mail, firmarla e inviarla anche in questo modo, così non devi solo firmare e restituire i documenti allegati alle e-mail esistenti. Ciò significa che se hai un allegato di un documento PDF che hai salvato su iCloud, puoi allegarlo e firmarlo anche utilizzando la stessa funzione di markup.
Naturalmente, se non disponi delle ultime versioni di iOS, puoi fare affidamento sul Mac per utilizzare una funzionalità molto simile e firmare digitalmente i documenti utilizzando il trackpad del Mac in Mac OS X. L'approccio Mac è altrettanto efficace e molto precedente le versioni dell'app Mac Preview supportano anche la scansione di una firma con la fotocamera del Mac, il che significa che, indipendentemente dall'era dell'hardware Apple che stai utilizzando, dovresti trovare una soluzione per firmare i documenti elettronicamente e restituirli rapidamente, senza mai dover utilizzare un stampante, fax o scanner.
Conosci altri trucchi con la firma di documenti su iPhone, iPad o iPod touch? Condividili con noi nei commenti!
