
Molti utenti collegano il proprio iPhone, iPad o iPod a un computer per la sincronizzazione con iTunes. Al termine della sincronizzazione e dell'utilizzo di iTunes, gli utenti potrebbero voler o meno espellere il dispositivo iOS, a seconda dell'utilizzo previsto. Tratteremo alcuni metodi per espellere i dispositivi iOS da un computer con iTunes e funzionano con dispositivi sincronizzati Wi-Fi o con dispositivi iOS collegati con un cavo USB.
L'espulsione di un dispositivo iOS mantenendolo connesso al computer ha il vantaggio della ricarica del dispositivo iOS, pur non essendo accessibile a iTunes e impedendo così la sincronizzazione o altri comportamenti. Questo può essere desiderabile per ovvi motivi, in particolare se stai caricando il dispositivo di qualcun altro ma non vuoi l'interferenza di iTunes.
Espulsione di un dispositivo iOS da iTunes
Se hai un solo dispositivo iOS connesso ad iTunes, tramite sincronizzazione wi-fi o con un cavo USB, seleziona semplicemente il dispositivo nella barra degli strumenti di iTunes quindi fai clic sul pulsante di espulsione come mostrato nello screenshot:
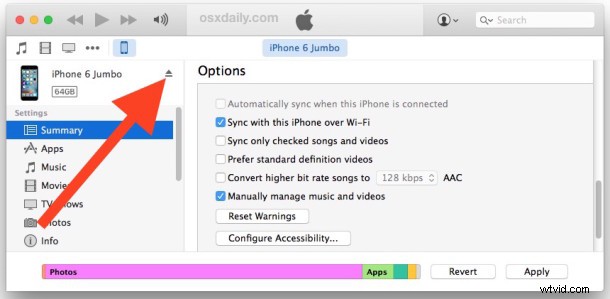
Puoi anche espellere un dispositivo iOS direttamente dall'elemento della barra degli strumenti del dispositivo senza effettivamente selezionare il dispositivo stesso, questo può essere utile se hai più dispositivi collegati o sincronizzati al computer con iTunes:
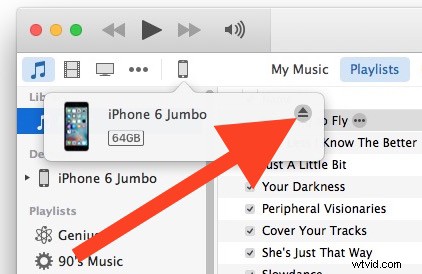
Espelli un iPhone/iPad/iPod dall'icona del Dock di iTunes in OS X
Gli utenti Mac possono utilizzare un trucco iTunes Dock davvero semplice per espellere i dispositivi iOS collegati:
- Fai clic con il pulsante destro del mouse sull'icona di iTunes nel Dock di OS X e scegli "Espelli (nome del dispositivo iOS)"
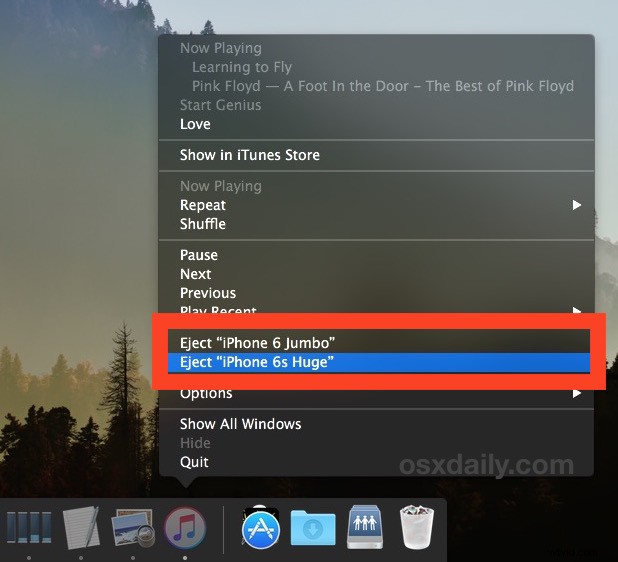
Infine, puoi anche uscire da iTunes e quindi scollegare l'iPhone, l'iPad o l'iPod touch da un cavo USB, ma se il dispositivo ha la sincronizzazione Wi-Fi abilitata (e probabilmente dovrebbe perché è conveniente), allora non lo farà "espellere" completamente in questo modo e ovviamente non riceverà la carica della batteria se fosse scollegato dal cavo USB.
