Il tuo iPhone ha una potente fotocamera e molte funzioni interessanti che possono portare a foto meravigliose. Portare con te il telefono significa trasformare qualsiasi situazione in un servizio fotografico istantaneo. Ma sai come sfruttare al meglio le impostazioni della fotocamera del tuo iPhone?
In questo articolo, ti mostreremo 12 impostazioni della fotocamera dell'iPhone che cambieranno il modo in cui scatti le foto.

12. Usa la modalità Foto dal vivo per suoni e movimenti
Invece di congelare il momento e scattare una foto, puoi utilizzare Live Photo con l'impostazione della fotocamera del tuo iPhone per catturare movimenti e suoni. Questa modalità fotocamera è perfetta per preservare momenti speciali che non sembrerebbero gli stessi in un'immagine normale.
Per utilizzare l'impostazione Live Photo sul tuo iPhone, cerca il simbolo costituito da cerchi uno dentro l'altro nella parte superiore dello schermo. Se è attraversato da una riga, significa che è disabilitato.
Quando applichi questa modalità fotocamera, ricorda che il tuo dispositivo acquisisce automaticamente un video di 1,5 secondi prima e dopo aver premuto il pulsante di scatto. Assicurati di tenere ferma la fotocamera per alcuni secondi durante lo scatto.
Vai all'app Foto per riprodurre la tua Live Photo, aprila e tieni premuto il dito sullo schermo per guardarla. Puoi persino applicare determinati effetti per renderlo più unico.
Apri la tua Live Photo e scorri verso l'alto per accedere agli effetti. Puoi scegliere tra Loop, Bounce o Esposizione lunga. Loop trasformerà la tua Live Photo in un loop video infinito. Bounce riprodurrà la tua Live Photo in avanti e poi indietro, in modo simile a Boomerang. L'esposizione lunga sfoca qualsiasi movimento ed è il modo perfetto per creare effetti setosi di cascate o fiumi.

11. Regola la messa a fuoco per ottenere immagini nitide
La fotocamera dell'iPhone ha una grande profondità di campo. Ciò significa che è bravo a mantenere nitidi sia il primo piano che lo sfondo. Ma ciò non significa che non devi più concentrarti. In caso contrario, potresti ritrovarti con un'immagine sfocata che non potrai utilizzare.
Ogni volta che scatti foto con il tuo dispositivo, attendi prima di premere il pulsante di scatto e impostare prima il punto AF. Dopo aver inquadrato lo scatto, tocca lo schermo su cui desideri impostare la messa a fuoco (questo dovrebbe essere il tuo soggetto). Apparirà un riquadro giallo che segnala il punto AF.
A meno che tu non stia scattando foto in uno studio, è probabile che l'ambiente cambi. La fotocamera del tuo iPhone si rifocalizzerà automaticamente. Per preservare le impostazioni, la fotocamera del tuo iPhone consente di bloccare manualmente la messa a fuoco e l'esposizione. Per fare ciò, tocca e tieni premuto il quadrato giallo che indica il punto di messa a fuoco della tua foto. Dopo alcuni secondi, vedrai apparire il segno di blocco AE/AF nella parte superiore dello schermo. Per sbloccare la modalità, tocca un punto qualsiasi dello schermo.
Certo, a volte ci vuole un momento per mettere a fuoco il soggetto. Ma almeno garantisce che alla fine avrai una foto nitida. Prendi l'abitudine di toccare quello schermo prima di premere il pulsante di scatto.

10. Imposta manualmente l'esposizione per un maggiore controllo
La fotocamera del tuo iPhone regola automaticamente l'esposizione per te. Tuttavia, non funzionerà bene ogni volta e la tua foto sarà troppo scura (sottoesposta) o troppo luminosa (sovraesposta). Cosa dovresti fare quando ciò accade?
La risposta è usare il dispositivo di scorrimento dell'esposizione. Questo strumento ti consente di ignorare le impostazioni di esposizione del tuo iPhone e di regolarle tu stesso.
È possibile utilizzare il dispositivo di scorrimento Esposizione per una serie di motivi. Il più cruciale è usarlo per correggere la luminosità. Ma puoi anche sovra/sottoesporre i tuoi scatti per ottenere effetti specifici come la silhouette che vedi nella foto sopra.
Il dispositivo di scorrimento dell'esposizione viene visualizzato solo quando si tocca lo schermo per selezionare un'area di messa a fuoco. Quindi assicurati di vedere la casella gialla prima di apportare modifiche. Una volta che la casella gialla appare sullo schermo del tuo iPhone, accanto ad essa compare anche l'icona di un sole. Sposta il dito verso l'alto o verso il basso per modificare l'esposizione.
Vedrai la scena scurirsi o schiarirsi in tempo reale, così saprai quanto devi regolare. È una delle impostazioni nascoste della fotocamera dell'iPhone e molte persone non si rendono nemmeno conto che esiste.

9. Usa le linee della griglia per una composizione perfetta
Alcuni fotografi principianti hanno difficoltà a comprendere il concetto di composizione. Fortunatamente, ci sono semplici linee guida per la composizione che puoi seguire, come la Regola dei terzi.
Dividendo la cornice in una griglia 3 x 3, la Regola dei terzi ti mostra dove posizionare il soggetto nella foto. Seguire questa guida dovrebbe essere abbastanza facile, ma cosa succede se non riesci a immaginare le linee nella tua testa?
La buona notizia è che puoi accedere alla funzione della griglia come una delle impostazioni della fotocamera dell'iPhone per aiutarti a padroneggiare lo scatto. Basta andare nelle Impostazioni del tuo iPhone, scegliere la scheda Fotocamera e attivare la funzione Griglia. Una volta attivata la modalità, le linee della griglia appariranno sullo schermo proprio davanti alla scena di cui vuoi scattare una foto.
Tutto quello che devi fare è posizionare il tuo soggetto principale lungo quelle linee o ovunque uno di essi nella griglia si intersechi. Premi il pulsante di scatto e la tua composizione perfetta è pronta!

8. Migliora la tua immagine con i filtri
Come molte persone, ci sono buone probabilità che utilizzi i filtri Instagram/VSCO molto più di quelli offerti dalla fotocamera del tuo iPhone. Tuttavia, l'utilizzo della tua app originale per modificare le tonalità delle tue foto presenta alcuni vantaggi rispetto alle app di terze parti.
Il primo vantaggio è che puoi utilizzare i filtri dell'iPhone anche quando sei in modalità Live Photo. Ciò significa che puoi applicare le tue impostazioni preferite in tempo reale mentre scatti una foto.
Innanzitutto, apri l'app della fotocamera e tocca l'icona con tre cerchi sovrapposti nell'angolo in alto a destra dello schermo. Se hai una versione più recente dell'iPhone, devi toccare la freccia nella parte superiore dello schermo per accedere a impostazioni aggiuntive della fotocamera come i filtri, il timer o la modalità Fotocamera notturna.
Quindi, non devi fare altro che scegliere tra i filtri disponibili e iniziare a scattare foto!
L'app Foto ti consente anche di modificare il preset della tua immagine in qualsiasi momento senza comprometterne la qualità. Per fare ciò, vai all'app Foto e tocca l'icona con i tre cerchi. Quindi, seleziona tra numerose opzioni di filtro per sostituire quella che hai già.
A differenza delle app di terze parti, il tuo iPhone non sovrappone un filtro a quello che hai già applicato in precedenza. In questo modo, non ti ritroverai con una foto eccessivamente saturata con colori innaturali.

7. Cattura il movimento con la modalità Burst
Trovare il momento giusto quando scatti foto può essere difficile quando hai un soggetto in movimento.
Quindi, come ti assicuri di non perdere il momento mentre accade? Bene, puoi trattenere il respiro e sperare di premere l'otturatore al momento giusto... oppure puoi usare la modalità Burst.
Non devi modificare nessuna delle impostazioni della fotocamera del tuo iPhone per attivare la modalità Burst. Tutto quello che devi fare è tenere premuto il pulsante di scatto. Con una fotocamera iPhone più recente (11, 11 Pro o 11 Pro Max), devi toccare il pulsante di scatto e farlo scorrere immediatamente verso sinistra per le foto con orientamento verticale o trascinarlo verso l'alto in caso di orientamento orizzontale.
Il dispositivo continuerà quindi a scattare foto finché il dito tocca lo schermo. La modalità burst scatta circa 10 foto al secondo.
Puoi utilizzare la modalità Burst per scatti d'azione in cui i movimenti avvengono rapidamente. È la modalità migliore per scattare foto di bambini, animali o catturare persone che corrono, saltano, camminano, ballano o vanno in bicicletta. Puoi anche provarlo quando scatti foto spontanee in cui catturi i momenti mentre si presentano.
Una volta terminato, puoi selezionare le foto migliori e ignorare il resto. Apri l'app Foto, tocca Burst per aprirla e scegli il pulsante Seleziona nella parte inferiore dello schermo. Scegli le foto che desideri conservare, quindi tocca il pulsante Fine nell'angolo in alto a destra e seleziona Mantieni solo i preferiti.

6. Usa l'autoscatto
Un'altra impostazione molto utile della fotocamera dell'iPhone è l'autoscatto. È possibile utilizzare questa modalità della fotocamera per scopi diversi, come scattare ritratti di sé o di gruppo. Ma puoi anche attivarlo quando scatti paesaggi o foto notturne per evitare vibrazioni della fotocamera.
Troverai l'autoscatto dell'iPhone nell'area in alto a destra dello schermo o dopo aver toccato la freccia su se hai un iPhone 11, 11 Pro o 11 Pro Max. Una volta toccato, ti mostrerà le opzioni del timer di 3 secondi e 10 secondi.
Quando si scatta un autoritratto o una foto di gruppo, scegliere 10 secondi. In questo modo avrai abbastanza tempo per entrare nell'inquadratura prima che l'otturatore si spenga. Se stai fotografando paesaggi e scatti notturni, l'opzione 3 secondi funziona bene.
Quando utilizzi la modalità fotocamera con autoscatto, assicurati sempre di trovare una superficie solida per stabilizzare il tuo iPhone. Se pensi che utilizzerai molto l'autoscatto, considera di portare con te almeno un mini treppiede.
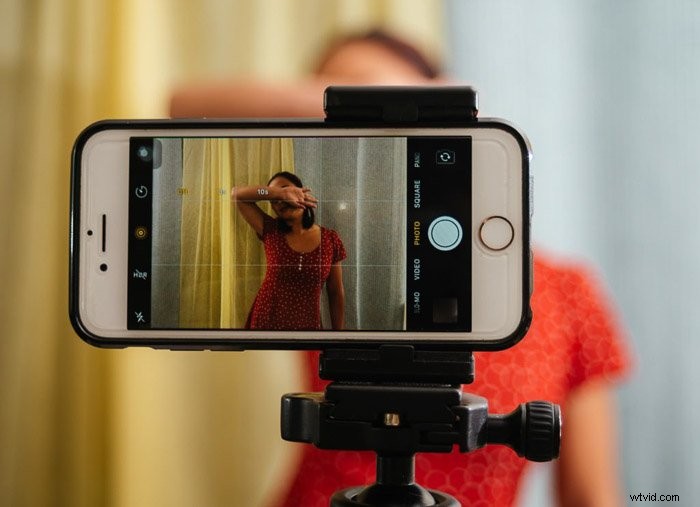
5. Scegli un rapporto di aspetto con lo strumento Ritaglia
Nell'era dei social media, non puoi più limitarti alle foto rettangolari 5:4 o 4:3. Al giorno d'oggi, avrai bisogno della flessibilità per provare un formato quadrato 1:1 e anche altre proporzioni. Il modo più semplice per farlo è utilizzare lo strumento di ritaglio sul tuo iPhone.
Innanzitutto, apri l'app Foto e scegli l'immagine che desideri modificare. Quindi, tocca lo strumento di ritaglio (un'icona quadrata con le frecce che lo circondano). Puoi tagliare il file manualmente, ma il modo più semplice è scegliere invece le proporzioni desiderate.
Ci sono una varietà di opzioni quando si tratta di selezionare le proporzioni. I più comuni sono 5:4, 5:3,4:3 e 3:2 per le immagini rettangolari.
Per le foto panoramiche, le tue scelte sono 7:5 e 16:9. E se vuoi un'immagine quadrata per Instagram, scegli 1:1.

4. Scopri come utilizzare foto, quadrati, panoramiche e obiettivi multipli
Lo svantaggio del ritaglio è che può ridurre la qualità dei tuoi file. Per mantenere la risoluzione della fotocamera dell'iPhone, scegli le proporzioni desiderate tramite le modalità di scatto.
Nella parte inferiore dello schermo nell'app della fotocamera, puoi scegliere tra Foto, Quadrato e Panoramica, tra gli altri. L'impostazione predefinita è Foto, che produce immagini in formato 5:4. Per Instagram, scegli la modalità Square che ha un rapporto di aspetto di 1:1. E per 16:9, puoi selezionare Panoramica. Il telefono regolerà quindi le dimensioni dello schermo in live view per riflettere le proporzioni che preferisci.
Sfortunatamente, se desideri comunque ridurre la tua foto panoramica da 16:9 a 7:5, dovrai utilizzare lo strumento di ritaglio. E lo stesso vale per ridurre le immagini 5:4 a 4:3 o 3:2.
Ovviamente, l'iPhone offre più modalità di scatto rispetto a Photo, Square e Pano. Ma li abbiamo raggruppati insieme perché sono quelli di cui avrai bisogno se non vuoi ritagliare le tue immagini.
Se la fotocamera del tuo iPhone ha più obiettivi, hai ancora più opzioni per aumentare la qualità delle tue foto. Se il tuo iPhone ha due obiettivi ed è più vecchio di un iPhone 11, hai la modalità fotocamera Grandangolo e Teleobiettivo. L'iPhone 11 ha obiettivi Wide e Ultra-Wide, mentre 11 Pro e 11 Pro Max sono dotati di tre diversi obiettivi per le impostazioni della fotocamera Ultra-Wide, Wide e Telephoto.
Se apri l'app della fotocamera dell'iPhone, vedrai i numeri nella parte inferiore della cornice. Queste sono le opzioni Zoom e ti consentono di passare da un obiettivo all'altro. Se tocchi l'opzione 0,5x, otterrai l'obiettivo ultragrandangolare che ti consente di catturare paesaggi, edifici o skyline di città più grandi.
Toccando il pulsante 1x si apre l'obiettivo grandangolare che è appropriato per la maggior parte delle impostazioni fotografiche. Il passaggio al teleobiettivo 2x ti consente di catturare una visione più ravvicinata dei soggetti in lontananza. È possibile utilizzare questa modalità fotocamera quando è fisicamente impossibile avvicinarsi al soggetto.

3. Cattura in HDR per ottenere la migliore esposizione
A volte, incontrerai condizioni in cui né le regolazioni automatiche né quelle manuali ti daranno l'esposizione corretta. Tali situazioni spesso comportano un'illuminazione ad alto contrasto come scene con cielo coperto, albe e tramonti.
Ogni volta che ti trovi in condizioni di illuminazione difficili, assicurati di attivare l'HDR (gamma dinamica elevata) nella parte superiore dello schermo. L'attivazione richiede al telefono di scattare tre foto con diversi livelli di esposizione.
Il primo è normale, mentre i due successivi sono rispettivamente più chiari e più scuri. Il dispositivo quindi li compone insieme per creare un'immagine vivida con l'esposizione corretta.
Se possiedi un iPhone 11, questo dispositivo ha due impostazioni aggiuntive della fotocamera che non puoi controllare:Smart HDR e Deep Fusion. Entrambi cercano di utilizzare molte immagini catturate in un breve lasso di tempo per creare quella migliore e massimizzare i dettagli fini come capelli, pelliccia e texture nella foto.
Per disabilitare la modalità fotocamera Smart HDR, vai alle impostazioni della fotocamera dell'iPhone e spegni il pulsante. Non c'è alcun interruttore per l'impostazione della fotocamera Deep Fusion, ma puoi disabilitarla se vai alle impostazioni del tuo iPhone, scegli la scheda Fotocamera e abilita l'opzione Cattura fuori dall'inquadratura.

2. Usa la modalità Ritratto per l'effetto Profondità di campo
Una caratteristica impressionante di iPhone 7 Plus e modelli più recenti è la modalità Ritratto. Ti consente di scattare foto con sfondi sfocati utilizzando la doppia fotocamera e un software intelligente.
Per provare la modalità Ritratto, apri l'app della fotocamera e tocca Ritratto nella parte inferiore dello schermo. La fotocamera rileva automaticamente lo sfondo e lo sfoca.
Se l'app ti dice che sei troppo vicino alla videocamera, spostati fino a raggiungere la giusta distanza.
Sfortunatamente, le impostazioni della fotocamera di iPhone 5 e iPhone 6 non dispongono della modalità Ritratto. Ma se vuoi provare il bokeh nelle tue foto, puoi invece optare per app di terze parti come Tadaa SLR.

1. Usa l'illuminazione del ritratto per un effetto da studio
In modalità Ritratto, puoi anche cambiare l'illuminazione nella tua foto tramite Illuminazione ritratto. Toccando lo schermo della fotocamera dell'iPhone, puoi far sembrare la tua immagine come se l'avessi scattata su un palco o addirittura in uno studio.
Per utilizzare l'illuminazione ritratto, devi prima selezionare la modalità ritratto nell'app della fotocamera. Troverai i seguenti effetti di luce nella parte inferiore dello schermo:
- Luce naturale;
- Luce da studio;
- Luce di contorno;
- Luce da palcoscenico;
- Luce da palcoscenico mono.
Se non vuoi aggiungere effetti di luce, scegli l'impostazione predefinita di iPhone Luce naturale. Per creare ritratti lunatici, puoi provare Contour Light. Per risultati dall'aspetto professionale, puoi selezionare Stage o Studio Light.

Conclusione
La fotocamera dell'iPhone si evolve continuamente. Prenditi sempre il tuo tempo per conoscere le nuove funzionalità offerte dal tuo dispositivo e come utilizzarle in modo efficace.
Ricorda che non c'è quasi limite a ciò che puoi fare quando combini abilità fotografiche e creatività con la tecnologia.
Per ulteriori informazioni sulle impostazioni della fotocamera dell'iPhone, scopri come utilizzare le foto dal vivo o la modalità Fotocamera verticale in seguito!
Per suggerimenti sulla fotografia in movimento, prova i nostri cheat sheet di Quick Capture!
