Durante la mia carriera nella fotografia, ho continuato ad evolvere, sia il mio stile di scatto che quello di montaggio, per ottenere i risultati che desideravo. Diversi anni fa, mentre lavoravo con montatori di film su un progetto cinematografico, mi sono imbattuto in un concetto che ho deciso di applicare alla mia fotografia e devo dire che ha migliorato moltissimo le mie immagini finali. Lascia che ti spieghi come utilizzare gli stili di immagini piatte.

Quando gli studi di Hollywood filmano un film utilizzando una telecamera cinematografica digitale, molte volte la telecamera sarà impostata per registrare ciò che è noto come Log Gamma. Questo è simile agli stili di immagine che noi utenti di DSLR e fotocamere abbiamo imparato a conoscere e amare. Ma mentre gli stili di immagine oi controlli dell'immagine sono per la maggior parte destinati a fornire un aspetto finito, Log Gamma fa esattamente l'opposto. Un file video girato utilizzando Log Gamma sarà molto piatto, con poco contrasto e saturazione del colore. Lo scopo di girare il video in questo modo è che conservi quante più informazioni possibili sulla gamma di toni dell'immagine, in modo che i coloristi che lavorano sul video in seguito possano far risaltare quei dettagli e creare un aspetto visivo del film . Questo processo è chiamato color grading.
Quando ho iniziato a capire cosa stavano facendo i coloristi, ho adattato il mio flusso di lavoro per permettermi di sfruttare gli stessi concetti. Trovo che utilizzando uno stile immagine piatto, a basso contrasto ea bassa saturazione, quando elaboro il file RAW posso mettere in risalto dettagli e contrasto migliori ed evitare di ritagliare le luci e le ombre.
Scelta di uno stile foto piatto
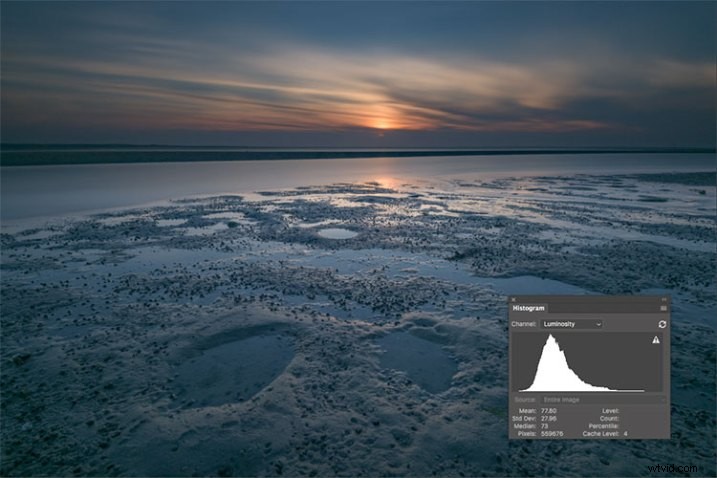
Uno stile immagine piatto o neutro ti darà un'immagine con il minor contrasto, mantenendo migliori luci e ombre. Ciò ti consente di far emergere quei dettagli durante l'elaborazione. L'istogramma sulla tua fotocamera, e successivamente in Photoshop o Lightroom, ti consente di vedere dove cadono i toni delle luci e delle ombre, per evitare il ritaglio.
Scattavo RAW da un po' di tempo, ma ho lasciato lo Stile Foto impostato su Standard o Paesaggio, per la maggior parte. Dopo aver visto questa tecnica, ho deciso di cambiare lo stile dell'immagine sulla mia fotocamera in Neutro (per fotocamere Canon) o Piatto (sulle Nikon più recenti).
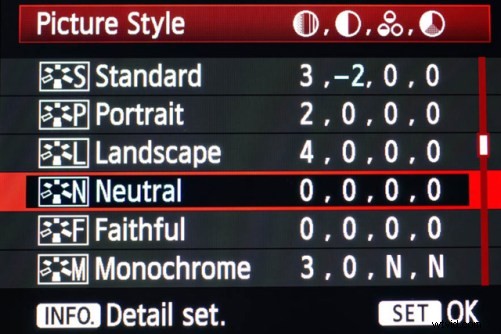
Stile Foto Canon
Il motivo è che l'istogramma mostrato sul retro della fotocamera, così come l'anteprima dell'immagine, riflettono lo stile dell'immagine selezionato. Il risultato è che se lo stile dell'immagine selezionato è più contrastato, come Paesaggio, l'istogramma lo rifletterà e potrebbe indicare il ritaglio di luci o ombre, specialmente in una scena contrastata.
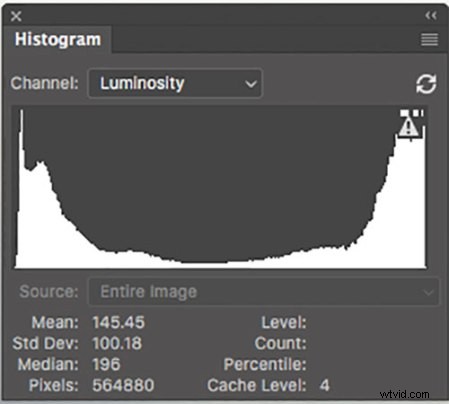
Questo istogramma mostra le alte luci ritagliate, il che significa che i dettagli vengono persi nelle aree più luminose dell'immagine.
Sulla mia Nikon D810, utilizzo il controllo immagine Flat, perché è la scelta migliore per catturare l'intera gamma di toni nella scena e quei toni si riflettono sull'istogramma sul retro della fotocamera quando rivedo gli scatti. Questo è importante perché ho bisogno di un'indicazione precisa di dove cadono le luci e le ombre in una scena nel mio istogramma.
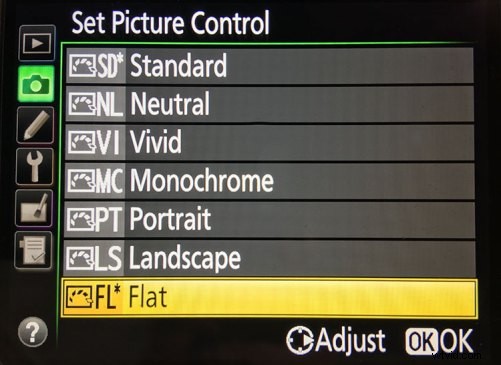
Nikon 810 Flat Picture Control
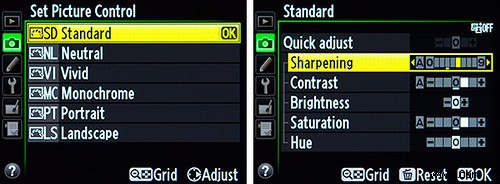
Controllo immagine Nikon:se non hai Flat, scegli Neutral o Faithful
L'istogramma sulla fotocamera è un'indicazione grafica di dove cadono i pixel nell'immagine in relazione a luci e ombre. Il bordo sinistro rappresenta i neri, la parte centrale a sinistra rappresenta le ombre, la parte centrale sono i mezzitoni, la parte centrale a destra sono le alte luci e l'estrema destra sono i bianchi. Sebbene non tutte le fotocamere abbiano un controllo o uno stile dell'immagine Flat, la maggior parte ha uno stile o un controllo dell'immagine Neutral o Faithful, che funziona in modo simile. Inoltre, la maggior parte delle fotocamere ti dà la possibilità di modificare gli stili dell'immagine, in modo da poter ridurre il contrasto se lo desideri, assicurandoti di acquisire più dettagli di luci e ombre e riducendo le possibilità di ritagliare luci o ombre.
Quando si ritagliano le luci, gli oggetti nella scena ritagliati verranno visualizzati come bianco puro senza dettagli. Quando le ombre vengono ritagliate, gli oggetti in quelle aree verranno visualizzati come nero puro nella scena, anche senza dettagli. Quando si visualizza l'istogramma, se le linee ondulate che compongono il grafico vengono spinte contro il lato sinistro o destro, si parla di ritaglio. Quando ciò accade, perdi i dettagli nelle ombre se viene spinto contro sinistra e nelle alte luci se il grafico viene spinto contro destra. Riducendo il contrasto nello stile dell'immagine, ridurrai le possibilità di perdere dettagli nella scena.
Scattando in RAW e sapendo che apporterò le modifiche in post, non importa quale stile di foto utilizzo, perché posso cambiarlo durante l'elaborazione del file RAW. Ma è essenziale poter vedere un istogramma accurato sulla mia fotocamera, per assicurarmi di aver catturato quanta più gamma tonale possibile.
Elaborazione del file RAW
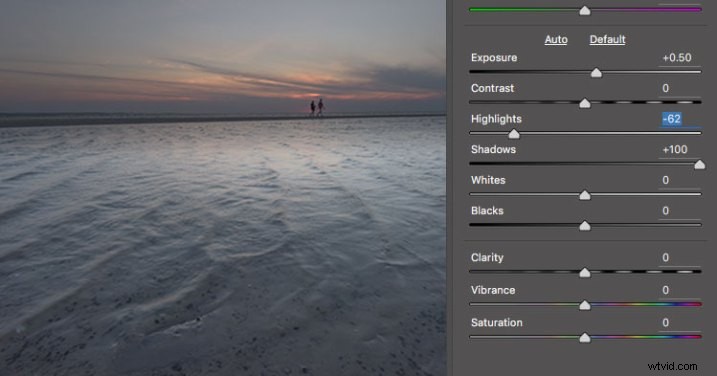
Questa immagine è stata scattata utilizzando il controllo Immagine piatta, quindi i dispositivi di scorrimento delle luci e delle ombre in Adobe Camera RAW sono stati regolati per ridurre ulteriormente il contrasto.
Una volta iniziata l'elaborazione del file RAW, farò ancora di più, se necessario, per appiattire l'immagine e comprimere la gamma di toni all'interno dell'istogramma. Ciò include l'utilizzo dei dispositivi di scorrimento Luci e Ombre in Adobe Camera RAW per far risaltare i dettagli su entrambe le estremità dell'istogramma. Puoi guardare il cambiamento dell'istogramma in Adobe Camera Raw o Lightroom mentre lo fai, per essere sicuro di non andare troppo lontano. Se i punti salienti iniziano a sembrare fangosi, sei andato troppo oltre. Allo stesso modo, se le ombre iniziano a sembrare sbiadite, probabilmente anche questo è troppo lontano. Vuoi mantenere i dettagli in ciascuno, ma non perdere completamente la profondità del tono. È importante notare che questa regolazione varierà per le diverse immagini, a seconda di dove cadono le luci e le ombre nelle immagini.
Oltre a regolare le luci, le ombre e il contrasto qui, userò il cursore Dehaze, la correzione dell'obiettivo e il pennello per la rimozione delle macchie in Adobe Camera RAW. Se preferisci, puoi utilizzare il pennello Vividezza, Saturazione e Regolazione per completare l'immagine in Adobe Camera RAW o Lightroom, ma la mia preferenza è lavorare in Photoshop. Lì posso utilizzare un flusso di lavoro Livelli insieme a livelli di mascheratura e regolazione e con vari plug-in, per ottenere la mia immagine finale.
Creazione di colore e contrasto
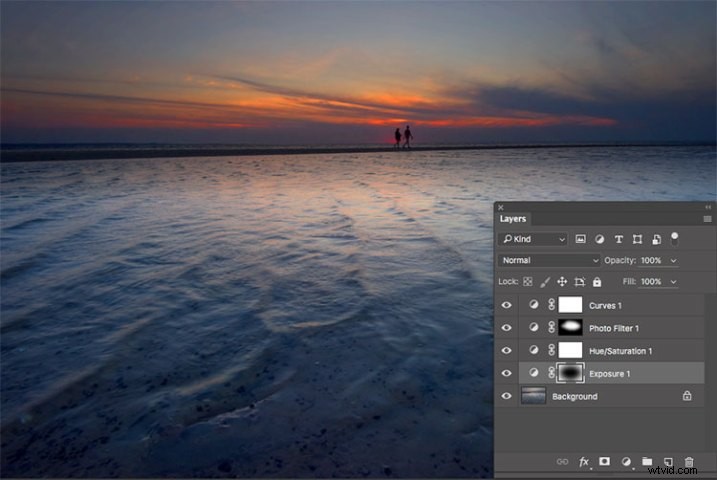
Utilizzando i livelli di regolazione in Photoshop, ho creato la saturazione del colore e il contrasto per ottenere l'immagine finale.
Una volta che ho l'immagine al livello di piattezza desiderato, procedo ad aumentare la saturazione del colore e il contrasto, o in termini hollywoodiani, il color grading della mia immagine. Dopo aver portato l'immagine in Photoshop, ci sono diversi modi per farlo. Il primo consiste nell'utilizzare i livelli di regolazione in modo da poter regolare continuamente ogni livello come desiderato, fino a quando non si appiattisce l'immagine per l'output finale. Inoltre, se stai effettuando una regolazione che desideri applicare solo in determinate aree, puoi utilizzare le maschere di livello per nasconderla o rivelarla come desideri.
Molte di queste modifiche saranno di gusto personale. Personalmente preferisco che le mie immagini abbiano colori e contrasto incisivi. Quindi una serie di livelli di regolazione che potrei usare sarebbe Vividezza, Esposizione, Tonalità/Saturazione, Curve ed Esposizione. La flessibilità dell'utilizzo dei livelli di regolazione mi consente di indirizzare le regolazioni dove ne ho bisogno, invece di essere costretto a eseguirle a livello globale.

Questa è la stessa immagine, ma ho usato Nik Color Efex Pro per ottenere l'immagine finale invece dei livelli di regolazione.
Se i livelli di regolazione non fanno per te, magari utilizzando un plug-in come Nik Efex Pro di Google. Ora è disponibile gratuitamente ed è un pacchetto software che consiglio vivamente. Ho creato diversi preset in Color Efex Pro e utilizzerò anche Viveza e i suoi punti di controllo per regolare ulteriormente la mia immagine. Per i paesaggi, in Color Efex ho creato un preset usando Brillantezza/Calore, Pro Contrast, Skylight Filter, Detail Extractor e Vignette:Lens, che trovo piacevole per la maggior parte delle mie immagini di paesaggi. A seconda dell'immagine, modificherò queste impostazioni per soddisfare la mia visione.
Riepilogo

Sulla sinistra c'è l'immagine con i suoi toni appiattiti e desaturati, usando un controllo Immagine piatta e regolando luci e ombre secondo necessità. Sulla destra c'è l'immagine completamente elaborata creando contrasto e saturazione del colore.
Iniziando con un file appiattito, ti dai spazio nella gamma di toni per creare contrasto e saturazione, senza ritagliare luci, ombre o nessuno dei canali di colore. Mentre le riprese con uno stile di foto più rifinito possono sembrare più piacevoli sullo schermo LCD della fotocamera o durante l'importazione in Lightroom o Photoshop, il contrasto è già stato regolato per dargli un aspetto gradevole. Qualsiasi regolazione alla saturazione o al colore può comportare un file che per lo meno sembra troppo cotto e, nel peggiore dei casi, mostra l'evidenza del ritaglio di luci, ombre o canali di colore.

A destra c'è l'immagine con lo stile foto piatto, mentre a sinistra è stata "gradita colore" in Photoshop.

